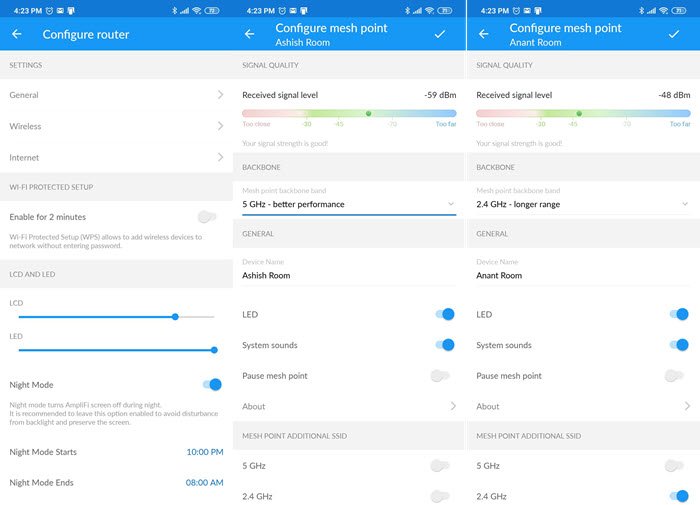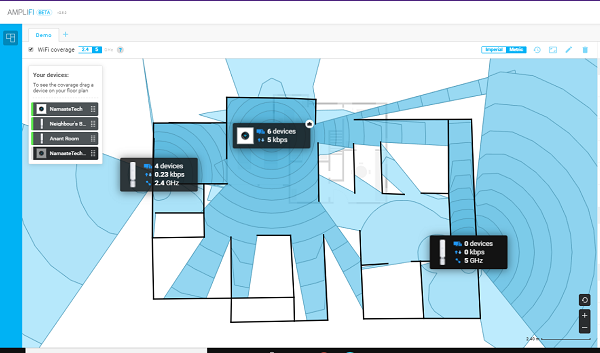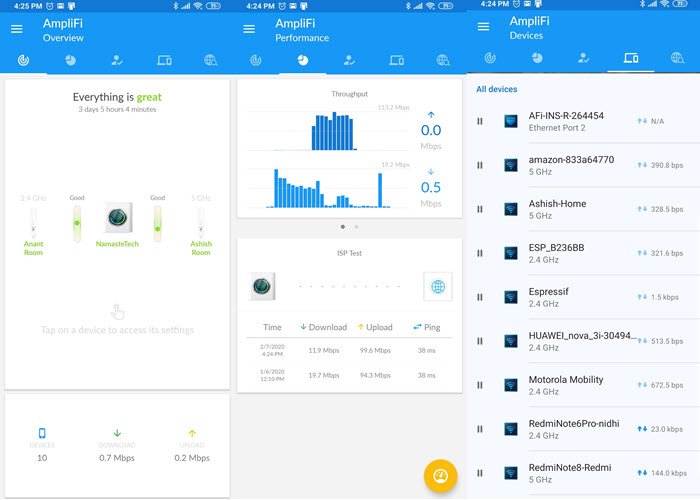您(Are)是否正在寻找可以确保清除家中所有弱点的路由器?当您在花园里玩耍时,一个看起来很漂亮并且可以延伸到您家外的路由器?听起来你需要看看AmpliFi 高清路由器(AmpliFi HD Router)。虽然在纸上它可以覆盖 10,000 平方英尺,但我们在一个 3000平方英尺(Sq ft)的房子里测试了它,然后从那里走了大约 60 英尺,它仍然有效。如果您对此感兴趣,请继续阅读我们对美丽AmpliFi 高清路由器(AmpliFi HD Router)的评论。
(AmpliFi HD Router)带WiFi Mesh的(WiFi Mesh Review)AmpliFi 高清路由器评论

让任何人(Ask anyone)定义一个路由器,他们会谈论从一个扁平的盒子里出来的尖锐的东西。AmpliFi HD让我大吃一惊,因为它看起来像一个显示时间的数字立方体。我可以想象任何东西,但不是路由器。这是一个 3.9 英寸的立方体,四面都是平的。它配备 1 个 .6 英寸显示屏和以太网端口(display and ethernet ports)、背面的USB 端口和一个(USB port)电源插座(power socket)。就像(Just)AmpliFi Instant一样,它是来自Ubiquiti的网状路由器,没有任何额外的触角。
由于它是网状路由器,它带有两个与路由器外观相匹配的无线扩展器。这些延长器长 7.1 英寸,分为两部分。底部是电源适配器(power adapter),顶部是 Wi-Fi 单元,可根据需要针对特定频段进行配置。这两者通过磁性球窝设计(ball-and-socket design)连接,可让您调整天线以获得更好的范围。您可以通过查看其上的LED(LED)灯来弄清楚这一点。如果所有的灯都亮了,那么它连接良好。
主要特点
- 点击显示屏可在时钟、速度计(speed meter)、IP 地址(IP address)、端口状态(Port Status)等之间切换。
- (White LED)底部的白色 LED非常棒。
- 网状点自动连接到主路由器,使其易于配置。
- 频段控制和路由器控制
- 优化(Optimize)游戏和流媒体设备
- 内置防火墙,除非您在(Firewall)桥接模式下(Bridge Mode)使用,否则无法对其进行编辑
- 在纸面上,它可以覆盖 20,0000 平方英尺,并且看起来(Ft and look)范围测试(range test)看起来是合法的。主路由器的范围为 10,000 平方英尺
如何设置 AmpliFi 即时路由器

您想要配置的一切都可以通过他们的移动应用程序实现。您无需连接到计算机即可对其进行设置。起初,我以为我会想念桌面访问,但我一点也不想念它。移动应用程序设计精良,可以管理一切。
启动应用程序,选择您要添加的产品类型,启动路由器并进行设置。如果您没有配置调制解调器,它支持DHCP、Static和PPPoE。
- 首次设置时,您必须创建一个帐户。
- 将ISP的(ISP)以太网线(Ethernet wire)连接到蓝色以太网端口或 WAN 端口(Color ethernet port or WAN port)
- 下一个打开调制解调器的电源,然后是网状路由器(Mesh Router)
- 该应用程序扫描新路由器,找到后,点击它并按照设置向导(setup wizard)完成设置。
基本设置完成后,该应用程序将提供一个仪表板,您可以在其中查看主路由器和连接的网格点。在底部,您可以看到连接的客户端数量,上传和下载速度(upload and download speed)。点击主路由器(Main router),它将显示所有配置详细信息。
- 常规:(General:) 设备名称(Device name)、时区(Time Zone)、定位选项、更改密码(change password)、重启(Reboot)和恢复出厂(Factory)设置
- 无线(Wireless):设置安全(Setup security)、访客帐户(guest account)、创建附加SSID、配置频段控制(Band steering)、路由器(Router)控制
- Internet:如果需要配置DHCP、Static和PPPoE。
- LED 和 LCD亮度控制(brightness contro)和夜间模式(Night Mode)
- 除此之外,您还可以配置UPnP、克隆 MAC 地址、VLAN ID、IPv6、端口转发和桥接模式。(UPnP, Clone MAC address, VLAN ID, IPv6, Port Forwarding, and Bridge Mode.)

这是设置SSID时要记住的一件事。如果您有需要 2.4 GHz 频段(GHz band)的设备,那么您可以创建额外的SSID并选择自动在 2.4 GHz 和 5 GHz 频段(GHz band)上广播。虽然主路由器 SSID(Primary Router SSID)确实在两者上广播,但我没有连接的设备。因此,您需要创建一个额外的SSID 并选择(SSID and select)它将广播哪个频段(2.4GHz、5GHz 或两者)。您可以在主路由器或其中一个网状点上创建额外的SSID 。
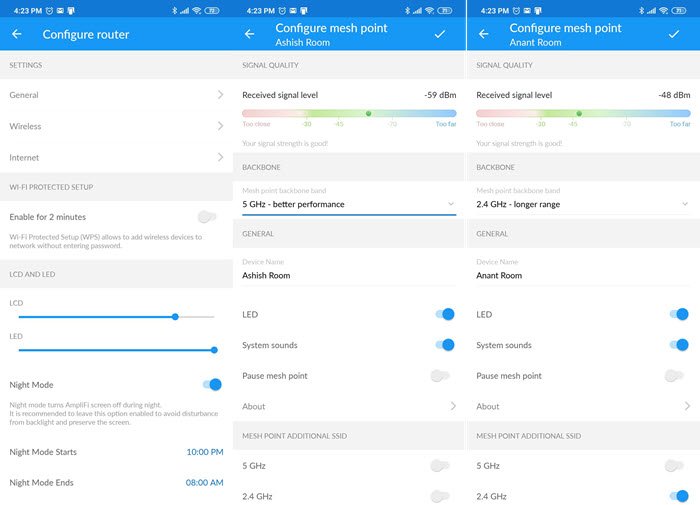
Note:
AmpliFi 高清路由器性能和覆盖范围(AmpliFi HD Router Performance & Coverage)
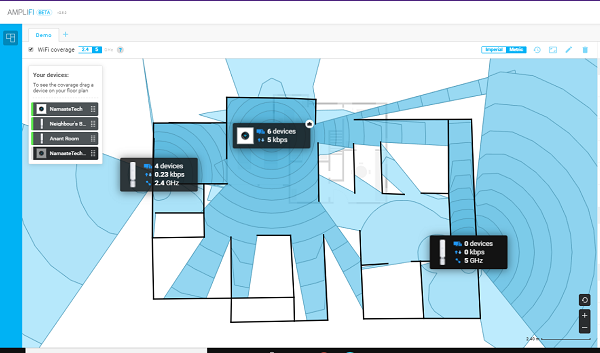
设置好路由器(router setup)后,您可以进行测试以检查路由器和中继器的覆盖范围。您需要在他们的网站上提供蓝图或设计。(design on their website.)下图(image below)是我家和邻居家的,大约占地 3000 平方米。英尺。在此工具中,您可以定义墙的厚度、选择材料等。我希望在购买路由器之前可以测试此模拟。由于它允许一个人上传房子的蓝图(Blueprint),它可以帮助决定。
AmpliFi 高清路由器性能
我测量了不同距离的下载速度和 ping 时间(download speed and ping time)。该路由器同时提供2、0.4 GHz(.4 GHz)和 5 GHz,其中一个中继器设置为 2 .4 GHz,而另一个设置为 5 GHz。速度测试和 ping 时间(speed test and ping time)是在我家内外测量的。我使用了Fast Speed 测试(Fast Speed test) 应用程序(App)和Fing Tool。
我和邻居的房子(Mine and neighbors house)在一楼(Floor)。我在邻居的阳台上放了一个中继器,而主路由器则放在客厅(living room)的中央。第二个路由器配置为 2.4 GHz,因为我有一些需要它的设备。距离15英尺(distance of15 ft),中间有一堵墙。
主路由器(Router)(5 GHz + 2.5 GHz ) / ( MPBS| Seconds)
- 在 2楼(2 面墙)6.9 | 平28
- 在客厅(约 10 英尺)
邻居阳台 (5 GHz)
- 在 60 英尺:11 | 平 4
- 在 45 英尺:13 | 平 4
- 在 20 英尺处,有一面墙:5.1 | 平 14
- 在 10 英尺(10 英尺高):7.6 | 平 6
- 屋内
- 在 30 英尺:16 | 平 5
- 在 60 英尺:4.5 | 平 4
角落房间侧 (2.4 GHz)
- 在 60 英尺:17 | 平 6
- 在 45 英尺:15 与一堵墙 | 平 6
- 在 10 英尺(10 英尺高)| 平 4
- 屋内
很明显,我测试的范围可以超过 3000 平方英尺。
我最喜欢的 AmpliFi HD 功能
展示
我喜欢在路由器上显示。最好的部分之一是,我可以通过触摸看到基本事物的一瞥。它包括速度(Speed)、路由器 IP 地址(Router IP address)、带宽消耗和连接设备的数量。您还可以通过长按启用WPA 访问(WPA access)以快速添加设备。如果您愿意,您可以选择保持在这些模式中的任何一种。
频段控制和路由器控制
如果您需要确保设备连接到主路由器,即使网格点更近,您也可以使用路由器(Router)转向方法。它将提供更好的速度,但以范围为代价。您可以注意到随着距离的增加,互联网速度如何下降。
该路由器(router 5) 有两个频段5 GHz和 2.4 GHz。虽然前者比后者提供更好的速度,但 2.4 GHz可用于增加范围。Band Steering确保设备连接到 5 GHz,但如果信号减弱,它将切换到 2.4 GHz。
访客模式
该应用程序可以轻松快速地管理访客模式。虽然您可以通过点击打开和关闭访客模式,但请确保使用密码保护它。您还可以选择几个可以连接、通过电子邮件或信使服务(email or messenger services)共享的客人。
服务质量
QoS 或“服务质量”是一项允许路由器根据消耗类型优先考虑速度和带宽(speed and bandwidth)的功能。AmpliFi以它的风格做到这一点。每个设备都可以配置为三个类别——游戏(Gaming)、流媒体(Streaming)和普通(Normal)。游戏(Gaming)获得最高优先级,其次是流媒体(Streaming),然后是正常。
我家有一个Smart TVC,我可以针对Streaming进行优化,而 PC 可以优先获得游戏。最好的部分是,您始终可以从应用程序切换模式以提高整体性能。此功能在
也就是说,它仅适用于无线客户端。如果您使用以太网,您将始终拥有比无线客户端更高的优先级。
简介
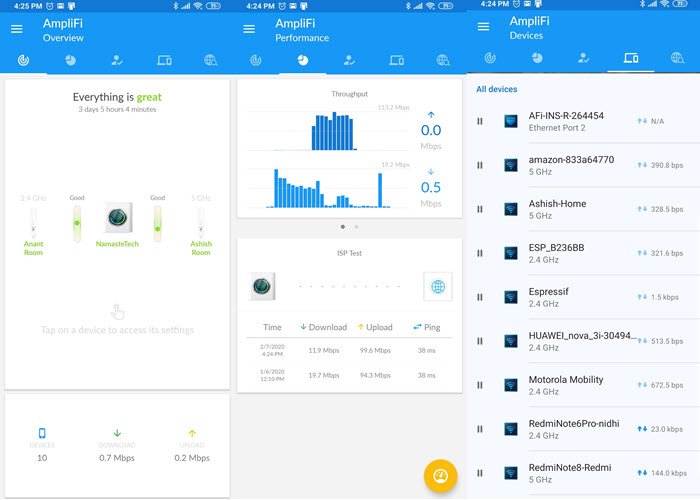
它允许您控制一组设备的互联网。如果您想管理对一组设备的互联网访问,您可以将它们添加到一个组中,并为这些设备设置安静时间。您可以添加多个“安静”时间。您还可以通过点击旁边的暂停按钮来控制对单个设备的访问。(pause button)
传送和 VPN
Ubiquity 提供免费VPN以及传送功能(teleport feature),以连接到家中的服务或设备。您还可以使用它让您的朋友和家人使用您的网络。我已经详细讨论了如何在AmpliFi Instant Router中使用它。

足够的以太网端口
它包含四个以太网端口,与市场上的路由器相当。如果你已经在你的房子里铺设了网络电缆,这些将很方便。
USB端口
虽然它还不能正常工作,但一旦启用,连接到打印机或网络存储设备(network storage device)或简单的硬盘应该很有用。截至目前,您可以使用它为手机充电或(phone or power)为另一台设备供电。
缺点 AmpliFi HD
- 寻找网格(Mesh)点的位置可能很棘手,特别是如果您想要获得最佳覆盖范围。您将需要两个专用的插头点,它们不仅会一直被占用,而且应该位于角落以获得最佳覆盖范围。否则,您可以随时运行一些延长线。
- Mesh点是纯 Wi-Fi 单元。因此,它们仅扩展 Wi-Fi范围(Range)。如果您有需要以太网连接(ethernet connection)的设备,则需要通过电缆连接到路由器的以太网。(Ethernet)所以,请记住这一点。如果您有太多需要以太网连接(ethernet connection)的设备,请确保您可以将电线从路由器连接到设备。
- 无法知道每个设备的带宽消耗。
- 没有 Web 界面来配置所有内容,但您仍然可以键入 http://amplifi.lan/ 并设置一些东西。老实说,移动应用程序(Mobile app)是可靠的,您不会错过界面。
价格和判决
仅路由器的价格为 137.45美元(USD)或15,459 印度卢比(INR Rs 15,459)。如果您正在寻找功能强大的家用路由器,而不是范围,那么仅此一项就足够了。但是,如果您需要更多的覆盖范围,那么最好使用扩展器。您可以通过此链接从亚马逊(Amazon following this link)订购。
AmpliFi HD Router with WiFi Mesh Review: Good Range & Touchscreen
Are you loоking for a router which can make sure to clear all weak spot at your home? A router that looks beautiful and can extend оut of yoυr hoυse whіle you are having fun in your garden? It sounds like you need tо look at the AmpliFi HD Router. While on paper it can cover 10,000 sq ft, we tested it for a 3000 Sq ft house and then walked about 60 ft from there, and it still worked. If that interests you, keep reading our review of the beautiful AmpliFi HD Router.
AmpliFi HD Router with WiFi Mesh Review

Ask anyone to define a router, and they would be talking about the pointy things coming out of a flat looking box. AmpliFi HD took me by surprise because it looked like a digital cube displaying the time. I could imagine it anything, but not a router. It’s a 3.9-inch cube that is flat from all the sides. It comes with 1 .6-inch display and ethernet ports, USB port at the rear, and a power socket. Just like AmpliFi Instant, it’s a mesh router from Ubiquiti without any extra tentacles.
Since it’s a mesh router, it comes with two wireless extenders that match the looks of the router. These extenders are 7.1 inches long and come in two parts. The bottom is the power adapter, while the top is the Wi-Fi unit, which can be configured for the specific band if needed. These two connect via magnetic ball-and-socket design, which allows you to adjust the antenna for a better range. You can figure that out by looking at the LED lights on it. If all the lights are up, then it is well connected.
Main Features
- Tap on the display to rotate between clock, speed meter, IP address, Port Status, and more.
- White LED at the bottom makes it fantastic.
- The mesh points automatically connect to the main router making it simple to configure.
- Band Steering and Router Steering
- Optimize devices for gaming and Streaming
- In-built Firewall, which cannot be edited unless you use it in Bridge Mode
- On paper, it can cover 20,0000 sq. Ft and look at the range test looks legit. The primary router has a range of 10,000 sq. ft
How to Setup AmpliFi Instant Router

Everything you want to configure can is possible through their mobile app. You do not need to connect to a computer to set it. At first, I thought I would miss desktop access, but I don’t miss it at all. The mobile app is well designed and manages everything.
Launch the app, select the type of product you want to add, power the routers up, and set it. If you do not have a configured modem, it supports DHCP, Static, and PPPoE.
- You will have to create an account when setting it up for the first time.
- Connect the Ethernet wire from your ISP into the blue Color ethernet port or WAN port
- Next power on the modem followed by the Mesh Router
- The app scan for the new router, and when found, tap on it and follow the setup wizard to complete the setup.
Once the basic setup is complete, the app will offer a dashboard where you can see the main router and connected mesh points. At the bottom, you can see the number of connected clients, upload and download speed. Tap on the Main router, and it will reveal all the configuration details.
- General: Device name, Time Zone, option to locate, change password, Reboot, and Factory reset
- Wireless: Setup security, guest account, create additional SSID, configure Band steering, Router Steering
- Internet: If you need to configure DHCP, Static, and PPPoE.
- LED and LCD brightness control and Night Mode
- Apart from this, you can also configure UPnP, Clone MAC address, VLAN ID, IPv6, Port Forwarding, and Bridge Mode.

Here is one thing to remember when setting up the SSID. If you have devices that need 2.4 GHz band, then you can create additional SSID and choose to broadcast on both the 2.4GHz and 5GHz bands automatically. While the Primary Router SSID does broadcast on both, the devices I had didn’t connect. So, you need to create an additional SSID and select which band (2.4GHz, 5GHz, or both) it will broadcast. You can create additional SSID on the primary router or one of the mesh points.
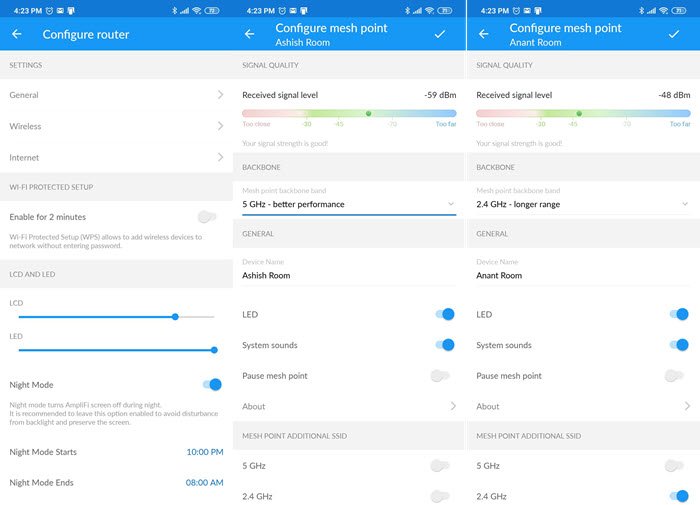
AmpliFi HD Router Performance & Coverage
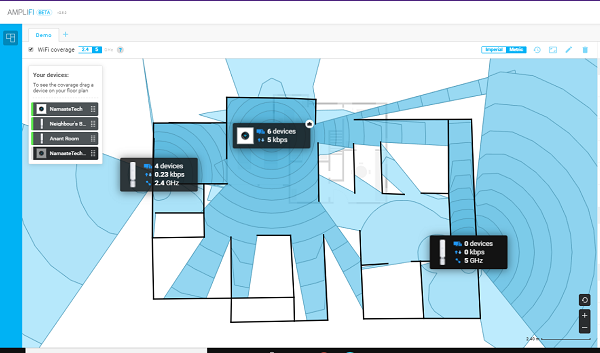
Once you have the router setup, you can live a test to check the coverage of the router and the repeater. You would need a blueprint or design on their website. The image below is of my home and neighbor’s home, which approximately covers 3000 Sq. Ft. In this tool, you can define the thickness of the walls, choose materials, and so on. I wished if this simulation was available to test before buying the router. Since it allows one to upload the Blueprint of the house, it can help to decide.
AmpliFi HD Router Performance
I measured the download speed and ping time at different distances. The router offers both 2,.4 GHz, and 5 GHz, one of the repeaters was set to 2.4 GHz while the other was 5 GHz. The speed test and ping time were measured both insides and outside my home. I had used the Fast Speed test App & the Fing Tool.
Mine and neighbors house is on the First Floor. I had placed one repeater in the neighbor’s balcony while the main router was placed centrally in our living room. The second router was configured at 2.4 GHz as I have some devices which needed it. It was at a distance of15 ft with one wall in between.
Primary Router (5 GHz + 2.5 GHz) / (MPBS| Seconds)
- At 2nd Floor (2 walls) 6.9 | Ping 28
- In the living room (Approx. 10 Ft)
Neighbours Balcony (5 GHz)
- At 60 Ft: 11 | Ping 4
- At 45 Ft: 13 | Ping 4
- At 20 Ft with one wall: 5.1 | Ping 14
- At 10 Ft (10Ft height): 7.6 | Ping 6
- Inside House
- At 30 Ft: 16 | Ping 5
- At 60 Ft: 4.5 | Ping 4
Corner Room Side (2.4 GHz)
- At 60 Ft: 17 | Ping 6
- At 45 Ft: 15 with one wall | Ping 6
- At 10 Ft (10 Ft height) | Ping 4
- Inside House
It’s clear looking at the ranges I tested that this device could go beyond 3000Sq Ft.
My Favourite Features of AmpliFi HD
Display
I love having a display on the router. One of the best parts is that I can see a glimpse of essential things with a touch. It includes Speed, Router IP address, bandwidth consumption, and count of connected devices. You can also enable WPA access with a long press to quickly add a device. You can choose to stay on any of these modes if you wish to.
Band Steering and Router Steering
If you have a requirement where you need to make sure the device connects to the primary router, even though the mesh points are closer, you can use the Router steering method. It will deliver better speed but at the cost of range. You can notice how internet speed falls as the distance increases.
There are two bands on this router 5 GHz and 2.4 GHz. While the former offers better speed than later, the 2.4 GHz is useful to increase range. Band Steering makes sure that devices connect to 5 GHz, but if the signal weakens, it will switch to 2.4 GHz.
Guest Mode
The app makes it easy to manage guest mode quickly. While you can turn on and off the guest mode with a tap, make sure to secure it with a password. You can also choose several guests that can connect, share it over email or messenger services.
QoS
QoS or “Quality of Service” is a feature that allows the router to prioritize speed and bandwidth based on the type of consumption. AmpliFi does it in its style. Each device can be configured into three categories— Gaming, Streaming, and Normal. Gaming gets the highest priority, followed by Streaming and then normal.
I have a Smart TVC at home, and I can optimize it for Streaming, while PCs can get gaming priority. The best part, you can always switch the mode from the app to improve overall performance. This feature is not available in
That said, it is only available for wireless clients. If you are using ethernet, you will always have a higher priority than the wireless clients.
Profiles
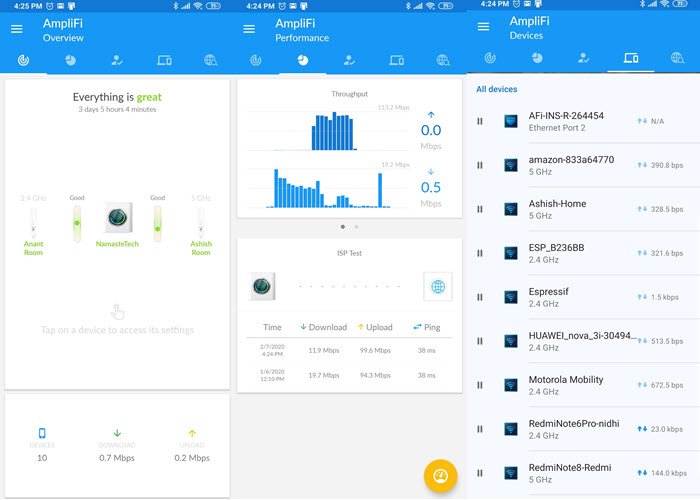
It allows you to control the internet for a group of devices. If you want to manage internet access to a set of devices, you can add them to a group, and quiet time for those devices. You can add multiple “Quiet” times. You can also control access to individual devices by tapping on the pause button next to it.
Teleport & VPN
Ubiquity offers free VPN along with a teleport feature to connect to services or devices which are back home. You can also use it to give your friends and family to use your network. I have talked in detail on how to use it in the AmpliFi Instant Router.

Enough Ethernet Ports
It houses four ethernet ports, which is at par with the routers that come in the market. If you have laid down network cables all over your house, these will be handy.
USB port
While it is not functional yet, once enabled, it should be useful to connect to a printer or a network storage device or a simple hard disk. As of now, you can use it to charge your phone or power up another device.
Drawbacks AmpliFi HD
- Finding a spot for Mesh points can be tricky, especially if you want to have the best coverage. You will need two dedicated plug points that will not only be occupied all the time but also should be at the corners for best coverage around. Else you can always run some extension cords.
- The Mesh points are pure Wi-Fi units. So, they only extend Wi-Fi Range. If you have devices that need ethernet connections, then you will need to connect to the Router’s Ethernet via cables. So, keep this in mind. If you have too many devices requiring an ethernet connection, then make sure you can get wires from the router to the devices.
- There is no way to know bandwidth consumption by each device.
- There is no web interface to configure everything, but you can still type http://amplifi.lan/ and set a few things. Honestly, the Mobile app is reliable, and you don’t miss the interface.
Price and Verdict
The router alone is priced at USD $137.45 or INR Rs 15,459. If you re looking for a powerful router for home, but not the range, this alone should be enough. However, if you need more coverage, then its best to get the extenders along. You can order it from Amazon following this link.