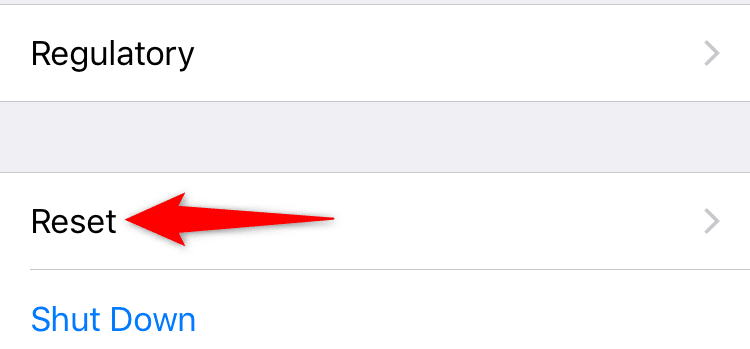您是否(Are)在将 iPhone 连接到 Wi-Fi 网络时遇到问题?如果是这样,您的 iPhone 可能遇到软件问题或 Wi-Fi 连接出现故障。当然,首先要确保您的互联网本身正常工作。
解决此问题的一种快速方法是重新启动您的 iPhone(restart your iPhone)。这样做会断开并重新将您的手机连接到您的所有网络。如果这不能解决问题并且您的 iPhone 仍然拒绝连接到您的Wi-Fi,请尝试连接到不同的Wi-Fi网络,看看是否可行。

也有可能您离路由器很远,并且您的手机不在Wi-Fi网络的覆盖范围内。在这种情况下,请将您的 iPhone 靠近您的路由器,看看您是否可以连接到您的网络。如果您的问题仍然存在,这里有一些高级提示。
在 Apple iPhone 上打开 Wi-Fi(Turn On Wi-Fi on Your Apple iPhone)
您的 iPhone 必须启用Wi-Fi才能扫描并连接到可用网络。如果您或其他人禁用了该选项,则必须重新打开它才能将手机连接到首选无线网络。
以下是如何做到这一点:
- 在 iPhone 上打开设置(Settings)
- 在设置中点击Wi-Fi 。
- 启用Wi-Fi切换以打开iPhone 上的Wi-Fi 。

- 选择(Select)要连接 iPhone 的网络。
输入正确的 Wi-Fi 网络密码(Enter the Correct Password for Your Wi-Fi Network)
由于大多数Wi-Fi 网络都受密码保护(Wi-Fi networks are password-protected),因此您必须在 iPhone 上获取并输入正确的网络密码。否则将导致您的 iPhone 无法连接到您的无线网络。
如果您还没有密码,请联系网络管理员,或者如果您无法找回密码,请在您的设备上查找密码(find the password on your devices)。然后,将 iPhone 连接到Wi-Fi,如下所示:
- 在 iPhone 上启动设置。(Settings)
- 点击Wi-Fi并选择您要加入的网络。
- 输入您的网络密码并选择加入(Join)。

您的 iPhone 应该会成功连接到您选择的 Wi-Fi(Wi-Fi)网络。
在 iPhone 上切换飞行模式(Toggle Airplane Mode on Your iPhone)
一种可能解决 iPhone 的 Wi-Fi 问题的快速方法是在手机上启用和禁用飞行模式(airplane mode)。此模式会关闭然后重新打开手机上的所有网络连接,从而解决设备的小问题。
- 打开iPhone 上的设置。(Settings)
- 启用飞行模式(Airplane Mode)选项。

- 等待大约十秒钟。
- 禁用飞行模式(Airplane Mode)选项。
关闭 iPhone 上的定位服务(Turn Off Location Services on Your iPhone)
您的 iPhone 为您安装的应用程序(location services to your installed apps)和系统功能提供定位服务,以便它们能够正常运行。不幸的是,这有时会干扰您的连接,导致您的 iPhone 无法连接到 Wi-Fi 网络。
在这种情况下,值得禁用 iPhone 的定位服务,看看是否能解决问题。您可以随时重新开启定位服务。
- 打开 iPhone 的“设置”(Settings)应用。
- 向下滚动并选择隐私(Privacy)。

- 选择定位服务(Location Services)。
- 禁用顶部的位置服务选项。(Location Services)

- 在 iPhone 上前往“设置”(Settings) > “ Wi-Fi ”,然后选择要连接的网络名称。
Restart Your Router/Modem
您的 Wi-Fi 路由器或调制解调器也同样对连接问题负责。您的 iPhone 未连接到无线网络可能是由于路由器问题。
解决路由器大多数问题(issues with your router)的快速方法是将其关闭然后重新打开。这会禁用并重新启用路由器的所有功能,从而修复小故障。
您可以通过按下设备上的电源(Power)按钮来关闭并重新打开大多数无线路由器。如果这不起作用,请在网络浏览器中访问路由器的设置,然后从那里重新启动路由器。如果需要,您也可以使用电源插座开关。
重置 iPhone 上的网络设置(Reset Network Settings on Your iPhone)
如果您的 iPhone 仍然拒绝连接到您的 Wi-Fi 网络,请尝试重置您的网络设置(resetting your network settings)以查看您的问题是否得到解决。这样做会删除您当前的网络设置,包括有问题的设置,并允许您从头开始配置您的设置。
将您的Wi-Fi 网络密码(Wi-Fi network’s password)放在手边,因为您需要该密码才能将您的 iPhone 连接到您的网络。
- 打开iPhone 上的设置。(Settings)
- 进入“设置”中的“常规(General)” > “重置(Reset)”。
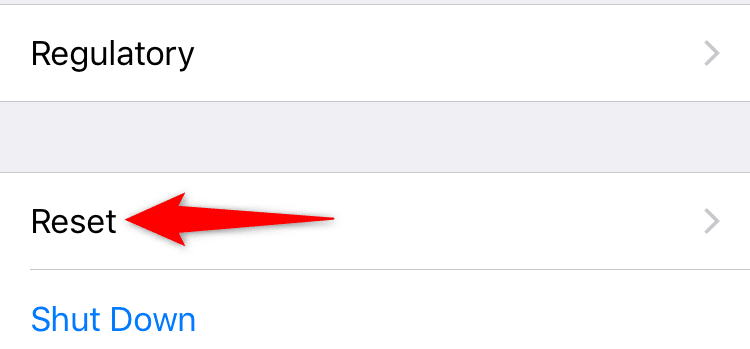
- 点击重置网络设置(Reset Network Settings)选项。

- (Authenticate)使用密码或其他首选方法验证自己。
重置设置后,导航到iPhone 上的设置(Settings)> Wi-Fi,然后选择要连接的网络。输入正确的Wi-Fi密码,这样您的连接请求就不会被拒绝。
更新 iPhone 上的 iOS 版本(Update the iOS Version on Your iPhone)
最后,您应该确保您的 iPhone 运行最新版本的 iOS。旧版本可能会导致几个问题,包括 Wi-Fi 连接问题。更新到最新版本将修复现有错误并让您成功连接到网络。
不过,您需要访问互联网才能更新您的 iOS 版本(update your iOS version)。您可以为此使用手机的蜂窝数据。
- 访问iPhone 上的设置。(Settings)
- 导航到设置中的常规(General)> 软件更新(Software Update)。

- 等待(Wait)您的 iPhone 检查可用更新。
- 如果有任何更新可用,请点击下载并安装。(Download and Install)
通过调整电话设置来修复 iPhone 的 Wi-Fi 问题(Fix iPhone’s Wi-Fi Problems by Tweaking the Phone Settings)
由于您的 iPhone 无法连接到 Wi-Fi 网络的原因有很多,请尝试从简单到复杂的每个故障排除技巧。希望(Hopefully)您的手机能够连接到您选择的任何网络。祝你好运!
How to Fix When Your iPhone Won’t Connect to Wi-Fi
Are you having trouble connecting your іPhone to a Wi-Fі network? If so, chances are your iPhone is experiencing a software problem or your Wi-Fi connection is faulty. Of course, enѕure your internet itself is working in the first place.
A quick way to resolve the issue is to restart your iPhone. Doing so disconnects and reconnects your phone to all your networks. If that doesn’t fix the issue and your iPhone still refuses to connect to your Wi-Fi, try connecting to a different Wi-Fi network and see if that works.

It’s also possible you’re far away from the router, and your phone isn’t within the Wi-Fi network’s coverage. In this case, bring your iPhone closer to your router and see if you can connect to your network. If your problem persists, here are a few advanced tips.
Turn On Wi-Fi on Your Apple iPhone
Your iPhone must have Wi-Fi enabled to scan for and connect to the available networks. If you or someone else has disabled that option, you’ll have to turn it back on to connect your phone to your preferred wireless network.
Here’s how to do that:
- Open Settings on your iPhone
- Tap Wi-Fi in Settings.
- Enable the Wi-Fi toggle to turn on Wi-Fi on your iPhone.

- Select the network you want to connect your iPhone to.
Enter the Correct Password for Your Wi-Fi Network
Because most Wi-Fi networks are password-protected, you must obtain and enter the correct password for your network on your iPhone. Failing to do so will cause your iPhone not to connect to your wireless network.
Reach out to the network admin if you don’t already have the password, or find the password on your devices if you have trouble recalling it. Then, connect your iPhone to your Wi-Fi as follows:
- Launch Settings on your iPhone.
- Tap Wi-Fi and select the network you want to join.
- Type your network’s password and select Join.

Your iPhone should successfully connect to your chosen Wi-Fi network.
Toggle Airplane Mode on Your iPhone
One quick way to potentially resolve your iPhone’s Wi-Fi issues is to enable and disable airplane mode on your phone. This mode turns off and then back on all network connections on your phone, fixing minor problems with your device.
- Open Settings on your iPhone.
- Enable the Airplane Mode option.

- Wait for about ten seconds.
- Disable the Airplane Mode option.
Turn Off Location Services on Your iPhone
Your iPhone offers location services to your installed apps and system features so they can properly function. Unfortunately, this can sometimes cause interference with your connections, causing your iPhone not to connect to a Wi-Fi network.
In this case, it’s worth disabling your iPhone’s location services to see if that fixes the problem. You can turn location services back on at any time you want.
- Open your iPhone’s Settings app.
- Scroll down and select Privacy.

- Choose Location Services.
- Disable the Location Services option at the top.

- Go to Settings > Wi-Fi on your iPhone and choose a network name to connect.
Restart Your Router/Modem
Your Wi-Fi router or modem is also equally responsible for connectivity issues. Your iPhone not connecting to a wireless network may be due to router problems.
A quick way to resolve most issues with your router is to turn it off and then back on. That disables and re-enables all functions of your router, fixing minor glitches.
You can power off and back on most wireless routers by pressing the Power button on the device. If that doesn’t work, access your router’s settings in your web browser and reboot the router from there. You may also use the power socket switch if you want.
Reset Network Settings on Your iPhone
If your iPhone still refuses to connect to your Wi-Fi network, try resetting your network settings to see if your problem gets resolved. Doing this erases your current network settings, including the problematic ones, and allows you to configure your settings from scratch.
Keep your Wi-Fi network’s password handy, as you’ll need that to connect your iPhone to your network.
- Open Settings on your iPhone.
- Head into General > Reset in Settings.
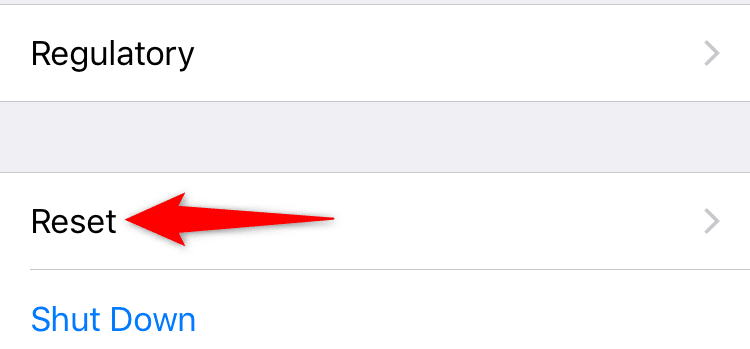
- Tap the Reset Network Settings option.

- Authenticate yourself using a passcode or another preferred method.
When your settings are reset, navigate to Settings > Wi-Fi on your iPhone and choose the network you want to connect to. Enter the correct Wi-Fi password so your connection request isn’t denied.
Update the iOS Version on Your iPhone
Lastly, you should ensure your iPhone runs the latest version of iOS. Older versions may cause several issues, including Wi-Fi connectivity problems. Updating to the latest one will fix existing bugs and let you successfully connect to your networks.
You’ll need access to the internet to update your iOS version, though. You may use your phone’s cellular data for this.
- Access Settings on your iPhone.
- Navigate to General > Software Update in Settings.

- Wait for your iPhone to check for available updates.
- Tap Download and Install if any updates are available.
Fix iPhone’s Wi-Fi Problems by Tweaking the Phone Settings
Since there are many reasons your iPhone won’t connect to a Wi-Fi network, try each troubleshooting tip from the simple to the more complex. Hopefully, your phone will connect to any of your chosen networks. Good luck!