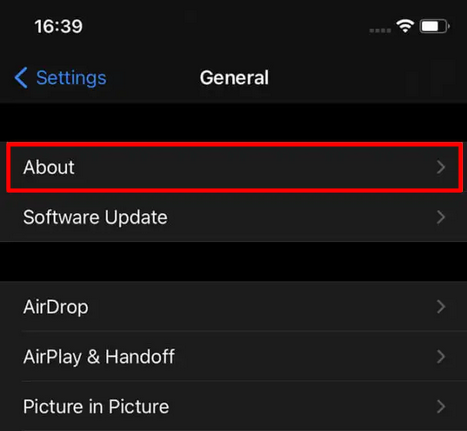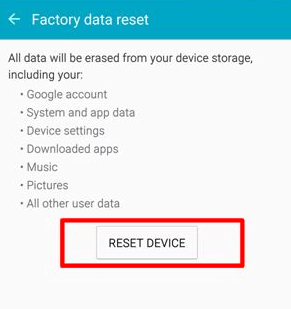您(Did)是否尝试连接到您的移动网络,但您的SIM 卡(SIM card)无法使用?还是您的 iPhone 上出现“未安装 SIM 卡(No SIM Card Installed)”的特定错误?没有有效SIM卡的设备几乎没有用处。
在本文中,我们将探讨导致SIM卡无法正常工作的最常见问题。我们将教您为使SIM卡在 iPhone 或Android手机上正常工作所需采取的所有故障排除步骤。

基本故障排除
SIM卡是您从移动网络服务提供商(如T-Mobile )处获得的一块塑料。没有它,您的手机将无法拨打任何电话或发送和接收数据。因此,如果您遇到任何这些问题,您应该将您的SIM卡视为可能的罪魁祸首。无论您使用的是 iOS 还是Android(Android)设备,以下是您可以采取的第一步:
1. 取出 SIM 卡并重新插入(1. Remove the SIM Card and Reinsert It)
SIM卡可能有点不合适,并且无法与手机的内部连接器接触。这通常发生在您的设备掉落或与硬物碰撞后。
取出SIM 卡(SIM)并将其放回插槽中。根据您的设备,您可能需要使用回形针将其取出。

2.清洁SIM卡和SIM卡托盘(2. Clean the SIM Card and SIM Card Tray)
您还应该检查SIM(SIM)卡插槽内是否有灰尘或污垢,因为它会干扰连接。使用一罐压缩空气吹入插槽并清除任何碎屑。您也可以使用一块干净的超细纤维(microfiber)布擦拭SIM卡的触点。
请记住定期清洁您的设备(clean your devices),以防止灰尘损坏您的硬件。
3.重新启动您的设备(3. Reboot Your Device)
如果您的手机由于某种原因无法识别SIM卡,重新启动可能会解决问题。(SIM)无论是 iPhone 还是三星 Galaxy(Samsung Galaxy) ,许多进程都在后台运行。随着时间的推移,它们可能会开始相互干扰或对硬件施加太大压力。
4. 更新您的设备(4. Update Your Device)

如果您的 iOS 或Android版本过时,您可能会遇到与SIM卡相关的错误。将您的设备连接到 Wi-Fi 网络并检查系统更新是否可用。
在任一设备上,如果有任何重要更新待处理,您应该会看到通知或弹出窗口。单击(Click)它并按照屏幕上的说明进行操作。只需(Just)确保您的手机有足够的电池电量,因为系统更新可能需要一段时间。
5. Turn Airplane Mode On/Off
几乎无法检测到的各种故障可能会阻止您的手机连接到运营商的无线网络。打开然后关闭飞行模式可能会解决这些故障。(Airplane Mode)
在 iOS 上:(On iOS:)
1. 从 iPhone 显示屏的左上角向下滑动以调出菜单,然后单击飞行模式(Airplane Mode)图标。这将启用飞行模式(Airplane Mode)。

2. 等待几秒钟让设备配置新设置,然后再次点击飞行模式(Airplane Mode)将其关闭。
在安卓上:(On Android:)
1. 从屏幕顶部向下滑动并滚动菜单,直到找到飞机图标。点击(Click)飞行模式(Flight Mode)/飞行 模式(Airplane Mode)。

2. 等待几秒钟,然后再次点击飞行模式(Flight Mode)按钮将其关闭。
6.尝试不同的设备(6. Try a Different Device)
要排除SIM卡本身的任何问题,请尝试将其插入另一部手机。如果仍然无法正常工作,请检查基本故障排除步骤 7 和 8。
7. 联系技术支持 (7. Contact Tech Support )
如果您最近更换了服务提供商或设备,您的SIM卡或手机可能会遇到各种问题。在这种情况下,最简单的做法是联系您的服务提供商或设备制造商寻求专业帮助,否则您可能会损坏您的设备。
8. SIM 卡是否有效?(8. Is the SIM Card Active?)
这与本基本故障排除指南的第 7 步有关。当您与网络服务提供商交谈时,询问SIM卡是否已正确激活或注册。他们是唯一可以为您解决问题的人。
高级故障排除
如果上述步骤没有解决您的“无 SIM”问题,那么是时候尝试一些更高级的修复了。
9.重置网络设置(9. Reset Network Settings)
如果您的 iOS 或Android手机未正确配置,请尝试重置网络设置。有时与网络相关的故障可能会阻止您的SIM卡正常工作,因此将网络设置重置为默认状态应该可以解决问题。别担心,这个“重置”选项不会损坏您的任何数据或进行任何与系统相关的更改。
在 iOS 上:(On iOS:)
导航到设置(Settings )>常规(General)>重置(Reset),然后从菜单中选择重置网络设置(Reset Network Settings)选项。

在安卓上:(On Android:)
转到设置(Settings)>常规管理(General Management)>重置(Reset)>重置网络设置(Reset Network Settings),然后单击重置设置(Reset Settings)按钮。

10. 更新运营商设置(10. Update Carrier Settings)
如果您的移动网络服务提供商对其设置进行了一些更改,您需要更新手机的运营商设置。通常,此类更新应自动触发,但某些故障和后台进程可能会迫使您手动执行更新。
无论您使用的是 iOS 设备还是Android手机,都需要先连接到 Wi-Fi 网络。之后(Afterward),针对每台设备执行以下步骤。
在 iOS 上:(On iOS:)
1. 转到设置(Settings )>常规(General)>关于(About)并导航到有关您的运营商的信息。
2.等待(Wait),您应该会看到一个弹出窗口,要求您更新运营商设置。点击更新(Update)按钮。
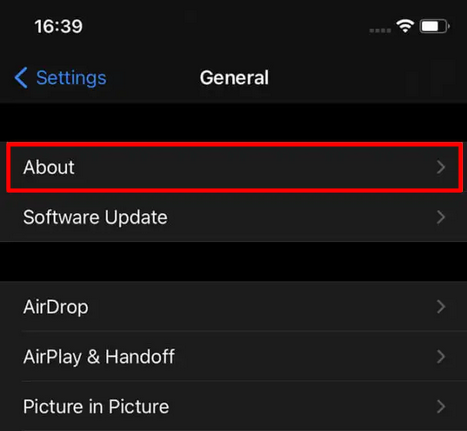
在安卓上:(On Android:)
更新运营商设置可能会比较棘手,但您通常不必这样做。这在很大程度上取决于您拥有的手机品牌和运行的Android 版本(Android version),但所有Android手机都会自动处理运营商更新,除非出现严重错误。否则,您将不得不手动配置您的运营商设置,我们不建议这样做。如果您仍然怀疑这是您的SIM卡无法正常工作的原因,您应该尝试恢复出厂设置。
11. 恢复出厂设置(11. Factory Reset)
如果您认为您的SIM卡很好,或者您通过将其插入其他设备进行了测试,则可能是时候将您的手机重置为出厂默认设置了。在此之前,请确保备份您的数据,因为在此过程中所有内容都将被擦除。
在 iOS 上:(On iOS:)
- 转到设置(Settings)>常规(General),然后点击重置(Reset)选项。您最终将进入重置网络设置的同一菜单页面。
- 点击删除所有内容和设置(Erase All Content and Settings)。

您的 iOS 设备会要求您输入密码并确认您要删除所有内容。出现提示时点击擦除(Erase)按钮,您的 iPhone 将以出厂设置重新启动。
在安卓上:(On Android:)
1. 进入设置(Settings)>常规管理(General Management)>重置(Reset)并点击恢复出厂设置(Factory data reset)。

2. 在下一个面板中,您必须点击重置设备(Reset Device)或重置(Reset)按钮,具体取决于您的Android型号。
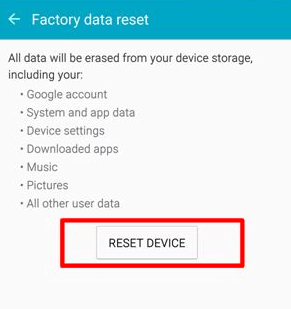
12. 获得一张新的 SIM 卡(12. Get a New SIM Card)
如果您将手机恢复出厂设置,但您的SIM卡仍无法使用,则应更换该卡。您的手机可能没有任何问题,因此请直接联系您的运营商并申请一张新的SIM卡。
12 Things to Try When Your Sim Card Is Not Working
Did уou try to сonnect to your mobile network, but your SIM card isn’t working? Or did you get a specific error on your iPhone that says “No SIM Card Installed?” A device without a working SIM card is almost useless.
In this article, we’re going to look at the most common issues that prevent your SIM card from working properly. We’ll teach you all the troubleshooting steps you need to take to get your SIM card working on your iPhone or Android phone.

Basic Troubleshooting
The SIM card is a piece of plastic that you get from your mobile network service provider, like T-Mobile. Without it, your cell phone can’t make any calls or send and receive data. So if you’re having any of these problems, you should look at your SIM card as the likely culprit. Here are the first steps you can take whether you have an iOS or Android device:
1. Remove the SIM Card and Reinsert It
The SIM card might be slightly out of place and it’s failing to make contact with the phone’s internal connectors. This often happens after dropping your device or bumping it against something hard.
Remove the SIM and place it back in its slot. Depending on your device, you might need to use a paperclip to get it out.

2. Clean the SIM Card and SIM Card Tray
You should also check if there’s any dust or grime inside the SIM card slot because it can interfere with the connection. Use a can of compressed air to blow into the slot and clear any debris. You can also use a clean piece of microfiber cloth to wipe the SIM card’s contacts.
Remember to clean your devices regularly to prevent dust from damaging your hardware.
3. Reboot Your Device
If your mobile phone doesn’t recognize the SIM card for some reason, a restart might clear the problem. A lot of processes run in the background whether it’s an iPhone or a Samsung Galaxy. Over time, they can start interfering with each other or put too much stress on the hardware.
4. Update Your Device

If your iOS or Android version is out-of-date, you might encounter SIM card-related errors. Connect your device to a Wi-Fi network and check if a system update is available.
On either device, you should see a notification or a pop-up if any important updates are pending. Click on that and follow the on-screen instructions. Just make sure your phone has plenty of battery power because system updates can take a while.
5. Turn Airplane Mode On/Off
Various glitches, that are nearly impossible to detect, can prevent your phone from connecting to your carrier’s wireless network. Turning Airplane Mode on and then off might resolve these glitches.
On iOS:
1. Swipe down from the top-left of your iPhone’s display to bring up the menu and click on the Airplane Mode icon. This will enable Airplane Mode.

2. Wait a few seconds for the device to configure the new setting and then tap Airplane Mode again to turn it off.
On Android:
1. Swipe down from the top of the screen and scroll through the menu until you find the airplane icon. Click on Flight Mode / Airplane Mode.

2. Wait a few seconds before tapping the Flight Mode button again to turn it off.
6. Try a Different Device
To rule out any problems with the SIM card itself, try inserting it into a different phone. If it’s still not working, check basic troubleshooting steps 7 and 8.
7. Contact Tech Support
If you recently changed your service provider or your device, you might run into various issues with your SIM card or your phone. In this case, the easiest course of action is to contact your service provider or device manufacturer for professional assistance otherwise you might damage your device.
8. Is the SIM Card Active?
This is related to step 7 of this basic troubleshooting guide. When you speak to your network service provider, ask if the SIM card has been activated or registered correctly. They’re the only ones that can sort this out for you.
Advanced Troubleshooting
If the above steps didn’t fix your “no SIM” problem, it’s time to try a few slightly more advanced fixes.
9. Reset Network Settings
If your iOS or Android phone hasn’t been correctly configured, try to reset the network settings. Sometimes a network-related glitch can prevent your SIM card from working properly, so resetting the network settings to their default state should solve the problem. Don’t worry, this “reset” option won’t damage any of your data or make any system-related changes.
On iOS:
Navigate to Settings > General > Reset and select the Reset Network Settings option from the menu.

On Android:
Go to Settings > General Management > Reset > Reset Network Settings and click on the Reset Settings button.

10. Update Carrier Settings
If your mobile network service provider made some changes to its settings, you need to update your phone’s carrier settings. Normally, this type of update should trigger automatically, but some glitches and background processes might force you to perform the update manually.
Whether you’re using an iOS device or an Android phone, you need to first connect to a Wi-Fi network. Afterward, follow the steps below for each device.
On iOS:
1. Go to Settings > General > About and navigate to the information about your carrier.
2. Wait and you should see a pop-up that asks you to update your carrier settings. Tap the Update button.
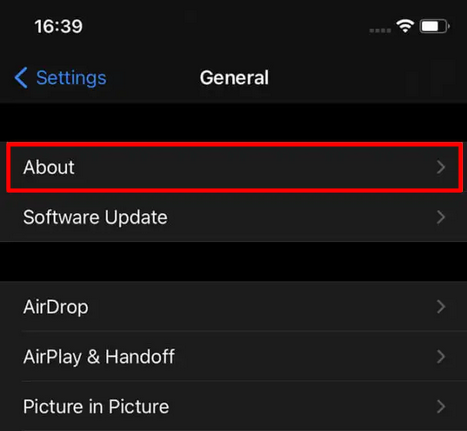
On Android:
Updating the carrier settings can be trickier, but you usually don’t have to. It depends a lot on what phone brand you have and what Android version you’re running, but all Android phones will handle carrier updates automatically unless something goes terribly wrong. Otherwise, you would have to manually configure your carrier settings and we don’t recommend that. If you still suspect this to be the reason why your SIM card isn’t working, you should try a factory reset.
11. Factory Reset
If you think your SIM card is good or if you tested it by inserting it into another device, it might be time to reset your mobile phone to the factory default settings. Before doing that, make sure you backup your data because everything will be wiped during this process.
On iOS:
- Go to Settings > General and tap on the Reset option. You’ll end up on the same menu page where you reset your network settings.
- Tap on Erase All Content and Settings.

Your iOS device will ask you to enter your password and confirm that you want to delete everything. Tap on the Erase button when prompted and your iPhone will restart with its factory settings.
On Android:
1. Go to Settings > General Management > Reset and tap on Factory data reset.

2. In the next panel, you’ll have to tap on the Reset Device or Reset button, depending on your Android model.
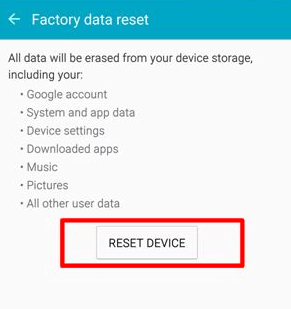
12. Get a New SIM Card
If you reset your mobile phone to its factory settings and your SIM card is still not working, you should replace the card. There’s probably nothing wrong with your phone, so go straight to your carrier and request a new SIM card.