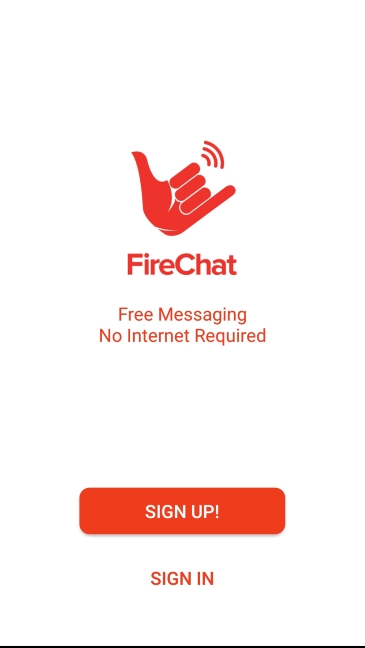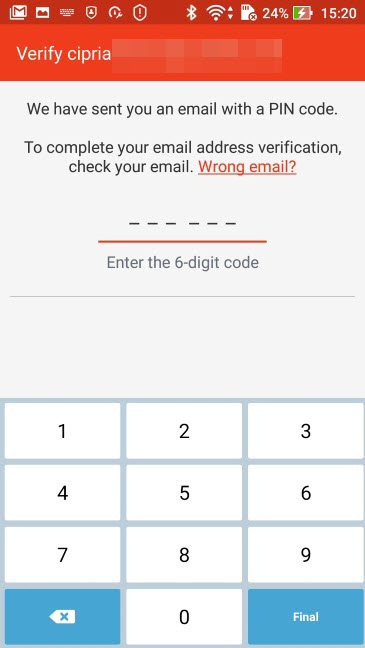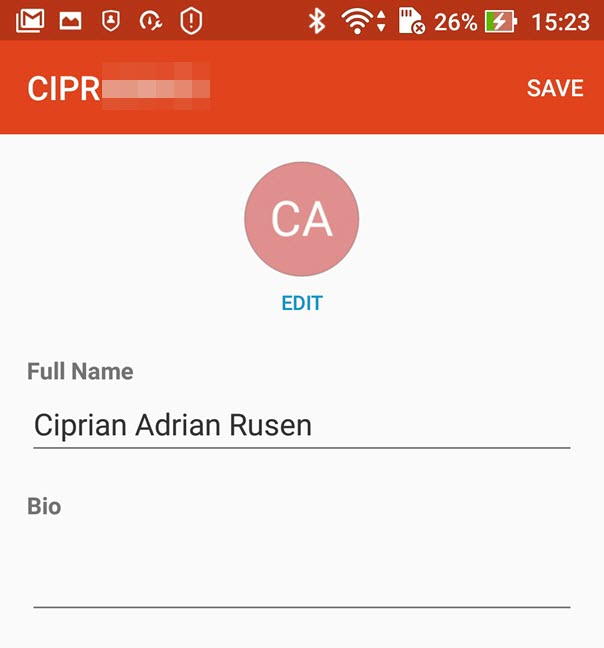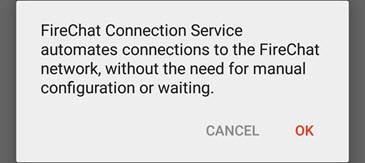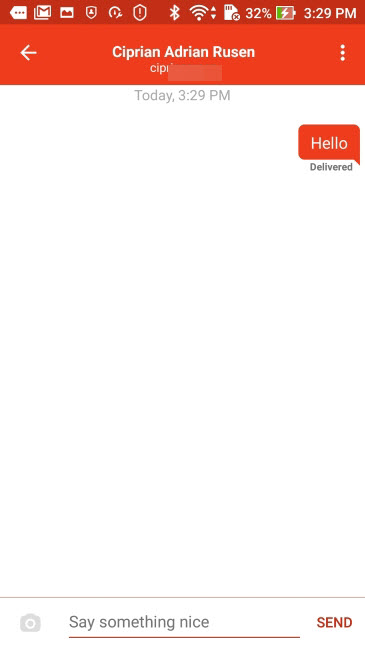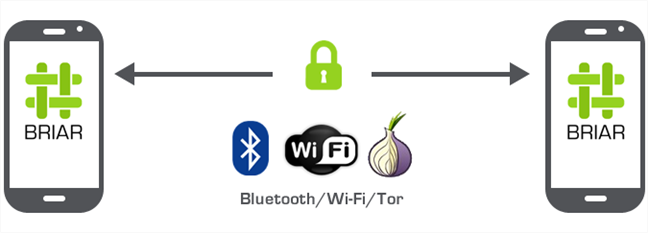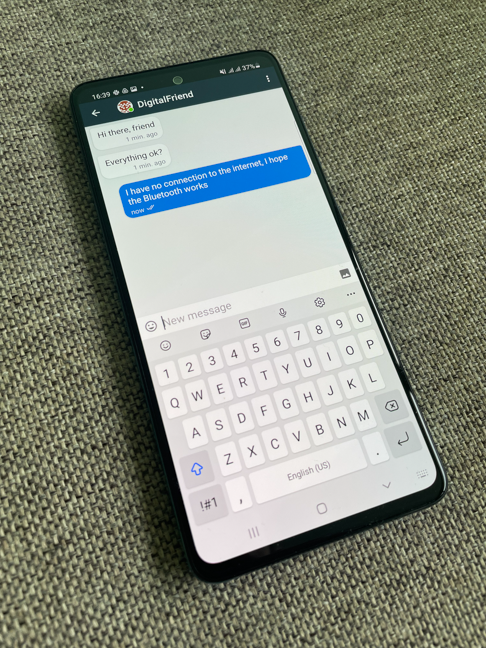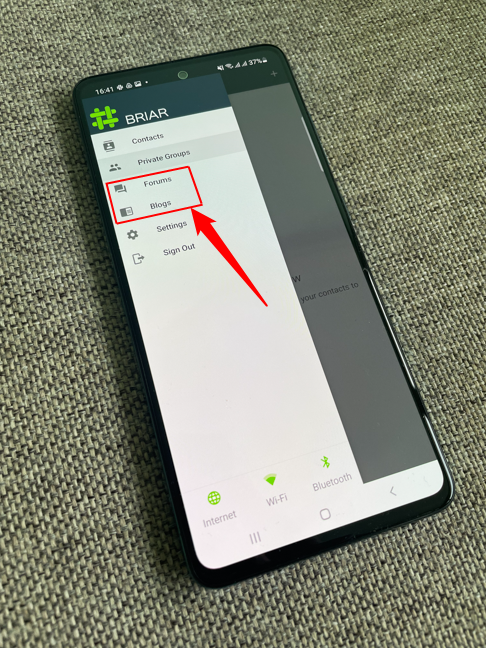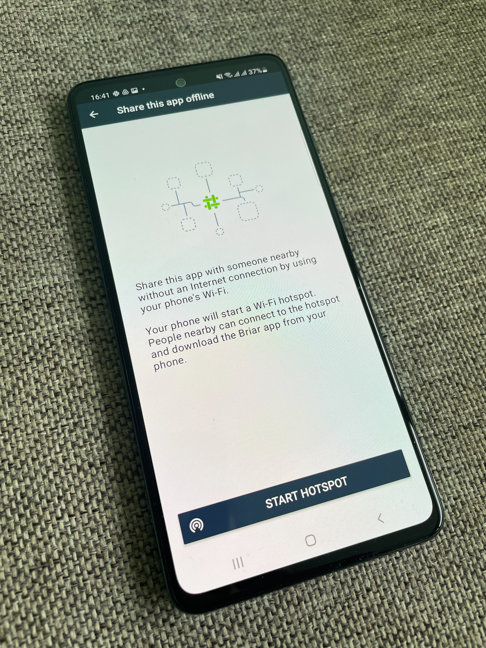当您与成千上万的人一起为某项事业抗议时,移动网络很可能会停止在每个人的智能手机上运行。发生这种情况是因为在一个狭小的空间里有太多的智能手机,而移动网络无法处理来自同一个地方的如此多的连接。发生这种情况时,您将无法再在智能手机上访问互联网、给他人打电话或发短信(call or text others),直到您前往周围人少的另一个地点。对于这种情况,有一个移动应用程序可以提供帮助。它被命名为FireChat,它是免费的,它可以在 iPhone 和Android 智能手机(Android smartphone)上运行。它在伊拉克(Iraq)(2014 年)、香港(Hong Kong)(2014 年)、厄瓜多尔的抗议活动中成功使用(Ecuador)(2015 年)和罗马尼亚(Romania)(2017 年)。以下是在您的Android 智能手机(Android smartphone)上抗议时使用它与他人交流的方法:
为了使用FireChat进行交流,您需要什么?
在抗议期间,当移动网络出现故障时,您可以使用FireChat进行通信,因为该应用程序在给定区域内使用它的所有智能手机之间创建了一个P2P(点对点)网络。(Peer)为了使用它并将其安装在带有Android的智能手机上,您需要允许安装来自未知来源的应用程序。这是因为FireChat安装了ANT Radio Service - 一种无线通信服务(communication service),用于在所有使用FireChat的智能手机之间传输数据。要激活此选项,请转到Settings -> Security并向下滚动,直到您到达设备管理(Device administration)。在这里,将Unknown sources开关设置为Yes。当您这样做时,您会被告知从安全角度来看(security perspective)这不是一个好的决定,这是事实。但是,在安装和配置 FireChat 后,您可以将相同的设置重新设置为No。

一个优雅的替代方法是在安装FireChat之前安装ANT Radio Service,直接从Google Play 商店(Google Play store),使用此链接:ANT Radio Service。
在参加抗议活动之前你需要做什么?
为了在抗议期间成功使用FireChat进行交流,您必须在前往抗议之前执行以下操作:
- 安装 FireChat(Install FireChat)和ANT Radio 服务(ANT Radio Service)
- (Create)在FireChat上(FireChat)创建一个帐户并配置应用程序
- (Add)将抗议期间您想与之交流的人添加到您的联系人列表中。他们也必须在智能手机上做同样的事情,以便与您交流
- (Agree)就您将用来与其他抗议者交流的公共交流渠道的名称(communication channel)达成一致。默认情况下,FireChat提供一个名为“所有人”的公共频道,任何使用此应用程序的人都可以在其中发布消息。有人应该创建频道,其他人应该在(channel and others)FireChat上加入它
- 在您的智能手机上打开蓝牙和 WiFi(Bluetooth and WiFi),以便FireChat可以使用它们在您所在的区域创建P2P 网络(P2P network)
本指南的以下部分将更详细地描述每个步骤。
第 1 步(Step 1):安装FireChat并创建一个帐户
打开Google Play并搜索FireChat。按下(Press)按钮下载和安装应用程序。您也可以使用此链接直接进入应用页面:FireChat。安装应用程序后,打开它。如果您已有帐户,请点击登录(Sign In)并输入您的电话号码(phone number)、电子邮件或您过去在FireChat中使用的(FireChat)帐户名称(account name)。然后,使用提供给您的说明进行登录。如果您需要创建一个新帐户,请点击Sign up!.
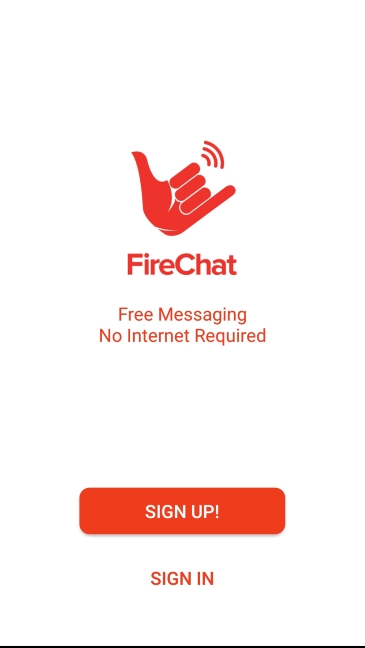
您被要求输入一个有效的电子邮件地址(email address),您将在其中收到一个用于验证的PIN 码。(PIN code)按照要求做,然后点击确定。

系统会要求您确认您刚刚输入的电子邮件地址(email address)是否正确。完成此操作后,您将在收件箱中收到来自FireChat的(FireChat)验证码(authentication code)。验证您的电子邮件并介绍您在FireChat中收到的代码。
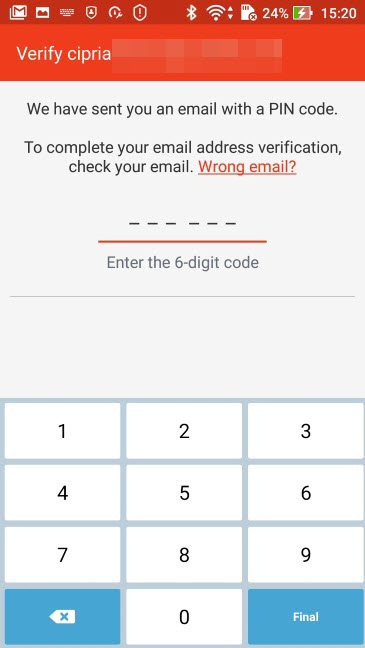
FireChat会为您创建一个用户名,它还会自动完成您的姓名。您可以根据需要修改此数据,然后点击Sign up!.

然后,它会显示几个字段,您可以使用这些字段进一步个性化您的帐户。您添加个人资料图片,更改您的姓名并添加一个小简历。完成此步骤后,按Save。
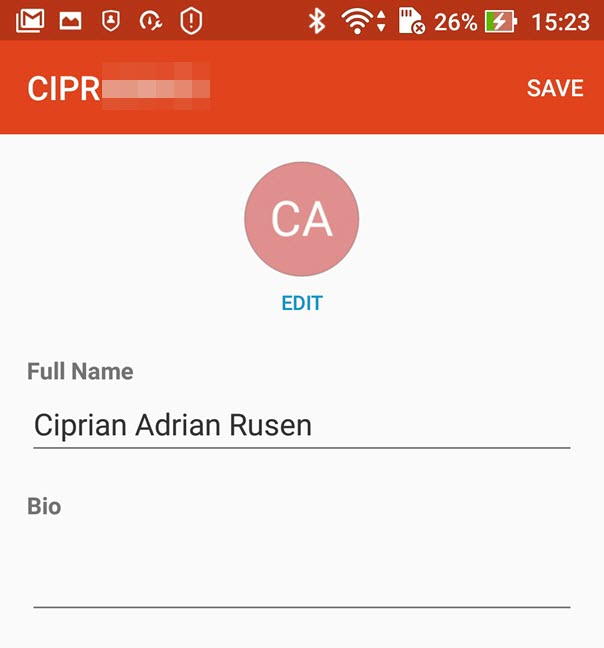
您可以选择将联系人添加到FireChat。如果你愿意,你可以选择你想与之交流的人,然后按他们名字附近的邀请按钮。(Invite)您选择的人将收到下载和安装FireChat(FireChat)的邀请。

通知您,如果您想在移动网络(mobile network)中断时连接到FireChat,您需要安装我们前面提到的ANT Radio Service 。此服务可帮助您在没有可用互联网连接时使用该应用程序。点击安装(Install)以安装并工作。

如果您没有在Android(Android)中启用安装未知来源的应用程序,或者您没有从Google Play安装(Google Play)ANT Radio Service,那么您会被告知安装被阻止,您需要手动更改智能手机的设置,激活来自未知来源的应用程序的安装。

完成后,点击安装(Install)。

安装ANT Radio Service(ANT Radio Service)后,按Done并启动FireChat 应用程序(FireChat app)。当您第一次使用它时,它会通知您FireChat 连接服务(FireChat Connection Service)会自动连接到FireChat 网络(FireChat network),无需手动配置或等待(configuration or waiting)。点击确定(Tap OK),您可以使用该应用程序。
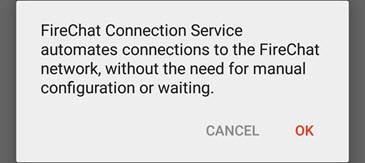
在某些搭载Android 7.0或更高版本的设备上,您可能需要通过智能手机的设置允许此服务在后台运行。
第 2 步:熟悉 FireChat
FireChat应用程序(FireChat app)分为几个屏幕。第一个显示您最近在一对一对话中收到的消息。

第二个屏幕允许您创建讨论组、搜索FireChat成员并查看您的联系人列表。

第三个屏幕用于您所在地区的公共讨论组或您加入或创建的组。此屏幕上的所有讨论都是公开的,任何使用FireChat(FireChat)的人都可以访问

.
在最后一个应用程序屏幕(application screen)中,您可以查看和更改FireChat设置。

第 3 步(Step 3):为您的小组创建讨论频道(discussion channel)
在FireChat中,您可以为要抗议的人群创建一个讨论频道(discussion channel)。按可用频道列表中的+ button,为您的频道命名,然后点击创建(Create)。

您可以使用Twitter 或 Facebook(Twitter or Facebook)等社交网络邀请您的朋友加入此频道。您还可以使用您的频道名称向他们发送私人消息。

现在您可以开始在此频道中与其他人交谈。

第 4 步(Step 4):与他人私下讨论
FireChat承诺两个人之间的私人、直接聊天对话是加密的,这与公共渠道中的讨论不同。在私人对话屏幕中,您可以开始与联系人列表中的任何人交谈。

点击您已经开始与之交谈的联系人的姓名,或点击右下角的用于创建新对话的按钮。然后,选择您想与之交谈的人,输入您的信息并按(message and press) 发送(Send)。
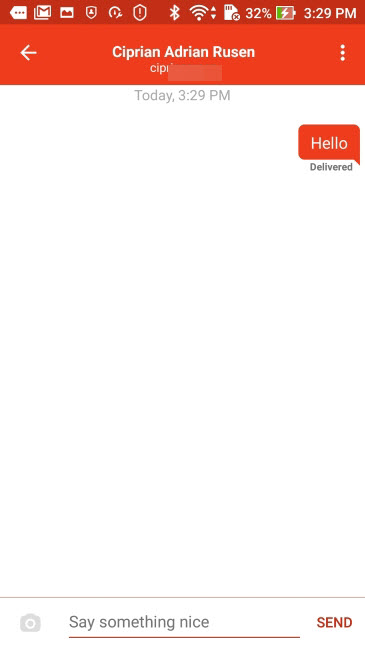
在您的下一次抗议中尝试FireChat,让我们知道它是如何工作的
我们在本国(home country)(罗马尼亚(Romania))的几次抗议活动中使用了FireChat,我们发现它非常有效。有时,这是我们与希望在抗议时与我们取得联系的朋友和家人交谈的唯一方式。此外,该应用程序在与其他抗议者协调方面也很有用。亲自尝试一下,并在下面的评论中告诉我们您对FireChat的看法。
Communicate safely during protests or emergencies with Briar
When you protest for a cause, alоngside thousands of people, it is verу likely that the mobile network will stop working because of the sheer number of connections to a small number of cell towers. Also, in the event оf an emergency like an earthquake or armed conflict, the communication infrastructure might be partially damaged, leаving yоu without any means of communication or information. Fоr such situations, there's a mobіle аpp that can help. It is named Briar, it is free and it works on most Android smartphones. Here's how to use it, when protesting or during an emergency, to communicate with others on your Android smartphone:
How does Briar work?
Briar is a messaging app useful in case of network outages or heavy internet surveillance. Its main advantage is that messages are synced directly between the users' devices. If the internet is not working (or if the user decides not to use it), Briar can sync via Bluetooth or Wi-Fi. If it finds no direct link to the user you’re contacting, it relays the messages through multiple devices until they reach the recipient. If the internet is working, Briar doesn’t expose the information by using regular communication and instead transmits messages via the Tor network, protecting users from surveillance. Also, you can use Briar to communicate even when the mobile network is down and you get no signal.
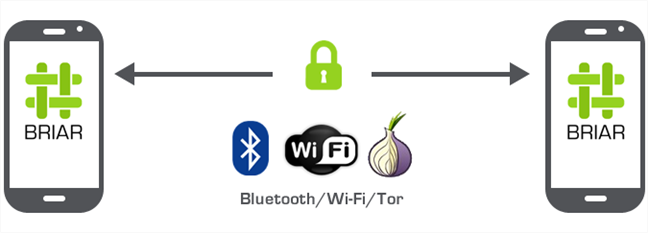
Briar uses multiple connections to sync content
Briar also allows you to create blog posts that are instantly shared with all your contacts. This feature, along with the ability to create, share, and participate in forums, makes Briar a great tool for organizing in the event of emergencies and for keeping users informed. Here are some scenarios where Briar could be extremely useful:
- Large-scale protests, where mobile networks may be inaccessible due to overloading of cell phone towers
- Post-calamity communication (earthquakes, floods), in case the mobile network infrastructure is destroyed
- Warzones, if the internet is out and you need to communicate with friends located in various shelters throughout the region
- Areas with heavy surveillance, where authorities or malicious third parties are monitoring internet traffic in order to suppress information and communication between citizens
If you’re unfortunate enough to be in one of the scenarios described above, here’s how to use Briar to keep in touch with loved ones, colleagues or fellow freedom fighters:
Step 1: Install Briar
Briar is available in the Play Store, but in order to increase the privacy of the download, we recommend installing the app directly from the Briar website. As opposed to downloading the app from the Play Store, no one can trace the download back to your personally identifiable Google account. If you choose to download and install the app from the Briar website, you need to allow the installation of apps from unknown sources. If you need help enabling this feature, we have a tutorial that explains it in detail: How to install an APK on Android without Google Play Store.
After downloading the application, either tap on the Open link inside the File downloaded notification or navigate to the download folder using your smartphone’s File manager and tap on the APK file. This will start the installation.

Install Briar from an APK file
NOTE: When you enable the installation of apps from unknown sources, the system informs you that it is not a good decision from a security perspective, which is generally true. However, after installing Briar, you can (and should) go back to Settings and disable the feature.
Step 2: Complete the initial setup
After installing the app, open it. The first thing you need to do is create a username and set a password. The brilliant thing about Briar is that the username is not sent to a server, it’s strictly local. This keeps you safe from identification by malicious third parties.

Choose a username, then set a password
NOTE: The app is so secure that it doesn’t even allow screenshots while using it. This prevents third parties from reading and sharing the content written in the app.
The next step is to bypass battery optimization for Briar. This allows the app to function in the background indefinitely. You should do this to ensure it functions properly. So tap on Allow connections, then on Allow. Finally, tap the Create account button at the bottom of the screen.

Disabling battery optimization for Briar
NOTE: The app uses a significant amount of battery, so make sure you have a charger or a power bank available nearby.
Creating the account only takes a few seconds. Now, you need to configure how the app communicates with other devices. Tap on the menu button in the upper left corner of the screen, then on any of the icons at the bottom of the menu.

Tap on the icons at the bottom of the main menu
The next screen allows you to toggle communication methods: using a secure connection through the internet, via Wi-Fi, and/or Bluetooth. If you want the best communication performance, you should enable all the options here, but be aware that doing so will affect battery life (especially Tor and Bluetooth).

Configuring connection methods
TIP: After doing the initial setup, we strongly encourage you to browse through the app’s Settings section (accessible via the same Menu button in the upper left corner of the app window). You can configure the app’s security and even integration with a panic button, which can trigger a sign-out or even a full deletion of the app.
Step 3: Add contacts
Adding contacts on Briar is simple and secure. The first contact can only be added via direct proximity. To add a contact, first press the Plus (+) button in the lower right corner of the Contacts screen.

The Contacts section allows you to add users by pressing the plus button
The next screen describes how the process works: you need a direct “handshake” between the devices in order to successfully add a contact. Go ahead and tap on Continue.

Connecting with users nearby
The screen will now be split between a QR code and a camera viewfinder. You need to scan the QR code on your contact’s device and allow the contact to scan your own. After both devices scan the QR codes, you will connect with your contact. Be aware that it can sometimes take a while to complete the action.

The smartphone on the right has scanned the QR code and is waiting for the device on the left to scan it as well
You can now add other contacts using the same method but, more importantly, you can share contacts. Creating a network of interconnected devices is slow at first, but as more and more devices are added, the process speeds up a lot. To share a contact with another person on Briar, you must have them both in your Contacts list. Then, tap on one of the contacts and then on the Menu button in the chat window (the icon with three dots in the upper right corner). Choose Make introduction, then select the contact you want to introduce.

Connect two users by introducing them to each other
You can add a message that is displayed to the recipient in the chat window. Tap on Make introduction to proceed.

Making an introduction
After both parties accept the introduction, they become connected independently from you and can exchange messages and information.
Step 4: Communicate and share information
All contacts should be visible on the main screen of the app. Tapping on any of them opens a chat window, and you can communicate with that person securely. You can add photos, enable disappearing messages and even sync messages using a removable drive such as a USB stick or an SD card.
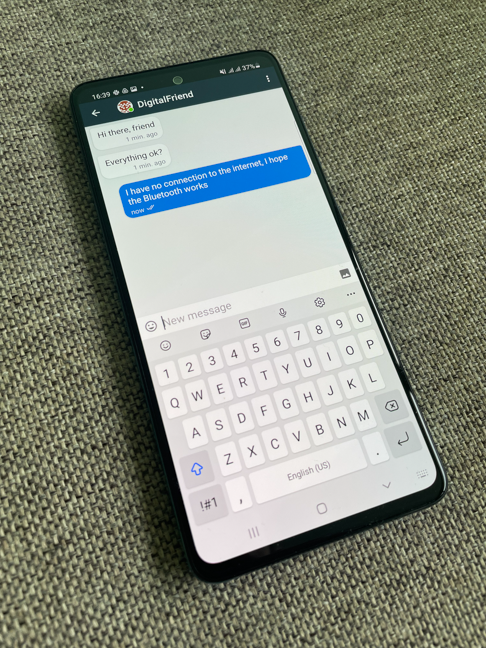
Messaging in Briar
In order to help you share or get information, Briar has two sections called Blogs and Forums. You can access them from the main menu. You can then write a blog post that is instantly shared with all contacts, read other users’ blog posts, create or join forums (by invitation from a user).
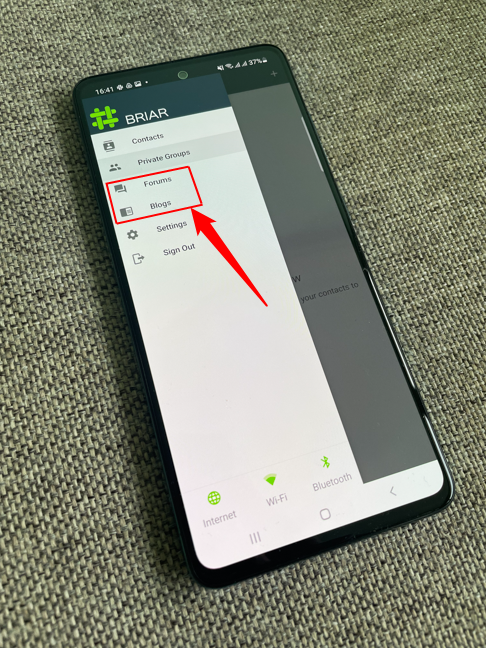
Forums and blogs are essential in sharing information with many users at the same time
The app has other functions as well, but we will only mention one last great feature: if an Android user doesn’t have the app and the internet is out (or restricted), you can give the app to that user directly from your own smartphone. The feature is available in the Settings menu and it creates a direct Wi-Fi link with the other user’s smartphone in order for that user to install the app.
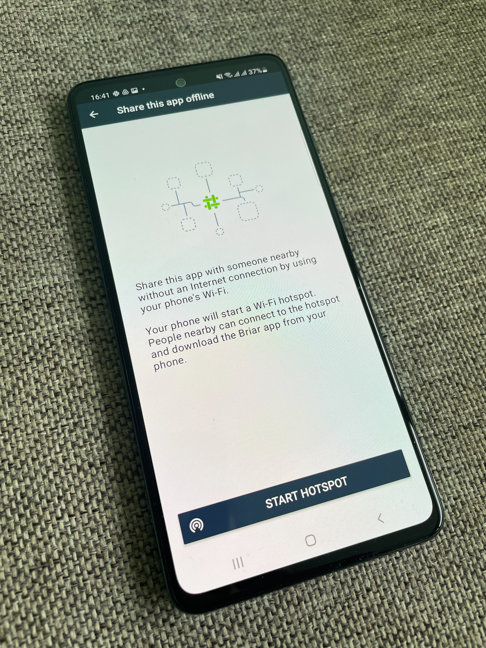
You can share the app directly to other users, bypassing internet altogether
Try Briar and let us know how it works
During our use of Briar, we found it very effective. We can see scenarios where this app can be the only way to talk to our friends and family. The app can be useful in coordinating during protests or to disseminate critical information that can’t be shared on regular, unsecured channels. We found that battery drain can be a problem during long protests, but having a power bank or a power source nearby mitigates this issue. Try Briar for yourself and let us know what you think about it by writing a comment below.