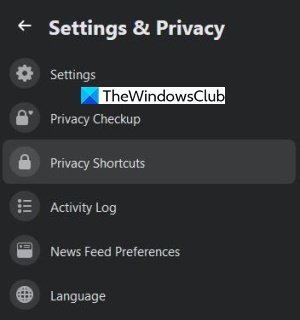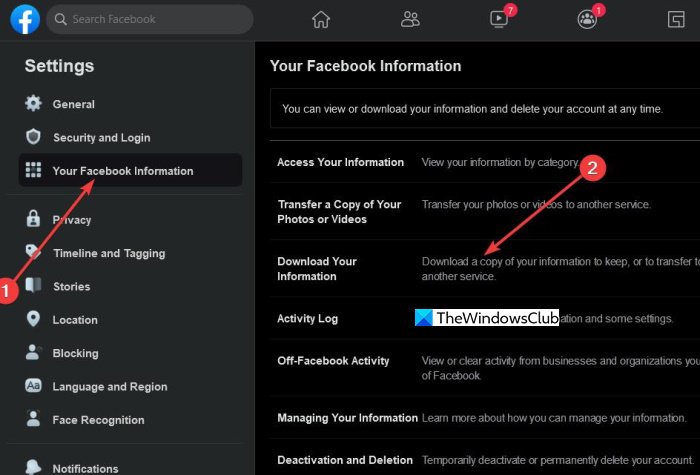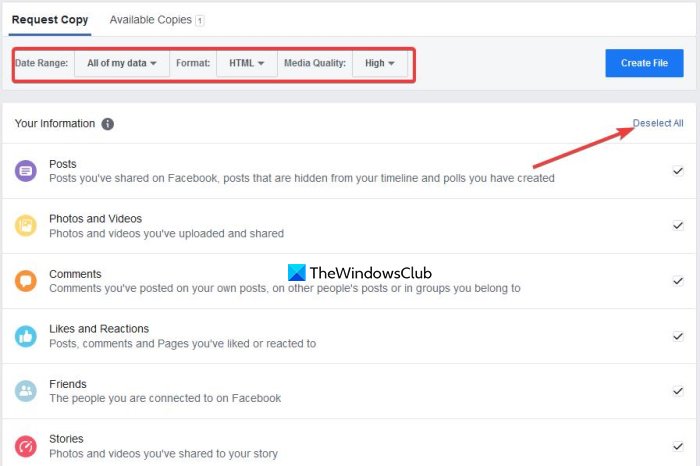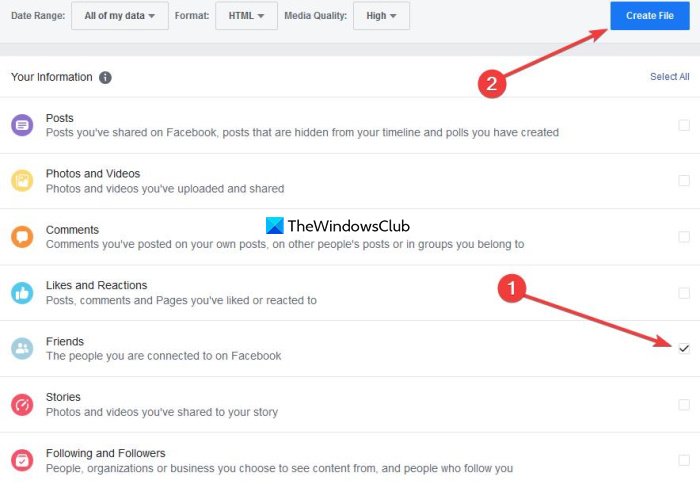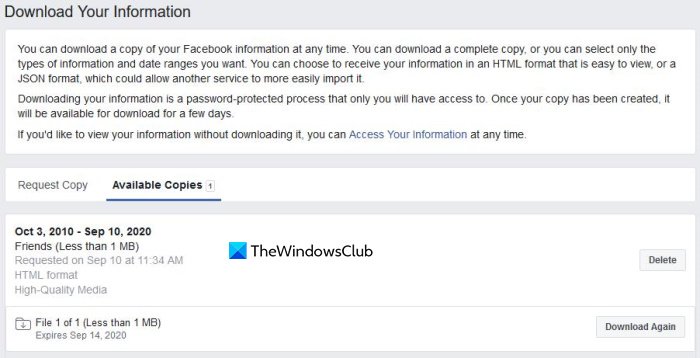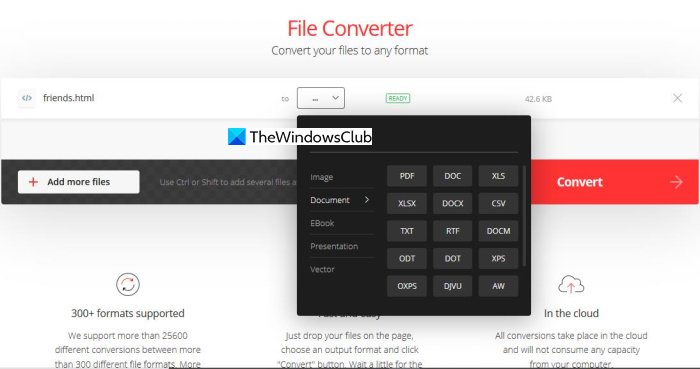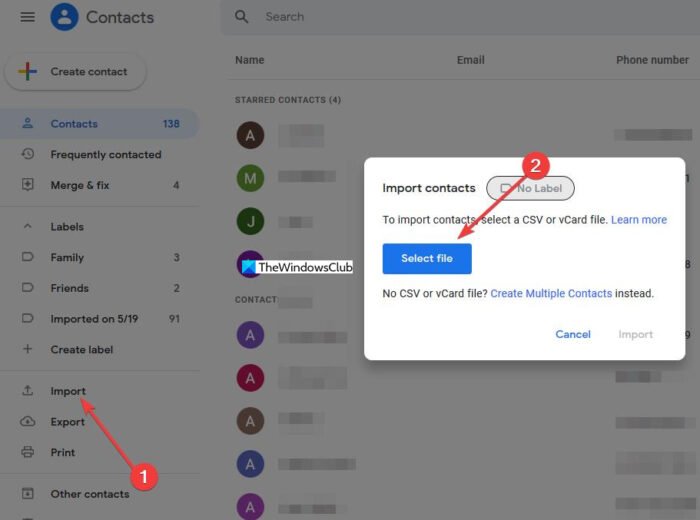将您的Facebook联系人导入Gmail是很有可能的。尽管如此,这并不是两家公司都在宣传的东西,因为这不是一件简单的事情。要导入您的Facebook联系人,我们必须首先经过几个阶段。
将 Facebook 联系人导入 Gmail
幸运的是,本文将详细介绍如何将所有Facebook联系人导入Gmail。这也是一个好主意,因为只在一个地方有联系人是没有意义的。在网络上使用服务时,请始终尝试多样化,因为没有什么是永恒的。
- 转到您的 Facebook 信息
- 下载您的信息
- 提取新下载的数据
- 将 HTML 文件转换为 CSV
- 打开谷歌通讯录
让我们更详细地讨论这个问题。
1]转到您的Facebook信息
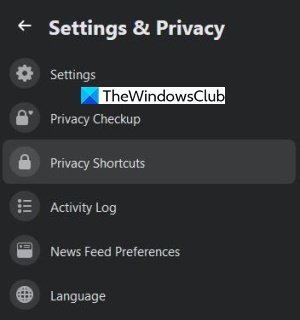
第一步是导航到您的Facebook 信息(Facebook Information)。为此,人们必须首先点击Facebook(Facebook)右上角的箭头按钮。之后,选择Settings & Privacy > Settings,然后立即点击Your Facebook Information。
您现在应该在右侧看到几个选项,但在这种情况下,只有其中一个对您是必不可少的。
2]下载您的信息
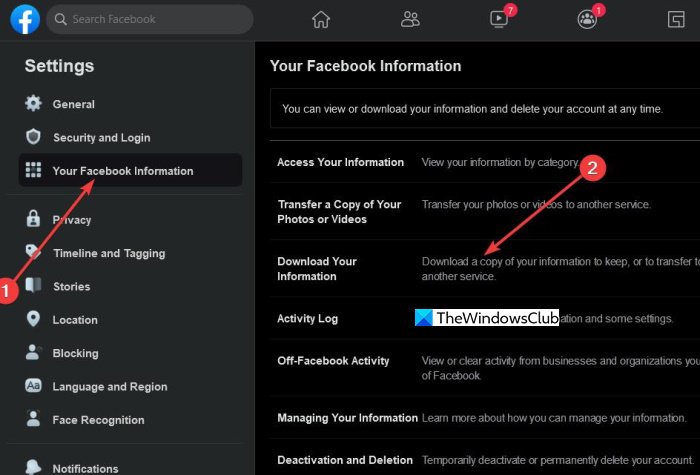
展望未来,人们必须点击下载您的信息(Download Your Information),因为这是他们需要在Windows 10计算机上获取所有联系信息的地方。
现在,一旦您移至新版块,它应该看起来像经典的Facebook,但在未来的某个时间,我们预计这方面的情况会有所改变。
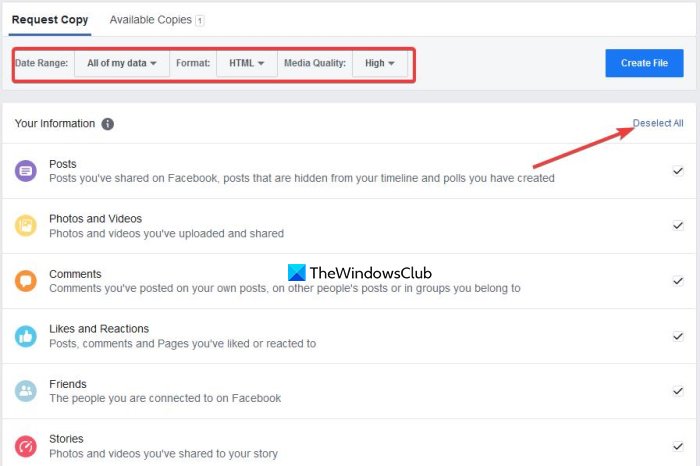
下一步是查找Date Range并选择All of my data。当涉及到Format时,选择HTML。在这种情况下,媒体质量(Media Quality)不是必需的,因此请忽略它。
在“创建文件(Create File)”按钮下方,单击“取消全选”(Deselect All),然后从那里勾选“朋友(Friends)”旁边的框。您现在可以返回“创建文件(Create File)”按钮并单击它。片刻之后,您应该会看到出现提示,正在创建您的信息的副本。
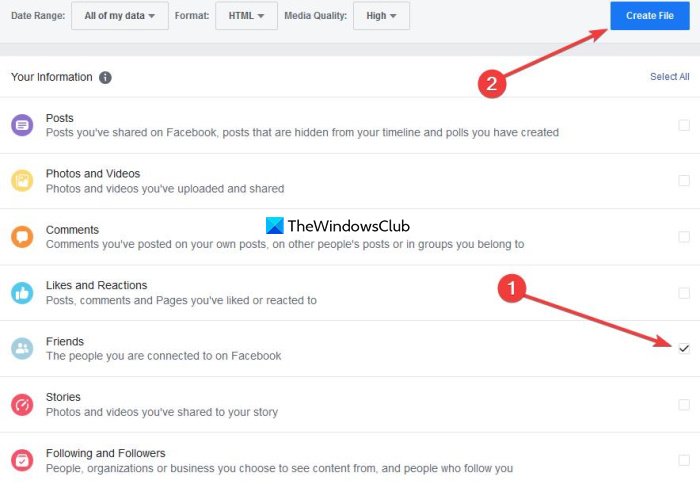
给系统一些时间来收集所有信息以供下载。根据您拥有的Facebook好友数量,可能需要几分钟才能完成。
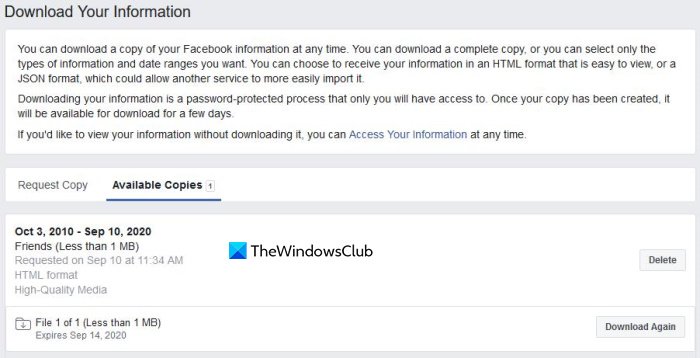
收到下载可用的通知后,单击“可用副本”,然后选择“下载(Download)”按钮以获取计算机上的数据。在开始下载之前,您可能会被要求使用密码登录。
3]提取(Extract)新下载的数据
您最近下载的信息位于ZIP文件中,因此您必须将其解压缩才能访问。解压后,您应该会看到几个文件,但我们只打算使用 Friends。
阅读(Read):有用的 Facebook 插件、提示和技巧(Useful Facebook Add-ons, Tips, and Tricks)。
4] 将 HTML 文件转换为 CSV
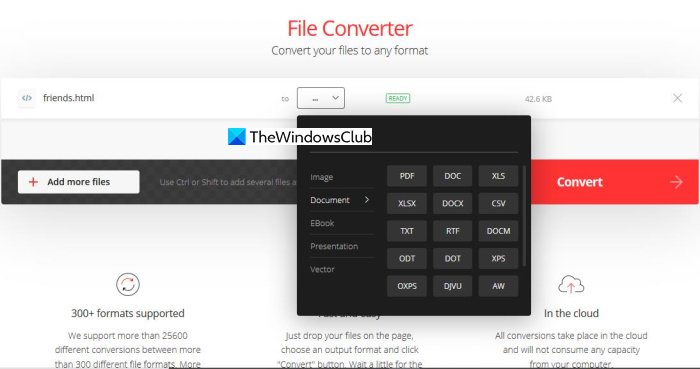
目前无法通过HTML将您的 Facebook 联系人导入Gmail;因此,最好的选择是CSV。然后我们需要将friends.html 转换为friends.csv,那么我们如何才能完成呢?
好吧,我们想推荐一个名为Convertio的在线工具。访问官方网站(official website),单击选择(Choose)文件,选择friends.html,然后按键盘上的Enter键。应该会出现一个新页面,您需要在其中选择输出格式。
从列表中选择 CSV ,然后点击显示为(Choose CSV)Convert的红色按钮。稍等片刻,让服务器准备好文件,然后单击“下载(Download)”按钮。
阅读(Read):如何将您的 Gmail 电子邮件数据导出和下载为 MBOX 文件(How to export and download your Gmail email data as a MBOX file)。
5]打开谷歌联系人
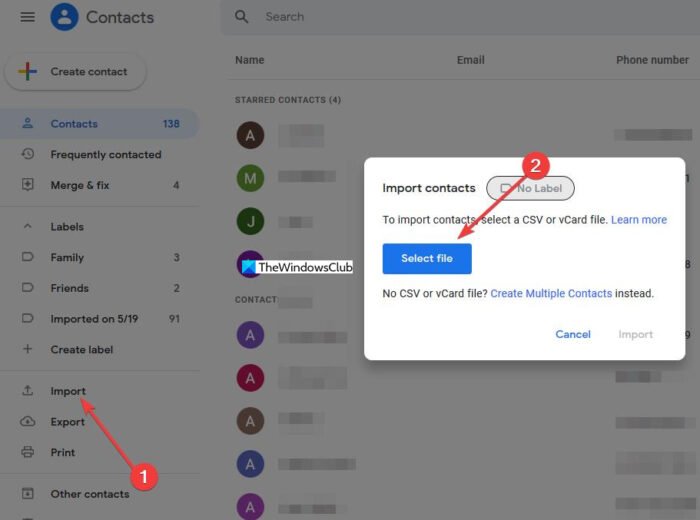
在进入Gmail之前,我们必须先启动Google 通讯录(Google Contacts),因为这是我们将导入 friends.csv 的地方。
要开始此过程,请单击Import,然后选择 friends.csv 并单击 OK 按钮。
导入完成后,启动Gmail,您现在应该可以使用所有Facebook联系人了。(Facebook)
How to import Facebook contacts to Gmail
Impоrting уour Facebook contacts into Gmail is very much a possibility. Still, it is not something that has been advertised by either company because it is not a straightforward thing. To import your Facebook contacts, we must first go through several stages.
Import Facebook Contacts to Gmail
Luckily for you, this article will go into great detail to explain how to import all of your Facebook contacts to Gmail. This is a good idea too because it never makes sense to only have contacts in a single place. Always try to diversify when using services on the web because nothing lasts forever.
- Go to Your Facebook Information
- Download Your Information
- Extract the newly downloaded data
- Convert the HTML file to CSV
- Open Google Contacts
Let us talk about this in greater detail.
1] Go to Your Facebook Information
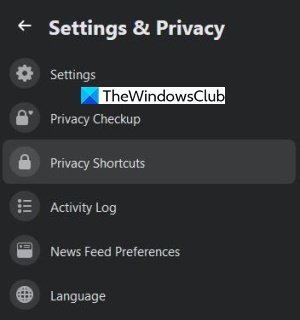
The first step is to navigate to Your Facebook Information. To do this, folks must first click on the arrow button located at the top-right corner within Facebook. After that, select Settings & Privacy > Settings, and right away, please click on Your Facebook Information.
You should now see several options on the right side, but only one of them is essential to you in this situation.
2] Download Your Information
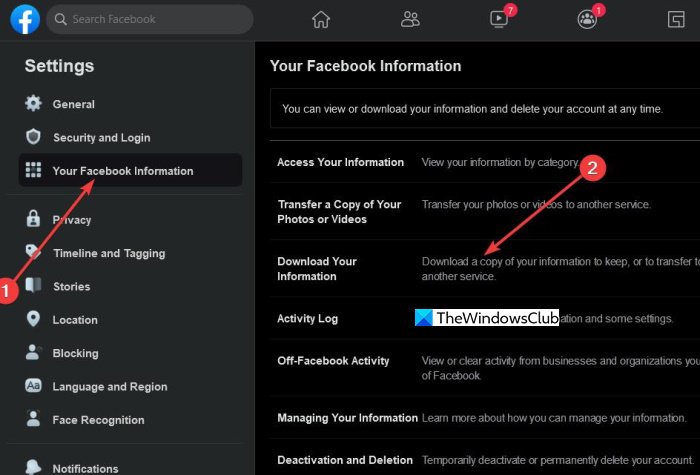
Moving forward, folks must then click on Download Your Information because this is where they will be required to get all of their contact information on a Windows 10 computer.
Now, once you’ve moved over to the new section, it should look like classic Facebook, but at some time in the future, we expect things to change on this end.
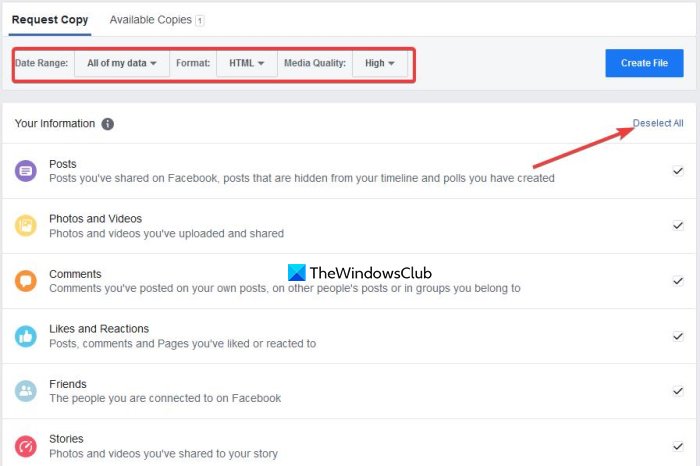
The next step is to look for Date Range and select All of my data. When it comes down to Format, choose HTML. Media Quality is not essential in this situation, so ignore it.
Below the button that says Create File, click on Deselect All then from there, tick the box beside of Friends. You can now return to the Create File button and click on it. After a short while, you should see something comes up saying, A copy of your information is being created.
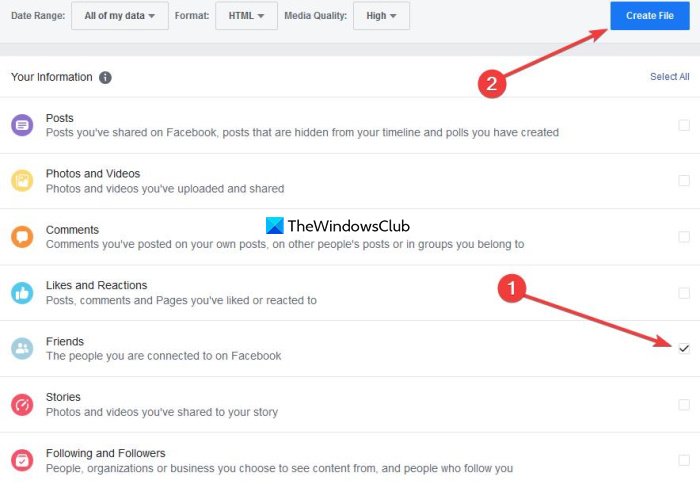
Give the system some time to gather all the information for download. Depending on how many Facebook friends you have, it could take multiple minutes to complete.
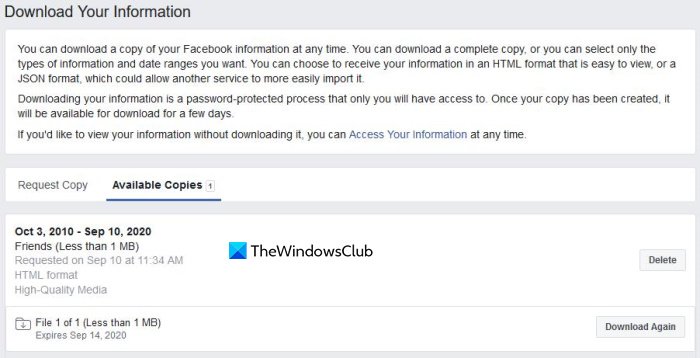
Once you get the notification that the download is available, click on Available Copies, then choose the Download button to get the data on your computer. You may be asked to sign in with your password before the download begins.
3] Extract the newly downloaded data
The information you recently downloaded is located in a ZIP file, so you have to extract it to gain access. Once extracted, you should see several files, but we are only planning to use Friends.
Read: Useful Facebook Add-ons, Tips, and Tricks.
4] Convert the HTML file to CSV
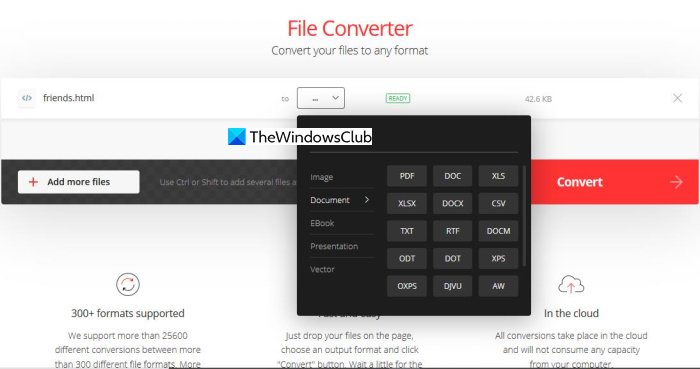
Getting your Facebook contacts into Gmail cannot be done via HTML at this time; therefore, the best option is CSV. We will then need to convert friends.html into friends.csv, so how can we get this done?
Well, we would like to recommend an online tool known as Convertio. Visit the official website, click Choose files, select friends.html, and hit the Enter key on your keyboard. A new page should appear where you are required to select the output format.
Choose CSV from the list, then hit the red button that says Convert. Wait a short moment for the server to prepare the file, then click the Download button.
Read: How to export and download your Gmail email data as a MBOX file.
5] Open Google Contacts
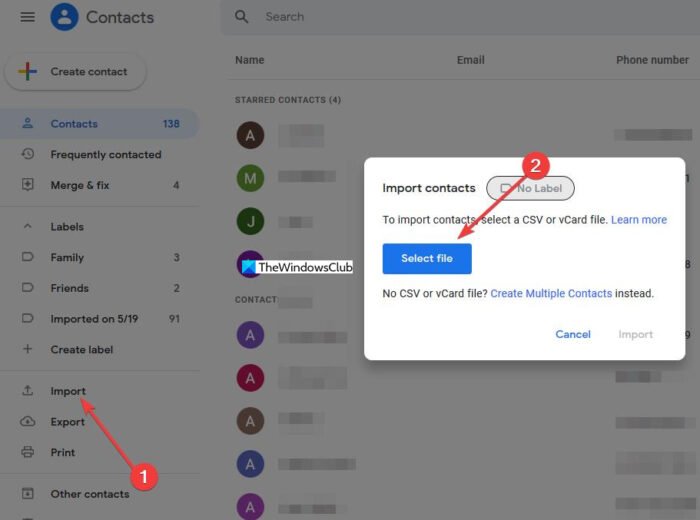
Before getting into Gmail, we must first fire up Google Contacts because this is where we will import friends.csv.
To begin the process, click on Import, then select friends.csv and hit the OK button.
Once the importation is over, launch Gmail, and all your Facebook contacts should now be available to you.