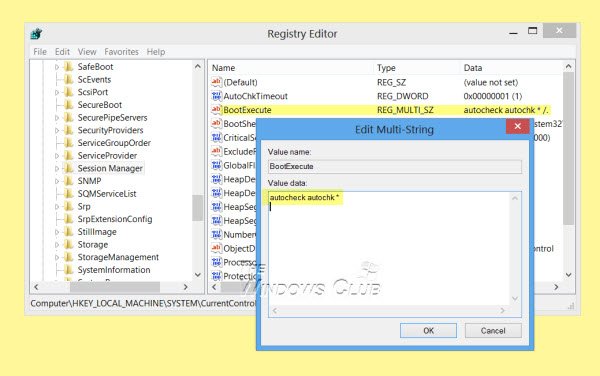Windows 11/10/8/7中的Check Disk Utility或 Chkdsk.exe用于检查磁盘介质和文件系统中的错误。如果您遇到从蓝屏到无法打开、保存文件或文件夹等问题,您应该运行 chkdsk.exe。
Check Disk可以在突然关闭或发现文件系统“脏”的情况下自动运行。有时,您可能会发现每次Windows启动时此检查磁盘实用程序都会自动运行。(Check Disk Utility)您可能已经安排了它的运行,或者您的Windows可能已经决定安排它的运行。但它不会只运行一次,而是会在每次Windows计算机启动时继续运行。
检查磁盘(Check Disk)在每次启动时自动运行
如果您在Windows中的(Windows)Check Disk或 chkdsk 工具在每次启动时都会运行,您可能需要尝试以下几件事来取消 ChkDsk 操作:
- 让它完全运行一次
- 编辑 Windows 注册表
- 使用命令提示符取消 ChkDsk。
让我们详细了解这些步骤。
1]让它完全运行一次
运行此过程表示您的硬盘存在问题,您的计算机正在尝试修复它。因此,您应该让它完全运行一次,而不是中断。
2]编辑Windows注册表
您需要编辑一个注册表(Registry)文件来解决此问题。为此,请执行以下操作:
- 按Win+R 打开运行提示。
- 键入regedit并按Enter按钮。
- 单击是(Yes )选项以打开注册表编辑器。
- 导航到此路径:
HKEY_LOCAL_MACHINESYSTEMCurrentControlSetControlSession Manager - 双击BootExecute字符串值。
- 从 autocheck autochk * /更改值数据。(Value)自动检查 autochk *.
- 单击确定(OK )按钮。
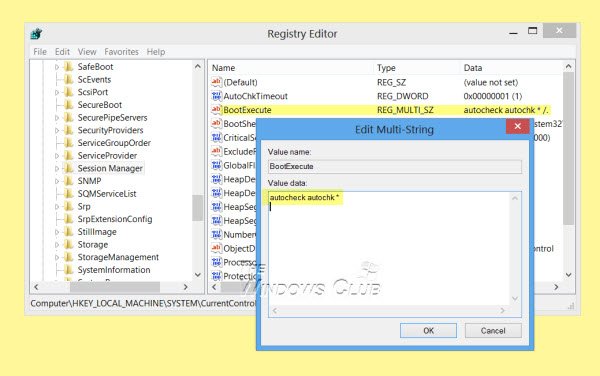
如果这对您有用,请尝试下一步。
3]使用命令提示符(Command Prompt)取消ChkDsk(Cancel ChkDsk)
打开命令提示符窗口,键入以下内容并按 Enter:
fsutil dirty query g:
该命令将查询驱动器,并且很可能会告诉您它是脏的。
接下来,执行以下命令:
CHKNTFS /X G:
X 告诉Windows在下次重新启动时不要(NOT)检查该特定驱动器 (G)。
这时,手动重启你的电脑,它现在应该不会运行Chkdsk,而是直接带你进入Windows。
Windows完全加载后,打开另一个命令提示符并执行以下命令:
Chkdsk /f /r g:
这将带您完成扫描的五个阶段,并将取消设置该脏位。最后,键入以下内容并按 Enter:
fsutil dirty query g:
Windows 将确认该驱动器上未设置脏位。
您可以运行chkdsk /r命令或chkdsk /f命令来检查硬盘是否有错误。
希望这可以帮助。
如果您需要更多输入,您可以随时查看ChkDsk 日志文件(ChkDsk log files)。
为什么我的计算机每次启动时都会进行磁盘检查?
如果您的计算机每次启动时都在运行磁盘检查,这意味着您的硬盘存在一些问题。当您的计算机检测到一些内部问题时,它会自动运行磁盘检查过程以消除问题。
如何阻止 chkdsk 在Windows 11/10启动时运行?
您可以采取多种措施来阻止 chkdsk 在Windows 11/10中启动时运行。例如,您可以完成扫描、编辑名为BootExecute的注册表文件等。另一方面,您也可以使用命令提示符取消(Command Prompt)ChkDsk。
相关阅读:(Related reads:)
- 如何减少 ChkDsk 倒计时时间(How to reduce ChkDsk countdown time)
- 检查磁盘不会在 Windows 启动时运行
- ChkDsk 卡住或挂起(ChkDsk is stuck or hangs)。
ChkDsk runs automatically at every startup in Windows 11/10
The Check Disk Utility or Chkdsk.exe in Windows 11/10/8/7 is used to check for errors in the disk media and in the file system. If you face problems ranging from blue screens to inability to open, save files, or folders, you should run chkdsk.exe.
Check Disk can run automatically, in the case of an abrupt shutdown or if it finds the file system to be ‘dirty’. There may be times, when you may find that this Check Disk Utility runs automatically every time your Windows starts. You may have scheduled its run, or your Windows may have decided to schedule its run. But instead of running just once, it continues to run every time your Windows computer boots.
Check Disk runs automatically at every startup
If your Check Disk or chkdsk tool in Windows runs on every boot, here are a few things you may want to try to cancel the ChkDsk operation:
- Let it runs once completely
- Edit the Windows Registry
- Cancel ChkDsk using Command Prompt.
Let us see these steps in detail.
1] Let it runs once completely
Running this process denotes that you have some problem in your hard disk and your computer is trying to fix it. Therefore, you should let it run once completely instead of interrupting.
2] Edit the Windows Registry
There is a Registry file that you need to edit to fix this problem. For that, do the following:
- Press Win+R to open the Run prompt.
- Type regedit and press the Enter button.
- Click the Yes option to open Registry Editor.
- Navigate to this path:
HKEY_LOCAL_MACHINE\SYSTEM\CurrentControlSet\Control\Session Manager - Double-click on the BootExecute String Value.
- Change the Value data from autocheck autochk * /. to autocheck autochk *.
- Click the OK button.
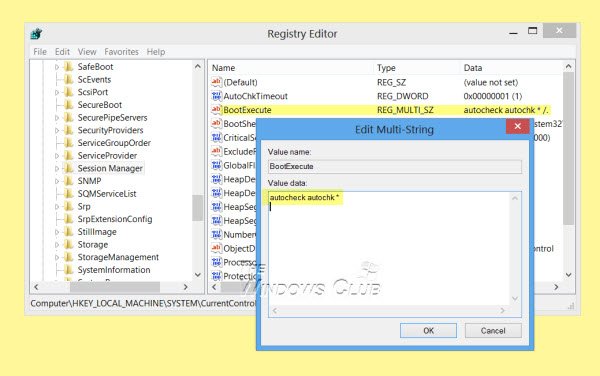
If this works for you great, else try the next step.
3] Cancel ChkDsk using Command Prompt
Open a command prompt window, type the following and hit Enter:
fsutil dirty query g:
This command will query the drive, and more than likely it will tell you that it is dirty.
Next, execute the following command:
CHKNTFS /X G:
The X tells Windows to NOT check that particular drive (G) on the next reboot.
At this time, manually reboot your computer, it should not run Chkdsk now, but take you directly to Windows.
Once Windows has fully loaded, bring up another command prompt and execute the following command:
Chkdsk /f /r g:
This should take you through five stages of the scan and will unset that dirty bit. Finally, type the following and hit Enter:
fsutil dirty query g:
Windows will confirm that the dirty bit is not set on that drive.
You can run the chkdsk /r command or the chkdsk /f command to check a hard disk for errors.
Hope this helps.
If you need more inputs you can always take a look at the ChkDsk log files.
Why does my computer do a disk check every time I start it up?
If your computer is running disk check every time you start it up, that implies some issues in your hard disk. When your computer detects some internal problems, it automatically runs the disk check process to eliminate the issue.
How do I stop chkdsk from running at startup Windows 11/10?
There are several things you can do to stop chkdsk from running at startup in Windows 11/10. For example, you can finish the scan, edit a registry file named BootExecute, etc. On the other hand, you can cancel ChkDsk using Command Prompt as well.
Related reads:
- How to reduce ChkDsk countdown time
- Check Disk will not run at startup in Windows
- ChkDsk is stuck or hangs.