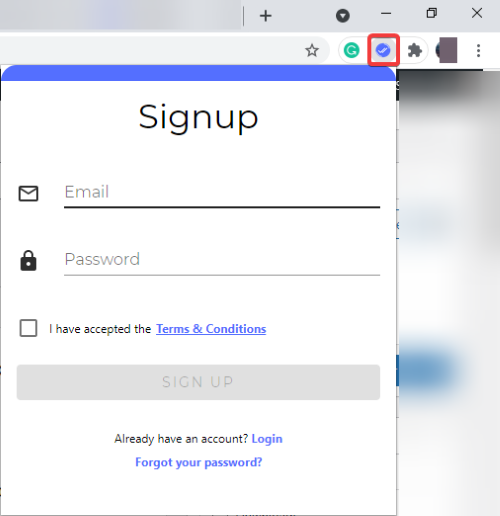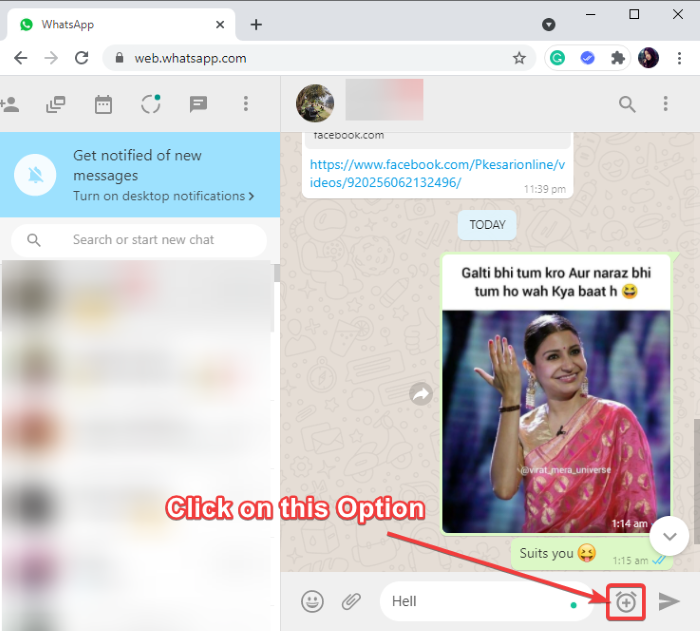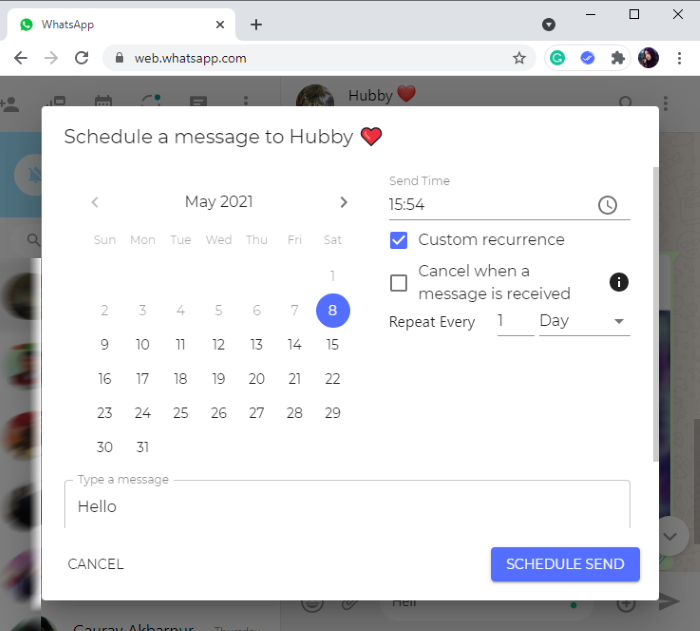WhatsApp和其他社交网络应用程序有各种消息调度应用程序,但是如果您在台式机或笔记本电脑上使用WhatsApp消息,如何调度它?在本文中,我将分享一个关于如何安排向 PC 上的WhatsApp联系人发送消息的教程。
安排消息可帮助用户避免错过向其联系人发送重要文本和提醒的机会。它对那些使用WhatsApp进行营销的人特别有用。他们可以简单地安排在特定日期和时间向客户发送消息,并确保他们的更新和新闻准时到达客户手中。
为了在桌面上安排WhatsApp消息,我将使用一个名为Blueticks的免费网络扩展。它是Google Chrome浏览器的专用扩展,可让您在(Google Chrome)WhatsApp上自动发送消息。让我们查看通过此网络扩展程序安排WhatsApp消息的分步过程。
(Schedule WhatsApp Messages)在桌面上(Desktop)安排 WhatsApp 消息
在桌面上安排WhatsApp消息的基本步骤是:(WhatsApp)
- 启动 Chrome 并向其添加Blueticks扩展程序。
- 在浏览器中打开WhatsApp网页界面。
- (Schedule)使用Blueticks(Blueticks)扩展安排消息。
让我们详细讨论这些步骤。
首先,在您的Chrome浏览器中安装(Chrome)Blueticks扩展程序。您可以在Chrome 网上应用店(Chrome Web Store)> chrome.google.com上找到此网络扩展程序。
现在,从扩展徽章中单击其图标,然后使用您的电子邮件地址和密码注册或登录。
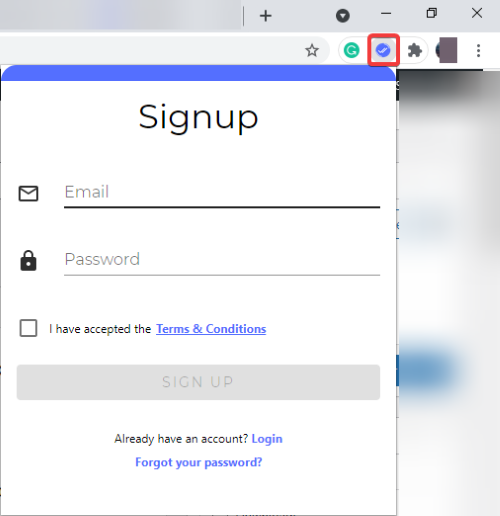
接下来,在Chrome中打开(Chrome)WhatsApp 网页(WhatsApp web)并在浏览器中登录您的WhatsApp帐户。为此,请在手机上打开WhatsApp并转到三点菜单。从菜单中,单击WhatsApp Web选项,然后扫描显示的代码。您将在浏览器中登录到您的WhatsApp。
在桌面上登录您的WhatsApp帐户后,打开您要安排向其发送消息的群组或联系人。
点击消息框旁边的加号 ( +它将打开一个安排消息(Schedule a message)对话框窗口。
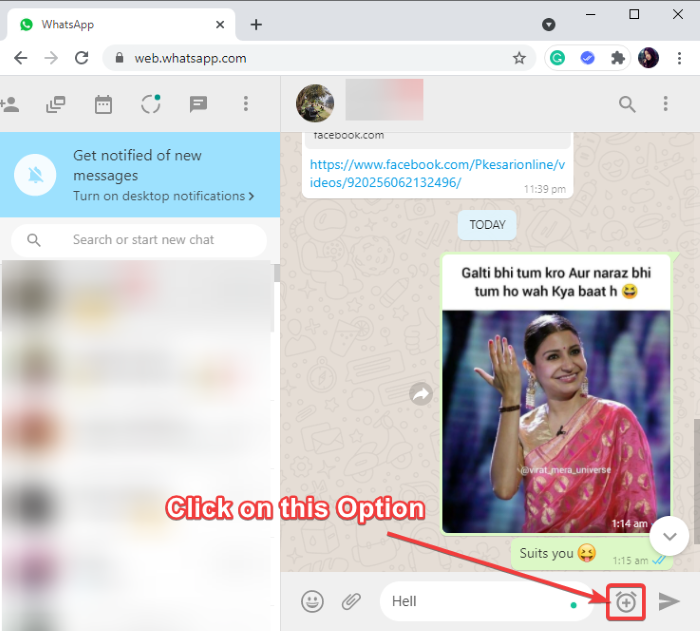
在“安排消息(Schedule a message)”窗口中,键入消息并选择要自动发送文本的特定日期和时间。
此外,它提供了一个方便的功能,使您能够递归地安排WhatsApp消息。(WhatsApp)您可以启用“自定义重复(Custom Recurrence)”选项,然后输入时间间隔(天数),在此之后将安排递归发送消息。
另外,如果您不想在收到特定联系人的短信后立即发送预定消息,您可以启用收到消息时取消(Cancel when a message is received)选项。
完成自定义消息、日期、时间和其他首选项后,单击“安排发送(Schedule Send)”按钮,您的消息将被安排在指定时间。
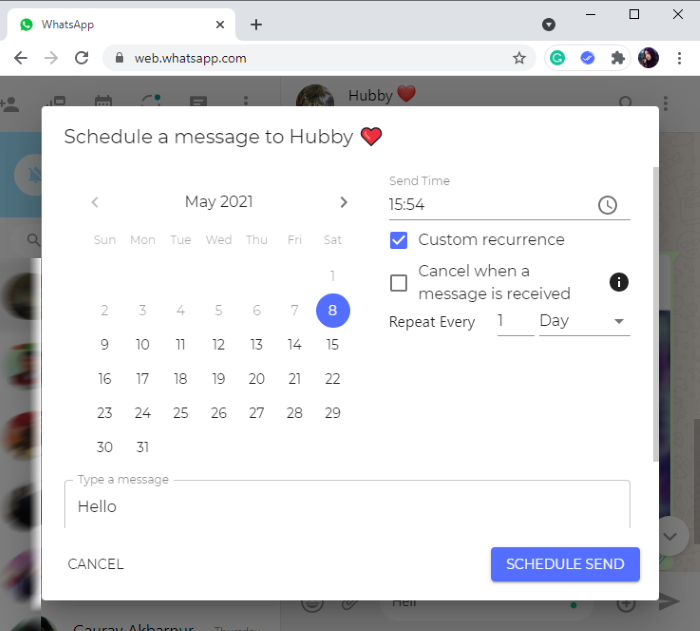
如果您更喜欢在桌面上使用WhatsApp,您可以使用上述步骤轻松地自动向您的联系人和群组发送消息。
希望你觉得这个技巧很有用。
提示:如果(TIP)WhatsApp 未显示通知(WhatsApp is not showing notifications),请参阅此帖子 。
How to schedule WhatsApp messages on Desktop
There are varioυѕ message scheduling apps for WhatsApp and other social networking apps, but how to schedule a WhatsApp message if you use it on a desktop or laptop? In this article, I am going to share a tutorial on how to schedule send messages to your WhatsApp contacts on PC.
Scheduling message helps users to avoid missing out on sending important texts and reminders to their contacts. It is especially useful for those who use WhatsApp for marketing. They can simply schedule messages to their customers for a specific date and time and make sure their updates and news reach their customers on time.
In order to schedule WhatsApp messages on the desktop, I am going to use a free web extension called Blueticks. It is a dedicated extension for the Google Chrome browser which enables you to auto-send messages on WhatsApp. Let’s check out a step-by-step process to schedule WhatsApp messages through this web extension.
Schedule WhatsApp Messages on Desktop
The basic steps to schedule a WhatsApp message on desktop are:
- Launch Chrome and add Blueticks extension to it.
- Open WhatsApp web interface in the browser.
- Schedule message using Blueticks extension.
Let’s discuss these steps in detail.
Firstly, install Blueticks extension to your Chrome browser. You can find this web extension on Chrome Web Store > chrome.google.com.
Now, click on its icon from the extension badge and then sign up or log in with your email address and password.
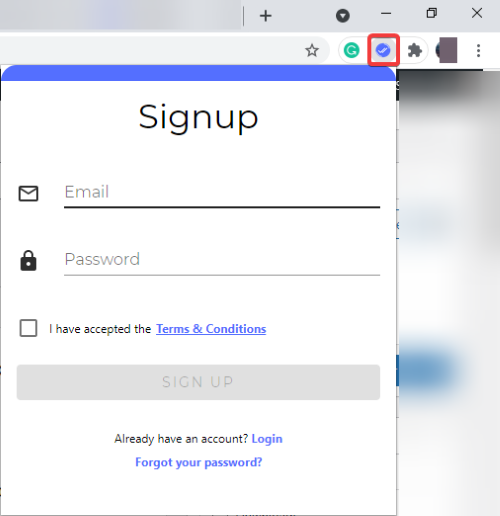
Next, open WhatsApp web in Chrome and log in to your WhatsApp account in the browser. To do that, open WhatsApp on your phone and go to the three-dot menu. From the menu, click on the WhatsApp Web option, and scan the displayed code. You will be logged in to your WhatsApp in the browser.
After logging into your WhatsApp account on the desktop, open a group or contact to which you want to schedule send your message.
Tap on the plus (+) icon that you see beside the message box. It will open up a Schedule a message dialog window.
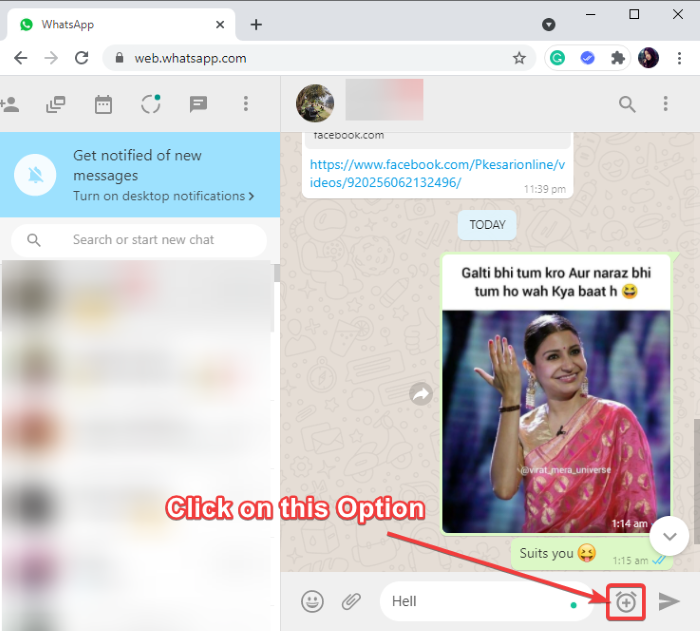
In the Schedule a message window, type your message and select a specific date and time at which you want to auto-send your text.
Additionally, it offers a handy feature that enables you to schedule a WhatsApp message recursively. You can enable the Custom Recurrence option and then enter time interval (number of days) after which the message will be schedule sent recursively.
Plus, if you don’t want to send the scheduled message as soon as your receive a text from a particular contact, you can enable the Cancel when a message is received option.
When done customizing message, date, time, and other preferences, click on the Schedule Send button, and your message will be scheduled for a specified time.
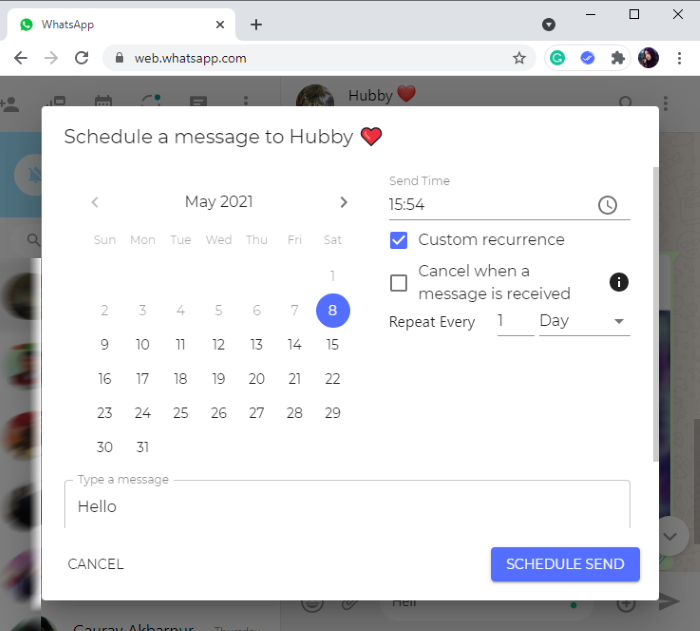
If you prefer using WhatsApp on your desktop, you can easily auto-send messages to your contacts and groups using the mentioned steps above.
Hope you find this tip useful.
TIP: See this post if WhatsApp is not showing notifications.