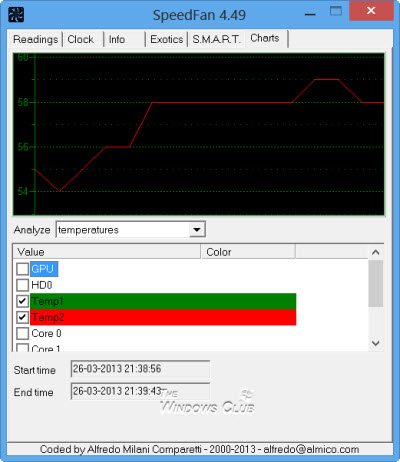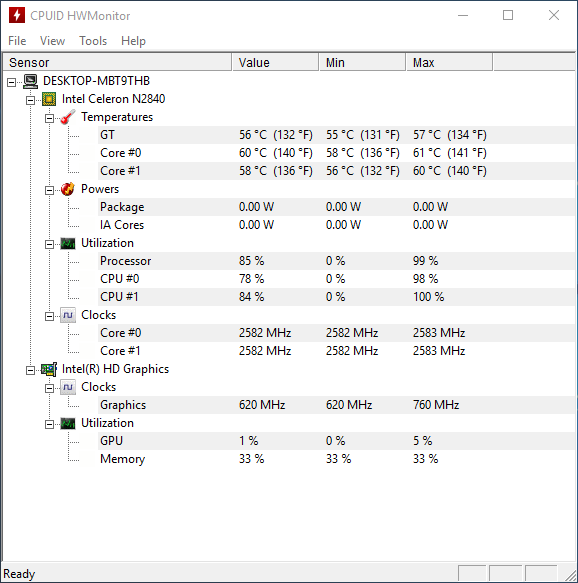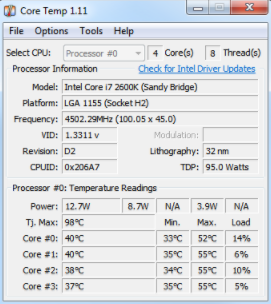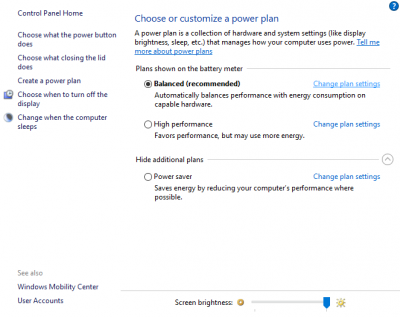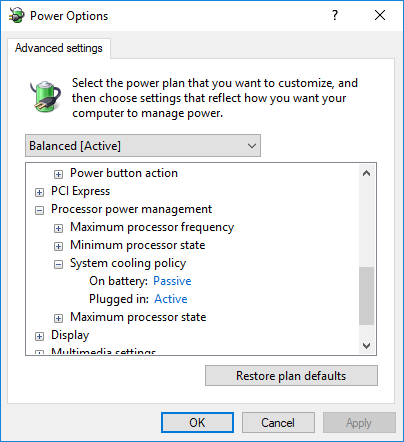随着技术的日益进步,Windows笔记本电脑变得越来越紧凑和轻薄。这些紧凑型笔记本电脑利用高端处理器和更强大的图形卡来处理复杂的应用程序。虽然这一进步满足了用户难以置信的业务需求,但也带来了过热的成本。
笔记本电脑过热是一个主要问题,也是对(Laptop)笔记本电脑(Laptop)寿命的最大威胁。此外,热量产生与CPU(CPU)使用率成正比。如果您在玩高端游戏或执行一些其他复杂任务时CPU usage is 100%这最终会导致过热。每当计算机过热时,都会降低效率。系统的风扇必须处于活动状态才能冷却过热。为避免发生重大灾难,建议您完全关闭系统并吹压缩空气以清除系统内部存在的任何灰尘。
过热的笔记本电脑可能会对计算机的内部组件造成严重损坏。过热(Overheating)会对笔记本电脑的性能产生严重影响。它会降低电池的寿命,导致主板损坏,还会导致严重的系统内部冷却问题。主板(Motherboard)是系统中的主要印刷电路板,用于容纳处理器、存储器以及连接笔记本电脑的冷却风扇。主板的任何损坏都会对计算机性能产生严重的不利影响。
如果您正在运行一些高计算应用程序软件,则为系统使用大型冷却系统是明智之举。用户还可以使用计算机监控应用程序来监控笔记本电脑的温度并帮助保持笔记本电脑凉爽。在本文中,我们讨论了一些最好的笔记本电脑散热软件,这些软件可以监控系统温度并提供系统温度的详细报告。但在安装任何软件之前,请确保定期清理笔记本电脑风扇的灰尘,(dust the laptop fans)并使用笔记本电脑散热垫(laptop cooling pad),这将显着改善笔记本电脑的健康状况。最后,我们还将向您展示如何从电源选项配置系统冷却策略。(System cooling policy)
(Laptop)Windows 11/10笔记本电脑冷却软件
1]速度风扇
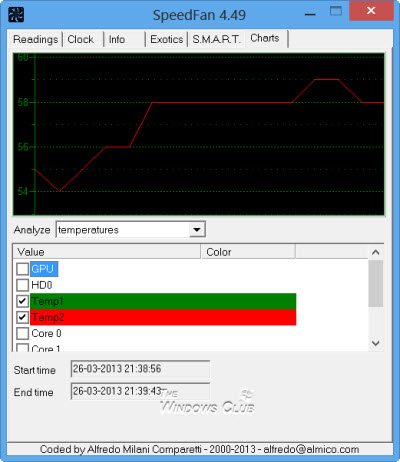
SpeedFan是一款易于使用的图形工具,用于笔记本电脑散热和硬件监控。该软件可免费下载。这是最受推荐的软件,它使用系统中的内置数字传感器监控系统温度。它们提供有关系统温度的详细报告,有助于系统分析,也有助于采取一些基本预防措施以避免未来发生灾难。SpeedFan还通过监控主板和其他系统硬件的温度来自动调整CPU风扇的速度,从而极大地帮助笔记本电脑保持凉爽。Speed Fan支持种类繁多的温度传感器和硬件监控芯片,在所有版本的Windows中流畅运行(Windows)系统。此外,该软件提供了简单的自定义设置来管理任何繁重的负载并协助分析任何不可预知的重启。
2]硬件监视器
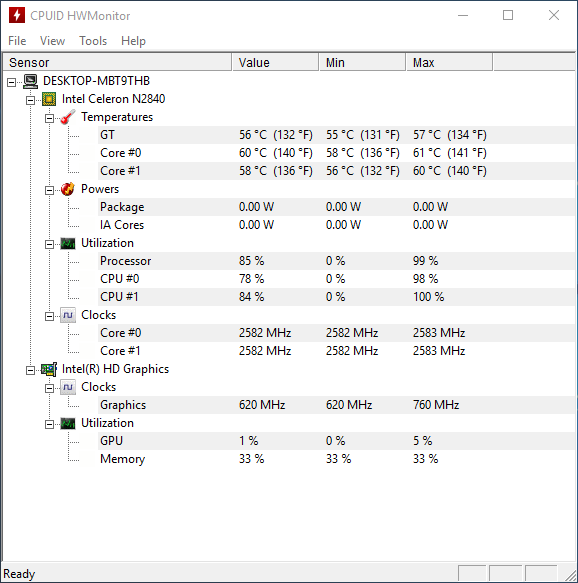
HWMonitor是一款先进的冷却软件,用于监控整个系统的温度。它会生成有关CPU、硬盘和主板的详细温度报告。该软件监控内置传感器芯片和热传感器以监控系统温度。此外,它还监控显卡GPU和S.MA.RT。生成硬盘驱动器的温度报告。免费使用服务,支持所有处理器和Window版本。
3]核心温度
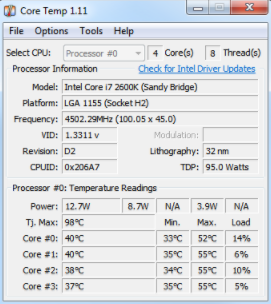
Core Temp是一款功能强大的软件程序,用于监控CPU温度。该软件生成每个CPU内核及其相关温度读数的详细报告。Core Temp支持所有最新的处理器、温度传感器和大多数硬件芯片。此外,它提供了简单的自定义选项,并允许用户添加插件和附加组件以扩展软件的功能。报告由监控系统内置数字热传感器(Digital Thermal Sensor)的软件生成,并确保各自的读数几乎准确。该软件还允许用户使用不同的CPU(CPU)刺激和监控实时温度负载。它适用于基于AMD、Intel、VIA x86处理器的系统,并受所有Windows版本的支持。
(Activate System)使用电源(Power)选项激活系统冷却策略
如果您对使用第三方软件进行系统散热监控不感兴趣,您可以启用笔记本电脑散热的系统散热策略(System cooling policy)。您要做的就是自定义电源计划设置以管理电源使用情况。对电源选项的简单调整将提高冷却效率。以下步骤将指导您为计算机启用主动电源冷却。
转到控制面板。(Control Panel. )导航到电源选项。(Power Options. )单击当前使用的电源计划下的更改计划设置。(Change plan settings)
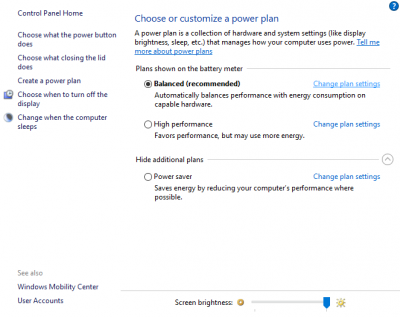
单击高级电源设置。(Advanced power settings. )搜索并定位系统冷却策略(System cooling policy)。
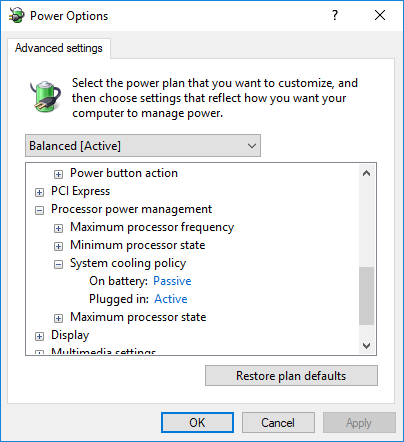
要启用主动式电源冷却,请根据您的选择,从On battery的下拉菜单中选择Active选项以及Plugged in选项。
I hope this helps!
Best Laptop Cooling Software for Windows 11/10
As technolоgy is advancing day by day, the Windows laptop is becoming compact and thinner. Thеse compact laptopѕ make use of high-end processors and stronger graphicаl cards to proсess сomplex applications. While this advancement meets the incredible buѕiness needѕ of a user, it comes with the cost of overheating.
Laptop overheating is a major concern and the biggest threat to Laptop life. Also, heat production is directly proportional to CPU usage. If your CPU usage is 100% while playing high-end games or performing some other complex tasks, the processor demands more power. This will eventually cause overheating. Whenever the computer overheats, it slows down the efficiency. It is necessary that your system’s fans are active to cool down the overheating. To avoid a major disaster, it is advised that you switch off the system completely and blow compressed air to clean away any dust that is present inside the system.
The overheated laptop may cause severe damage to the internal components of a computer. Overheating has a serious impact on laptop performance. It will reduce the life of a battery, cause damage to the motherboard, and also result in a serious system internal cooling problem. The Motherboard is the main printed circuit board in the system which houses the processor, memories as well as connect the cooling fan of the laptop. Any damage to the motherboard can have a severe adverse impact on computer performance.
It is wise to use large cooling systems for systems if you are running some high computing application software. The users can also make use of a computer monitoring application that monitors the temperature of the laptop and aids in keeping the laptop cool. In this article, we discuss some of the best laptop cooling software that monitors the system temperature and provides a detailed report of the system temperature. But before installing any software make sure that you dust the laptop fans regularly and also make use of a laptop cooling pad that will noticeably improve the health of the laptop. Towards the end, we also show you how to configure the System cooling policy from the Power Options.
Laptop cooling software for Windows 11/10
1] SpeedFan
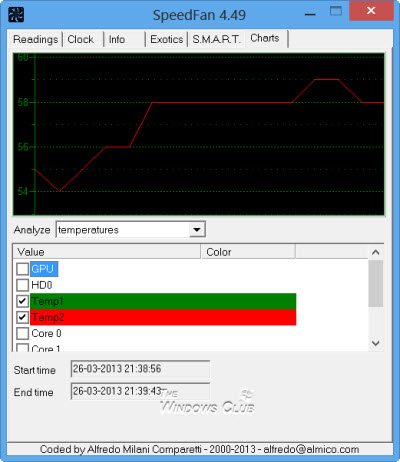
SpeedFan is an easy to use graphical tool for laptop cooling and hardware monitoring. The software is available for free download. This is the most recommended software which monitors the system temperature using inbuilt digital sensors housed in your system. They provide a detailed report on system temperature which assists in system analysis and also aids in taking some basic precautions to avoid a future disaster. SpeedFan also automatically adjusts the speed of CPU fans by monitoring the temperature of a motherboard, and other system hardware thus helps tremendously to keep the laptop cool. Speed Fan supports a large variety of temperature sensors and hardware monitoring chips and runs smoothly in all the versions of the Windows system. Additionally, the software offers easy customization settings to manage any heavy loads and assist in the analysis of any unpredictable reboot.
2] HWMonitor
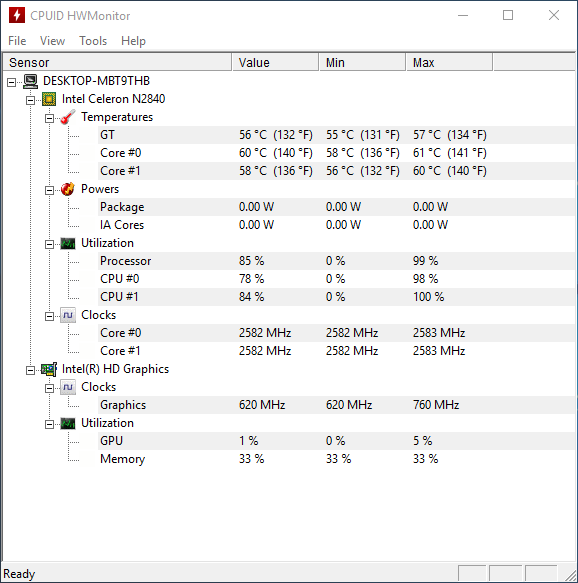
HWMonitor is an advanced cooling software for monitoring the temperature of your entire system. It generates a detailed temperature report pertaining to CPU, hard disks, and motherboard. The software monitors the inbuilt sensors chips and thermal sensors to monitor system temperature. Additionally, it monitors video card GPU and S.MA.R.T. to generate the temperature report for the hard drives. It is free to use service and supports all the processors and Window versions.
3] Core Temp
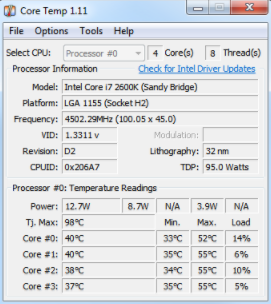
Core Temp is a powerful software program to monitor the CPU temperature. The software generates a detailed report of each CPU core and its related temperature readings. Core Temp supports all the recent processors, temperature sensors, and most of the hardware chips. Additionally, it offers easy customization options as well as allows a user to add plugins and add-ons to extend the functionality of the software. The reports are generated by the software that monitors the system inbuilt Digital Thermal Sensor and assures that the respective readings are nearly accurate. The software also lets users stimulate and monitor the real-time temperature with varying CPU loads. It works on the system with AMD, Intel, VIA x86 based processor and is supported by all the Windows versions.
Activate System cooling policy using Power Options
If you are unenthusiastic about using third party software for system cooling monitoring, you can enable System cooling policy for laptop cooling. All you want to do is customize the power plan settings to manage the power usage. A simple tweak to the power options will improve the cooling efficiency. The following steps will guide you in enabling active power cooling for your computer.
Go to Control Panel. Navigate to the Power Options. Click on Change plan settings under the currently used power plan.
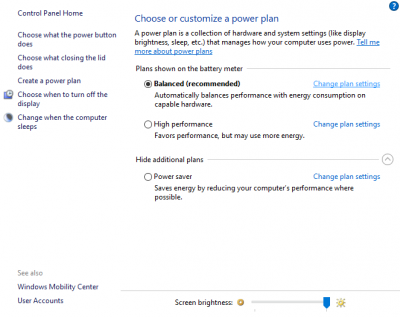
Click on Advanced power settings. Search for and locate System cooling policy.
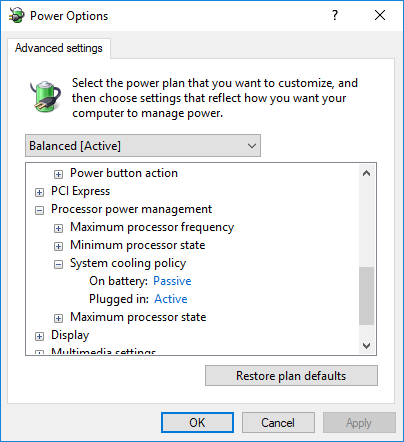
To enable active power cooling, Select the Active option from the drop-down menu for On battery as well as Plugged in options, as per your choice.
I hope this helps!