如何在 Microsoft Planner 中配置和更新任务进度
在Microsoft Planner中配置和更新任务进度(Task Progress)不一定是一个复杂的过程。您所要做的就是将它们分配给正确的人,然后在需要时检查他们的状态。本简短指南将引导您完成在 Microsoft Planner 中设置和更新任务进度(update Task progress in Microsoft Planner)的过程。
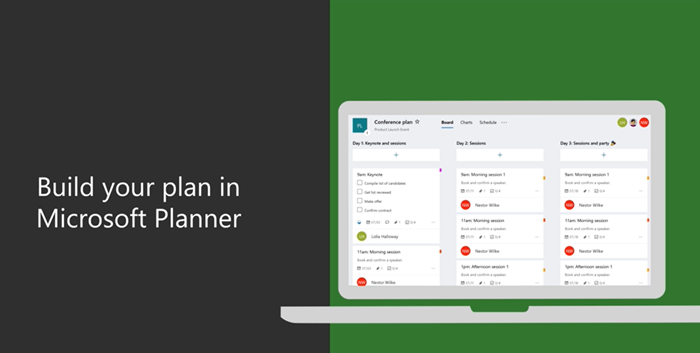
(Configure)在Microsoft Planner中(Microsoft Planner)配置和更新任务进度(Task Progress)
Microsoft Planner是一个简单、轻量级的规划工具,包含在大多数Office 365包中。它的主要目标是为一组用户提供简单、可视化的任务管理。对于渴望更重量级的规划工具的人,还有另一个名为Microsoft Project的程序。

在Planner中,您可以通过简单地为其分配标签来设置和更新任务进度,例如,(Task Progress)
- 没有开始
- 进行(Progress)中(以半实心圆圈表示)
- 已完成(由刻度剪贴画指示)
以下是您应该如何进行。
- 要开始使用,请转到Groups > Progress。
- 对于正在进行的任务,请选择另一个状态(进行(Progress)中)。
- 对于已完成的任务,请转到进度(Progress)下拉框。
- 选择“已完成”选项。
- 完成后,已完成选项旁边会出现一个勾号。
请注意,已完成的任务隐藏在任务列表的底部。
每个计划都有自己的板,您可以在其中将任务组织到存储桶中。所以,去你的Planner Board,选择“ Group by ”>“ Progress ”。
开始(Start)在列之间拖动任务以快速更新您的计划。

对于包含在“进行中”类别中的任务,(In progress)您可以通过选择任务上可见的“进行中”符号并选择其他状态来选择更改状态。

要立即将您的任何任务标记为“已完成(Completed)”,请指向该任务并选择复选标记。
同样,您也可以通过单击任务本身并访问“进度(Progress)”下拉框来更新任务进度。
注意(Note)– 如果您不使用鼠标,您将看不到将某事标记为已完成的复选框。
如果您不了解在计划器中创建任务的过程,请查看它是如何完成的。

启动Planner并选择 + 。为任务命名。要设置截止(Due)日期,请选择一个日期。
此后,分配并选择一名团队成员。
选择“添加任务(Add Task)”。
就是这样!
如果您有兴趣,那么这篇文章将向您展示如何在 Microsoft Planner 中创建计划。在Microsoft Planner中创建计划会自动创建一个新的Office 365 组,使您不仅可以在(Group)Planner中轻松协作,还可以在OneNote、Outlook、OneDrive等其他Microsoft应用程序中轻松协作。
Related posts
如何在Microsoft Planner更改Background or Theme
Microsoft Planner 教程:您需要知道的一切
为什么Task Manager中有多个Microsoft Edge实例?
在Windows 10中使用Microsoft Edge中的Browser Task Manager
Task Manager中的Microsoft Windows Logo process;这是病毒吗?
前5名必须从Microsoft获取自由软件
设置Microsoft Account and Local Account一个Password Expiration Date
Microsoft Certification Benefits and Advantages
如何在Microsoft Edge browser上安装Add
Microsoft Xbox One X vs Xbox One S - 的主要区别讨论
Fix Microsoft Store Error 0x80072F7D
什么是ASD file以及如何在Microsoft Word中打开它?
Microsoft Store error 0x80072F05 - 服务器跌跌撞撞
如何限制Media Autoplay在Microsoft Edge browser
禁用Microsoft Edge Developer Tools的F12 keyboard快捷方式
Fix Microsoft Store在Windows 11/10上登录error 0x801901f4
如何在Windows 10集或更改Microsoft Edge homepage
Fix Microsoft Store Error 0x87AF0001
Microsoft Account sign在Windows 10上的error 0x800706d9中
如何在Microsoft Outlook中自动Forward Email
