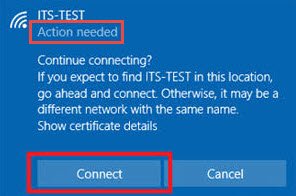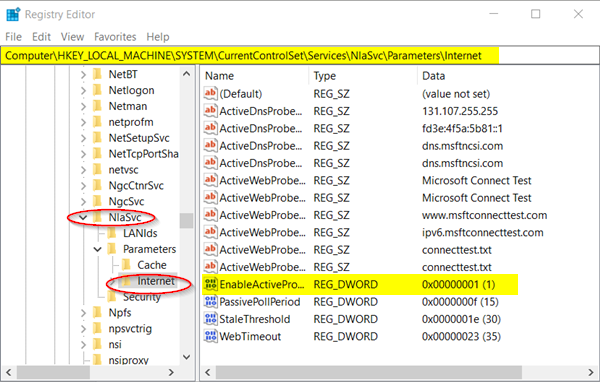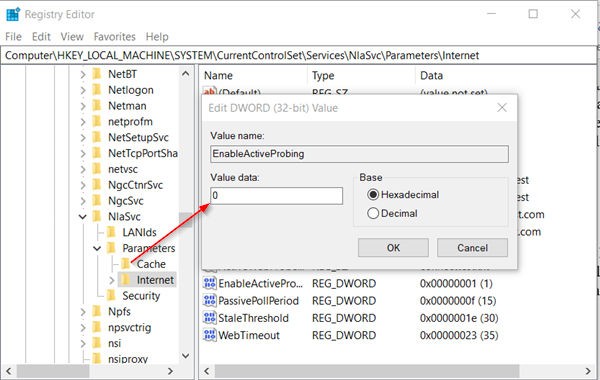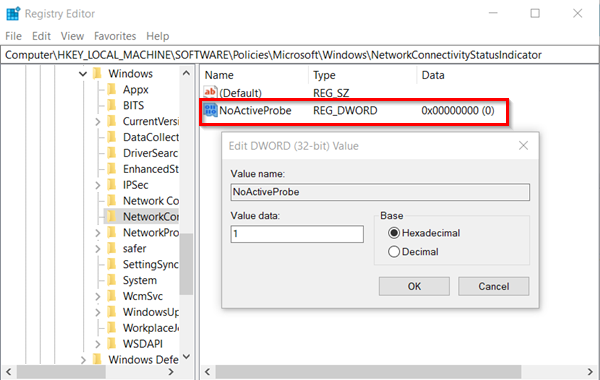有时,您可能已经注意到您的 Windows 10在连接到WiFi网络时会显示(WiFi)需要操作(Action needed)的提示。这可能在Windows 升级(Windows Upgrade)后或连接到新的 WiFi 网络时发生。这实际上很好,因为它让您知道您的计算机正在尝试连接到网络。但是,即使对于旧的受信任网络,如果您继续看到它怎么办?如果您遇到此问题,您可能需要考虑禁用此提示 - 尽管我们不建议这样做。
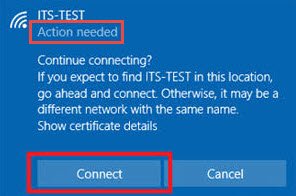
连接到 WiFi 时禁用需要操作提示(Action Needed)
如果您的工作场所设置了公司 Wi-Fi,并且其网络有多个端点,则您的计算机可能无法自动连接到它。此外,在打开无线网络列表时,您可能会注意到企业网络SSID下方的“需要操作”消息。(Action needed)当您点击网络并点击“连接”时——将打开一个带有空白标签的网络浏览器。
首先,我们必须了解这种行为不是偶然的,而是有意而为的。Windows 使用网络位置感知(Network Location Awareness)( NLA ) 服务来检测网络的属性并确定如何管理与该网络的连接。反过来,此服务依赖于名为NCSI或网络连接状态指示器(Network Connectivity Status Indicator)的组件。是NCSI确定计算机是否已成功连接到网络以及网络是否具有 Intranet 或 Internet 连接。网络接口中的任何更改都可能触发“需要操作(Action Needed)”提示。要修复它,您需要禁用NCSINCSI组件使用的有源或无源探头。
您可以通过以下方式禁用NCSI主动或被动探测器
- 登记处
- 组策略对象 (GPO)。
1]通过注册表禁用 NCSI探测(Disabling NCSI)
要通过Registry(Registry)禁用NCSI Active probe ,请同时按Win+R以打开Run对话框。
在框的空白字段中键入“regedi.exe”,然后按“Enter”。
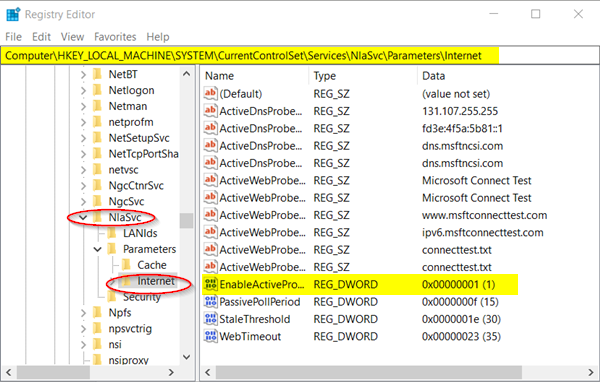
在打开的注册表(Registry)窗口中,导航到以下路径地址 -
HKEY_LOCAL_MACHINE\SYSTEM\CurrentControlSet\Services\NlaSvc\Parameters\Internet
切换到Internet注册表项的右窗格并查找以下条目 - EnableActiveProbing注册表 DWORD (REG_DWORD)。
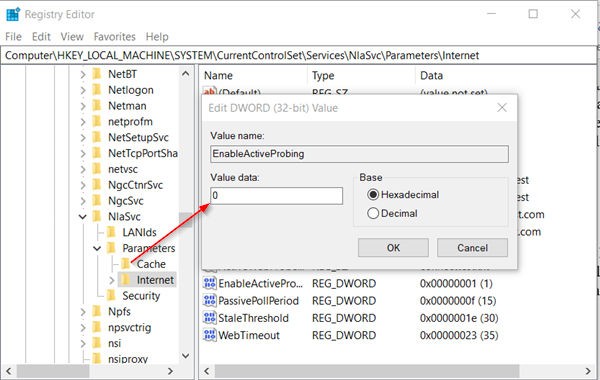
默认情况下,此条目的值设置为 1 。
双击(Double)它来修改它的值(Value)数据,然后在出现的“编辑字符串(Edit String)”框中,将它的值更改为“ 0 ”。
点击“确定(OK)”按钮并退出注册表编辑器(Registry Editor)。
另外,去-
HKLM\Software\Policies\Microsoft\Windows\NetworkConnectivityStatusIndicator
切换到右窗格并创建一个新的DWORD(32 位)值(Value)“ NoActiveProbe ”。
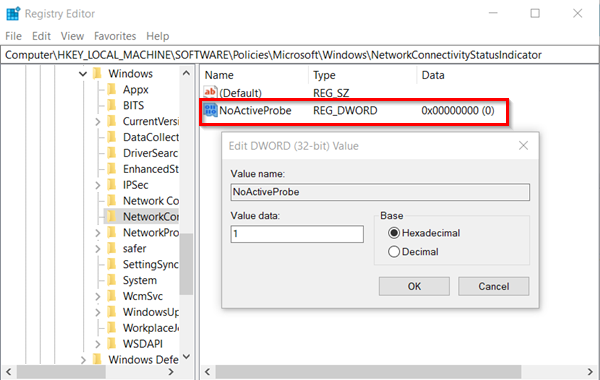
现在,双击 DWORD 值(DWORD Value)并将其从 0 更改为1。
现在,要通过Registry(Registry)禁用NCSI Passive探测,请转到以下路径地址 -
HKLM\Software\Policies\Microsoft\Windows\NetworkConnectivityStatusIndicator.
在那里,右键单击空白区域并创建一个新的DWORD(32 位)值(Value)- DisablePassivePolling。
双击此键类型,然后在出现的Edit String框中,将值从 0 更改为 1。 Decimal 1 (True)
在默认注册表(Registry)配置中,此注册表项不存在。您必须创建它。
2]通过组策略对象(Group Policy Objects)禁用 NCSI 探测(Disabling NCSI Probes)
要通过GPO(GPO)禁用NCSI 主动(NCSI Active)探测,
打开“运行(Run)”对话框,在其空白字段中键入“ gpedit.msc ”,然后按“ (gpedit.msc)Enter”。
当组策略编辑器窗口打开时,转到以下位置,
Computer Configuration\Administrative Templates\System
展开“系统(System)”文件夹并选择“互联网通信管理(Internet Communication Management)”。
单击“ Internet 通信管理(Internet Communication Management)”以使“ Internet 通信设置(Internet Communication settings)”子文件夹可见。
单击它并在右侧的“设置”窗口下选择(Setting)“关闭 Windows 网络连接状态指示器活动测试”(‘Turn off Windows Network Connectivity Status Indicator active tests’ )并选中“启用”( ‘Enabled’ )圆圈。
同样,要使用组策略(Group Policy)禁用NCSI被动探测,请配置以下 GPO:
Computer Configuration\Administrative Templates\Network
展开网络文件夹,使“网络连接状态指示器(Network Connectivity Status Indicator)”子文件夹可见。
双击“指定被动轮询(Specify passive polling)”状态并选中“启用”(Enabled’)圆圈。
关闭并退出 GPO 编辑器。
您应该不会再在 Wi-Fi 网络连接下看到“需要操作”消息。(Action needed)
Remove Action Needed prompt while connecting to WiFi network
At times, you may havе noticed that your Windоws 10 displays an Action needed prompt while connecting to a WiFi network. This can occur after a Windows Upgrade or while connecting to a new wiFi network. This is actually good as it makes you aware that your computer is trying to connect to a network. But what if you continue seeing it even for old trusted networks? If you face this issue, you may want to consider disabling this prompt – although this is not something we would like to advise.
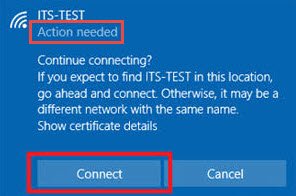
Disable Action Needed prompt while connecting to WiFi
If there’s a corporate Wi-Fi setup at your workplace and its network has multiple endpoints, the chances are your computer may not connect to it automatically. Also, upon opening the list of wireless networks, you may notice ‘Action needed’ message underneath the SSID for the enterprise network. When you click on the network and hit ‘Connect’ – a web browser opens with a blank tab.
Firstly, it is essential for us to understand that this behavior is not accidental but occurs by design. Windows uses something known as the Network Location Awareness (NLA) service to detect the properties of a network and determine how to manage connections to that network. This service, in turn, relies on a component named NCSI or Network Connectivity Status Indicator. It is NCSI that determines whether the computer has successfully connected to the network and whether the network has intranet or internet connectivity. Any changes in the network interfaces can trigger the ‘Action Needed’ prompt. To fix it, you’ll need to disable the NCSI active or passive probes used by NCSI component.
You can disable the NCSI active or passive probes via
- Registry
- Group Policy Objects (GPOs).
1] Disabling NCSI probe via Registry
For disabling NCSI Active probe via Registry, press Win+R in combination to open the Run dialog box.
Type ‘regedi.exe’ in the empty field of the box and press ‘Enter’.
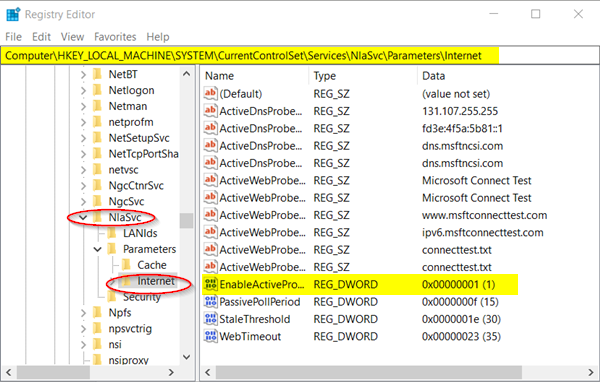
In the Registry window that opens, navigate to the following path address –
HKEY_LOCAL_MACHINE\SYSTEM\CurrentControlSet\Services\NlaSvc\Parameters\Internet
Switch to the right-pane of the Internet registry key and look for the following entry – EnableActiveProbing registry DWORD (REG_DWORD).
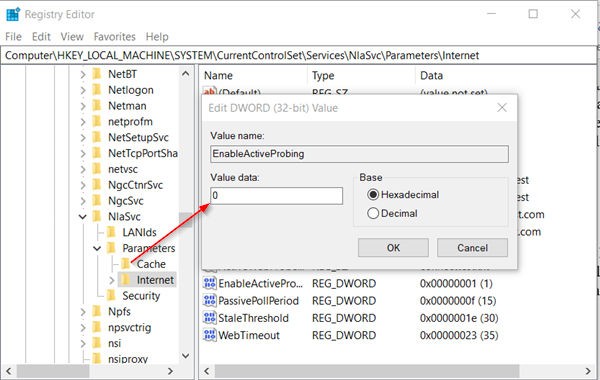
By default, the value for this entry is set to 1.
Double click on it to modify its Value data and in the ‘Edit String’ box that appears, change its value to ‘0’.
Hit the ‘OK’ button and exit the Registry Editor.
Also, go to-
HKLM\Software\Policies\Microsoft\Windows\NetworkConnectivityStatusIndicator
Switch to the right pane and create a new DWORD (32-bit) Value ‘NoActiveProbe‘.
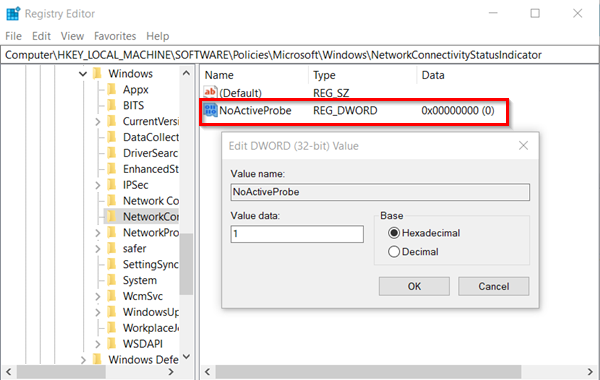
Now, double-click DWORD Value and change it from 0 to 1.
Now, for disabling NCSI Passive probe via Registry, go to the following path address –
HKLM\Software\Policies\Microsoft\Windows\NetworkConnectivityStatusIndicator.
There, right-click in the empty area and create a new DWORD (32-Bit) Value – DisablePassivePolling.
Double-click on this key type and in the Edit String box that appears, change the value from 0 to 1. Decimal 1 (True)
In the default Registry configuration, this registry entry does not exist. You must create it.
2] Disabling NCSI Probes via Group Policy Objects
For disabling NCSI Active probe via GPO,
Open the ‘Run‘ dialog box, type ‘gpedit.msc‘ in its empty field and hit ‘Enter’.
When the Group Policy Editor window opens, go to the following location,
Computer Configuration\Administrative Templates\System
Expand ‘System‘ folder and choose ‘Internet Communication Management‘.
Click on ‘Internet Communication Management‘ to make ‘Internet Communication settings‘ sub-folder visible.
Click it and under ‘Setting‘ window on the right choose ‘Turn off Windows Network Connectivity Status Indicator active tests’ and check ‘Enabled’ circle.
Similarly, to use Group Policy to disable NCSI passive probes, configure the following GPO:
Computer Configuration\Administrative Templates\Network
Expand the Network folder to make ‘Network Connectivity Status Indicator‘ sub-folder visible.
Double-click ‘Specify passive polling‘ status and check the ‘Enabled’ circle.
Close and exit GPO Editor.
You should no more see the ‘Action needed’ message under your Wi-Fi network connection.