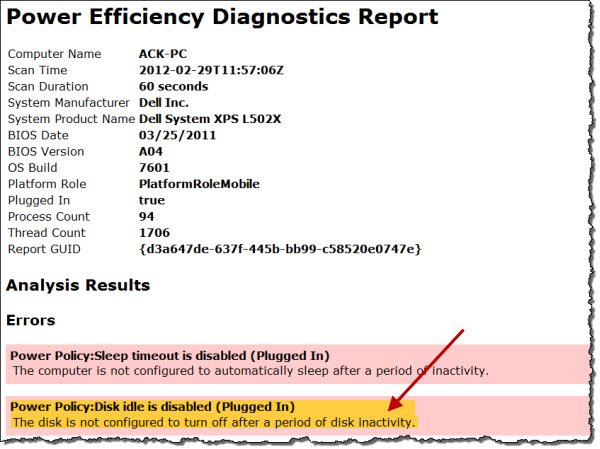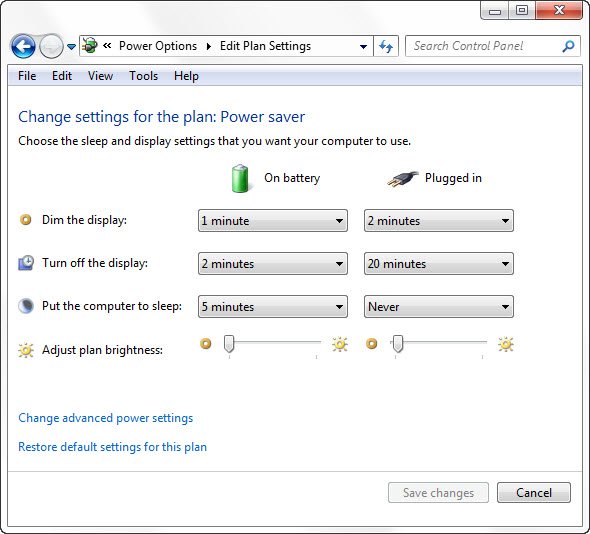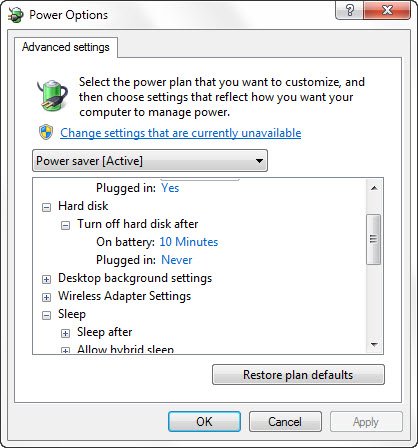我们已经了解了如何使用PowerCFG工具来了解笔记本电脑电池的健康状况和状态。在其错误报告(Error Report)中,您可能会看到许多错误原因,其中一些您可以轻松纠正,从而改善您的笔记本电脑电池。
我们已经看到了许多关于如何节省电池电量和延长电池寿命(conserve Battery Power and Extend Battery Life)的技巧。你们中的一些人甚至可能已经阅读了笔记本电脑电池使用和优化指南(Laptop Battery Usage & Optimization Guide)。
同样(Again),你们中的一些人甚至可能已经尝试过这种电源自动故障排除解决方案,它可以帮助您调整电源设置,以帮助延长电池寿命并减少用电量。
在 Windows 10 中关闭硬盘
但是您还可以做一件事,那就是在完全不活动的特定时间段后关闭硬盘。如果你插上电源,那么延长电池寿命是没有问题的——但你可以节省电量。如果您使用电池,这将有助于节省电量并延长电池寿命。如前所述,您可以运行“Powercfg”来获取笔记本电脑的电源效率诊断报告。
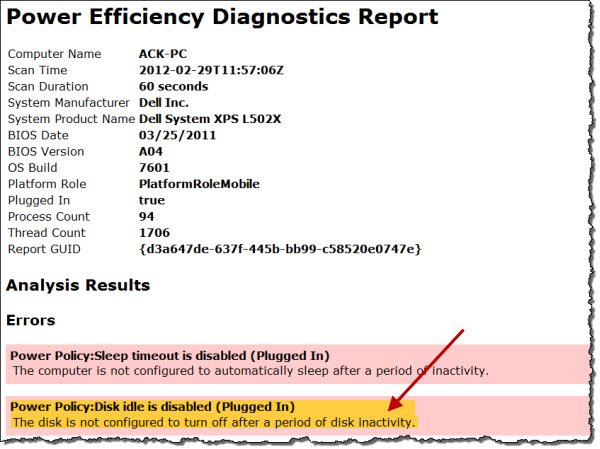
当我们的Windows计算机空闲时,它旨在执行一些常见的维护任务以提高性能,如碎片整理、搜索索引、分页操作、事件日志记录、检查Windows 更新(Windows Updates)、创建自动还原点、计划任务性能、Superfetching、3rd防病毒软件上的派对活动、驱动器或服务的加载、DHCP或Autonet或网络(Network)检测等。这些通常在您的计算机第一次空闲时运行,可能需要几分钟。
一旦完成所有这些,并且您的计算机完全空闲,您可以将其设置为关闭磁盘活动。关闭硬盘有助于延长电池电量,并且在电池电量不足时很有用。
而且这里其实也没什么好担心的,因为即使你把硬盘设置为在 5 分钟后关闭,如果有一些后台维护任务正在执行,它也不会关闭 - 而是系统会重置硬盘的空闲计时器。
要在特定的空闲时间后关闭硬盘,请在开始搜索中键入电源选项,然后(Power Options)按 Enter(Enter)。控制面板(Control Panel)小程序打开后,选择编辑(Edit)或更改计划设置。接下来单击更改(Change)高级电源设置。
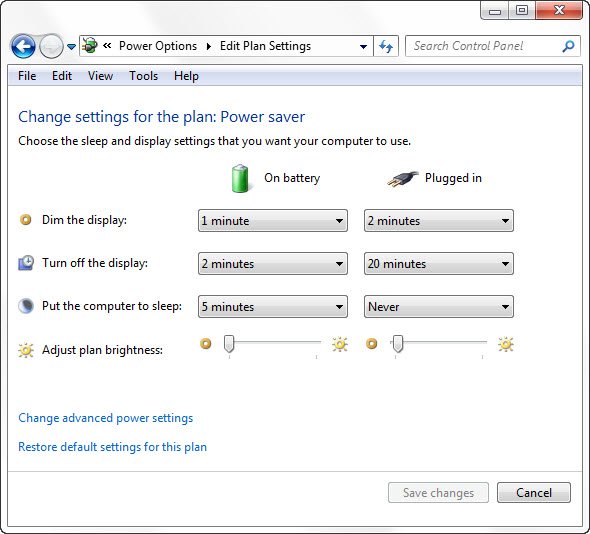
在这里,在Hard Disk下,您可以将其设置为在特定的空闲时间后关闭。单击(Click)这两个选项并将它们设置为您想要的。我双击“从不”并将其更改为 30 分钟。因此(Thus),我将我的设置为使用电池时为 10 分钟,插入电池时为 30 分钟。您可以自己决定并设置一个数字。
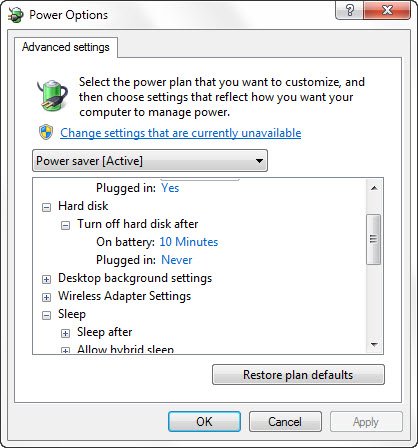
在这种情况下不要这样,当您唤醒计算机时,可能需要额外的几秒钟,因为硬盘需要时间才能打开。
如果您想了解更多关于磁盘空闲检测(Disk Idle Detection)、配置磁盘空闲检测策略(Configuring Disk Idle Detection Policies)和使用PwrTest(Using PwrTest)观察磁盘空闲检测以及(Observe Disk Idle Detection)Windows操作系统中支持磁盘空闲检测的基础设施的信息,您可以访问MSDN。
Windows 中可用的不同电源计划的优缺点 也可能会让您感兴趣。
Turn off Hard Disk after a particular period of idle time to save power
Wе have seen hоw we can use PowerCFG tool to find oυt the health and status of a laptop’s battery. In its Error Report, you may see many caυses of errors, some of which cаn be easily rеctifiеd by yоu, so as to improve your laptop battеry.
We have already seen many tips on how to conserve Battery Power and Extend Battery Life. Some of you may have even read the Laptop Battery Usage & Optimization Guide.
Again, some of you may have even tried this Power Automated Troubleshooting Solution that helps you adjust power settings to help improve battery life and reduce power usage.
Turn off Hard Disk in Windows 10
But there is one more thing you can do and that is to turn off the hard disk after a particular period of complete inactivity. If you are plugged in, well, there is no question of extending battery life – but you can save power. If you are on battery, this will help save power usage and extend your battery life. As mentioned earlier, you can run ‘Powercfg’, to get the Power Efficiency Diagnostic Report for your laptop.
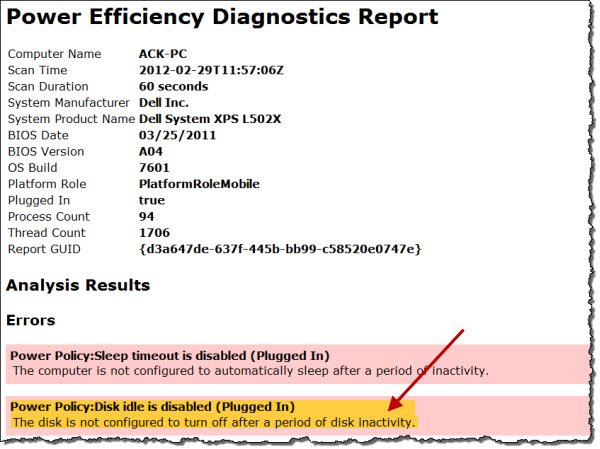
When our Windows computer is idle, it is designed to perform some common maintenance tasks to improve performance, like defragmentation, search indexing, paging operations, logging of events, checking for Windows Updates, creating automatic restoration points, scheduled tasks performance, Superfetching, 3rd party activities like that on an antivirus software, loading of drives or services, DHCP or Autonet or Network detection and so on. These are usually run the first time your computer is idle and may take a couple of minutes.
Once all these are done, and your computer is completely idle, you may set it to turn off disk activity. Turning off the hard disk will help extend your battery and would be useful when you are running on a low battery.
And there is nothing to worry about here actually, for even if you have set your hard disk to turn off after say 5 mins, if there is some background maintenance task being carried out, it will not shut down – but instead, the system will reset the hard disk’s idle timer.
To turn off hard disk after a particular period of idle time, type Power Options in start search and hit Enter. Once the Control Panel applet opens up, select Edit or change Plan settings. Next click on Change advanced power settings.
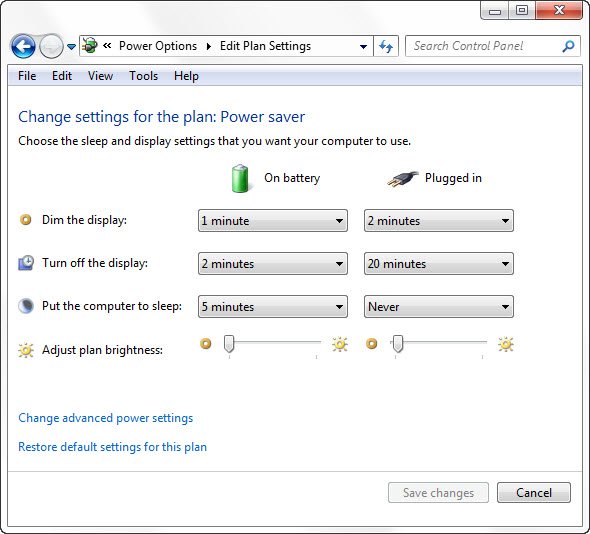
Here, under Hard Disk, you can set it to turn off after a particular period of idle time. Click on both options and set them to what you want. I double-clicked on ‘Never’ and changed it to 30 minutes in my case. Thus, I have set mine to 10 minutes while on battery and 30 minutes while the battery is plugged in. You may decide and set a figure for yourself.
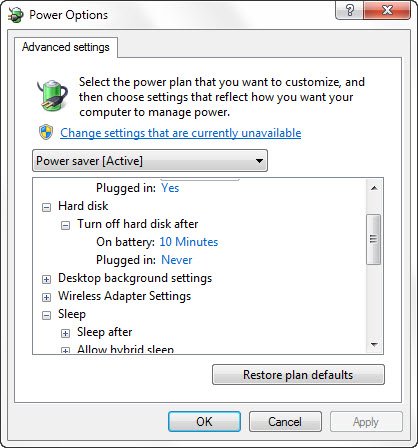
Do not that in such cases, when you wake your computer back, it may take a few extra seconds, since the hard disk requires time to turn on.
If you are looking to learn more about Disk Idle Detection, Configuring Disk Idle Detection Policies and Using PwrTest to Observe Disk Idle Detection and generally about the infrastructure supporting disk idle detection in the Windows operating system, you can visit MSDN.
Pro’s and con’s of the different Power Plans available in Windows may also interest you.