使用 CustomFolders 自定义文件夹图标、更改颜色、添加标志
顾名思义,CustomFolder是一个可让您自定义文件夹的程序。它是适用于Windows设备的免费软件,可让您更改颜色并在每个文件夹上添加标志。虽然Windows 允许您更改文件夹图标(Windows lets you change the folder icon),但该程序允许您更改文件夹的颜色,甚至可以为其添加标志。让我们了解有关此免费软件的更多信息。
适用于 Windows 10 的自定义文件夹
CustomFolder是一款轻量级的免费软件,采用Zip格式,下载并安装到您的 PC 上需要不到一分钟,当然这取决于您的互联网连接。该程序要求在安装之前启动快速指南,在需要之前检查它。
在查看帮助(Help)指南之前,我真的不知道如何启动该应用程序。
这是我尝试直接打开它时得到的。

您无法通过简单地单击来运行程序,您需要使用上下文菜单。
打开File Explorer >将光标放在要自定义的任何文件夹上 >右键(Right)单击并选择CustomFolder。

自定义文件夹(Customize Folder)图标,更改(Change)颜色,添加标志(Add Emblems)
打开后,使用起来非常简单。主要概述拥有一切。您将在主界面窗口中看到 24 个不同颜色的框和文件夹图标。
可以添加 8 个集合,每个集合 24 个图标
为此,您必须在ICON文件夹的(ICON)CustomFolder安装文件夹中添加编号为 3 到 8 的文件夹,并在其中添加名为“01.ico”到“24.ico”的图标
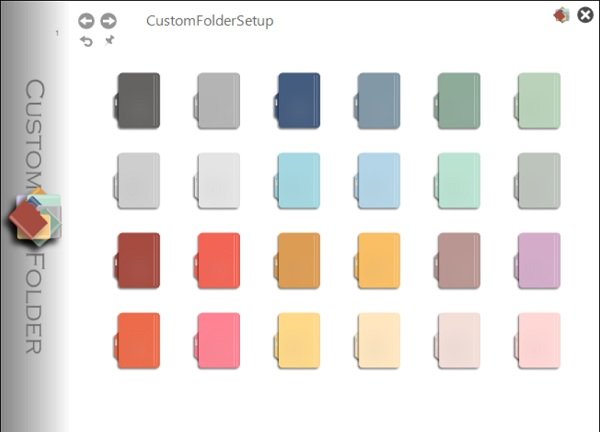
为特定文件夹选择所需的图标,然后单击顶部的标志选项卡。(Emblems)有 60 个标志,其中包括各种符号和数字。选择您想要的标志,然后单击“?”图标。您还可以从图标旁边的拨号盘定位标志。
最多可添加 80 个额外标志
为此,您必须将名为“61.png”的 85×85 像素 .png 文件添加到EMBLEM\1CustomFolder安装文件夹中的“ 140.png”中。

你完成了。我选择了Kalmuri 的文件夹,它是一个截图工具(Kalmuri which is a screenshot tool),所以我选择了打印机的标志,这就是我的文件夹图标现在的样子 -
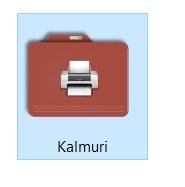
这是您可以将自定义图标添加到文件夹的方法。
总体而言,如果您想让您的 PC 看起来完全自定义, CustomFolder是一个非常简单且有用的工具。(CustomFolder)它对于想要美化 PC 的用户特别有用。您可以从其主页(here from its homepage.)下载CustomFolder 。
提示(TIP):这里有一些更免费的软件可以改变文件夹图标的颜色(free software to change the Folder icon color)。
Related posts
自由软件在Windows 10中更改Folder icon颜色
System Elements & Font尺寸在Windows 10的Change Colors
如何从这种PC在Windows 10删除User Folders
的Change Background Color选择或高亮Windows 10 Text
如何添加、自定义和更改 Apple Watch 表盘
Customize Windows 10任务栏与Ashampoo Taskbar Customizer
Customize Ctrl+Alt+Del Screen使用Group Policy or Registry在Windows
XWidget是Windows 10的Desktop customization免费软件
如何启用或Disable Windows 10设置header design
如何制作Windows 11/10 look and feel如Windows 7
Search Results的Change Default Folder View Windows 10
如何将Live Wallpaper设置为Windows desktop背景
如何Add and Change Canvas background color在GIMP
Windows 10 Drive,Folder或Library的Change Template
如何更改或在Windows 10一个Folder恢复default icon
如何在Office apps启用Office Background
如何在Windows 11关闭Transparency
在Google Chrome中更改New Tab page的背景
如何在Windows 10上自定义Access Denied error消息
Customize和使用BeautySearch调整您的Windows 10 Search
