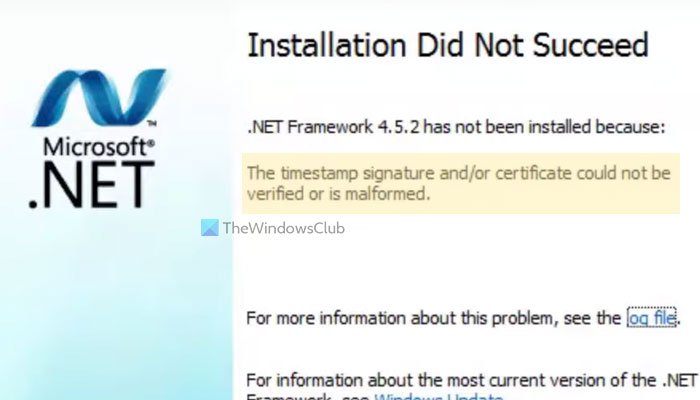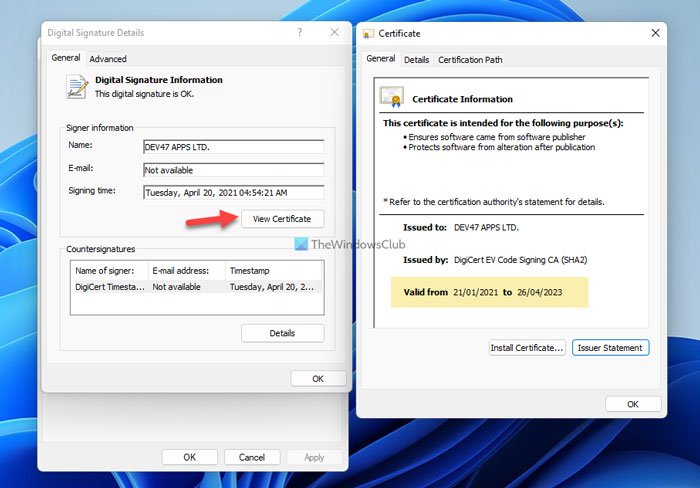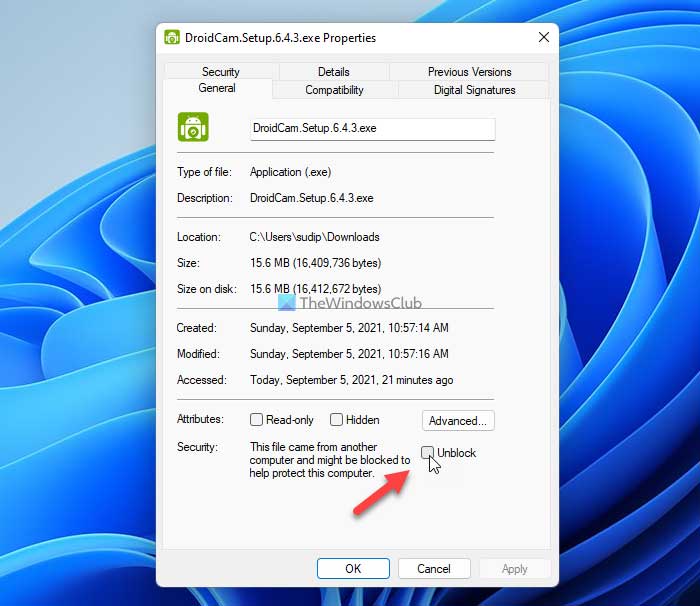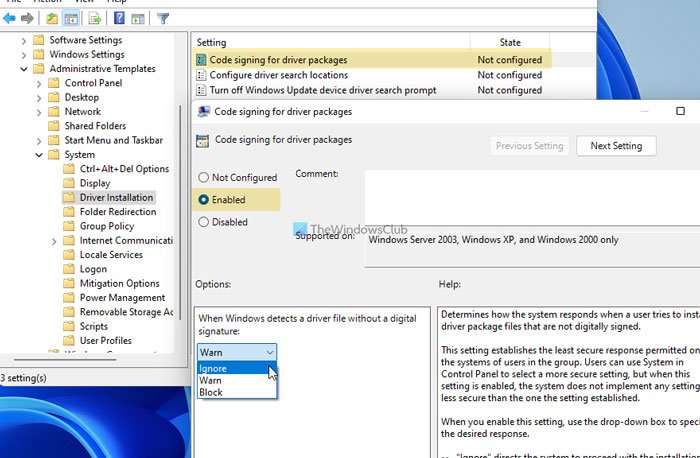在您的计算机上安装 .NET Framework 时,如果您收到 The timestamp signature and/or certificate could not be verified or is malformed错误的 错误,您可以查看这些解决方案来解决此问题。在您的计算机上打开或更新某些第三方应用程序时也可能发生这种情况。无论哪种方式,您都可以按照这些提示和技巧来消除问题。
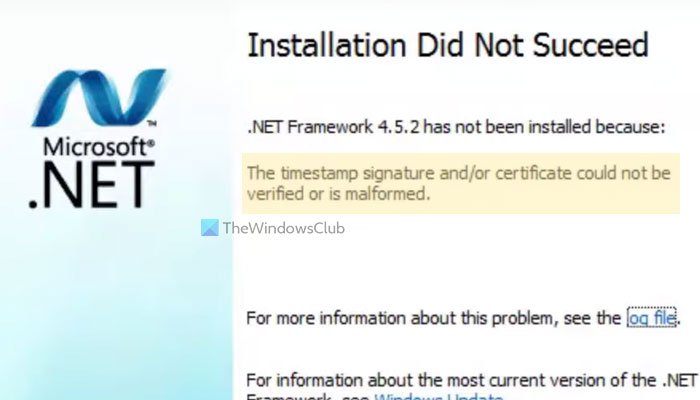
根据此问题的根源,错误消息会显示如下内容:
Installation Did Not Succeed
.NET Framework 4.8 has not been installed because:
The timestamp signature and/or certificate could not be verified or is malformed.
For more information about this problem, see the log file.
在计算机上安装.NET Framework时,您可能还会收到错误代码0x80096005。
此问题的主要原因是过时的安装程序、驱动程序或根证书。您要在计算机上安装的每个驱动程序都需要进行数字签名。但是,如果它已过时,您可能会在计算机上遇到问题。
什么是格式错误的证书?
格式错误的证书是注入 .NET Framework 或驱动程序或软件的错误证书。当 Windows 由于任何原因无法在安装应用程序之前验证证书时,它会将证书标记为格式错误的证书。
您如何修复时间戳签名(Signature)和/或证书无法验证或格式错误?
要修复时间戳签名和/或证书无法验证或格式错误的错误,您需要检查证书的有效性,并从官方网站下载最新的安装程序。除此之外,您还可以禁用代码签名验证。
时间戳签名和/或证书无法验证或格式错误
Windows 11/10上的时间戳签名和/或证书无法验证或格式错误的错误,请按照下列步骤操作:
- 检查证书时间戳
- 下载最新的安装程序
- 解锁驱动程序
- 禁用驱动程序包的代码签名
- 禁用驱动程序签名强制
要了解有关这些解决方案的更多信息,请继续阅读。
1]检查证书时间戳
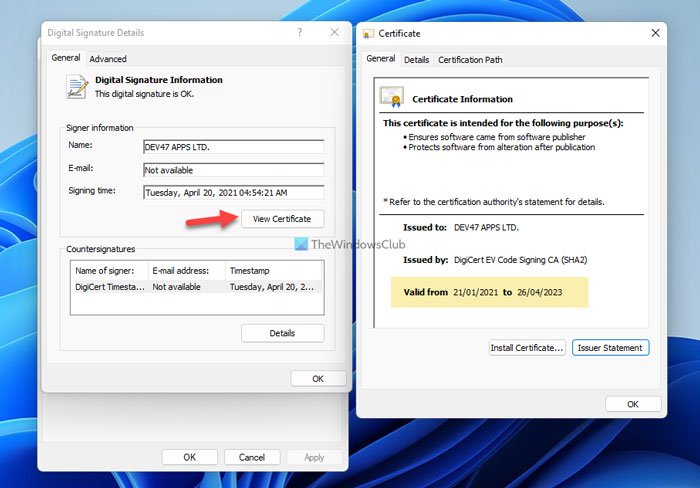
这是您在进行其他步骤之前需要检查的第一件事。如果证书已过期,您将无法在您的计算机上安装驱动程序或 .NET Framework 。为此,请按照下列步骤操作:
- 右键单击该文件并选择 Properties。
- 切换到 数字签名 (Digital Signatures )选项卡。
- 选择签名者并单击 详细信息 (Details )按钮。
- 单击 查看证书 (View Certificate )按钮。
- 检查 有效期开始 (Valid from )日期。
如果它没有过期,您可以按照其余的解决方法。但是,如果它已过期,您可以联系驱动程序开发人员或下载最新版本的安装程序。
2]下载最新的安装程序
无论您是在安装 .NET Framework还是其他任何东西时遇到此问题,您都可以从官方网站下载最新的安装程序。对于 .NET Framework,您需要前往 dotnet.microsoft.com 网站并选择要下载的版本。如果您很久以前下载了安装程序,最好遵循此解决方案。
3]取消阻止驱动程序
在将驱动程序或 .NET Framework(Framework)下载到计算机后立即安装时,您有时可能会看到此错误。要摆脱这种情况,您需要取消阻止文件。为此,您可以右键单击下载的文件,勾选 “常规 ”选项卡中的“(General )取消阻止 (Unblock )”复选框 ,然后单击“ 确定 (OK )”按钮。
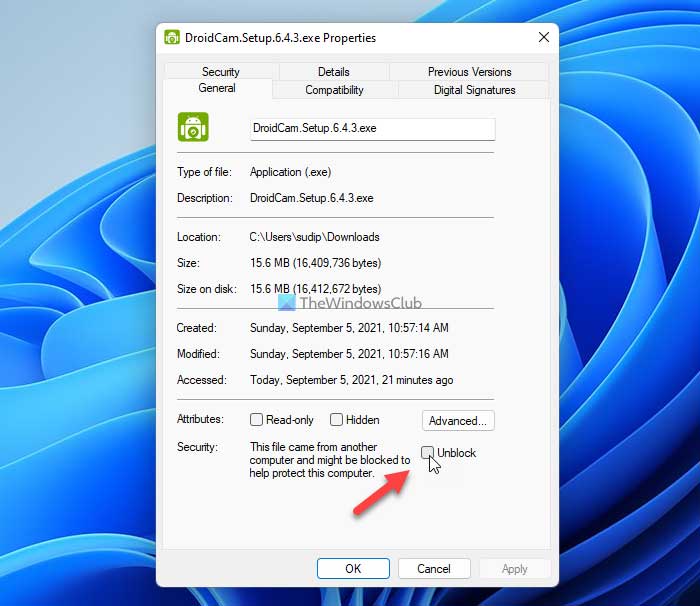
接下来,您可以继续安装过程。
4]禁用(Disable)驱动程序包的代码签名
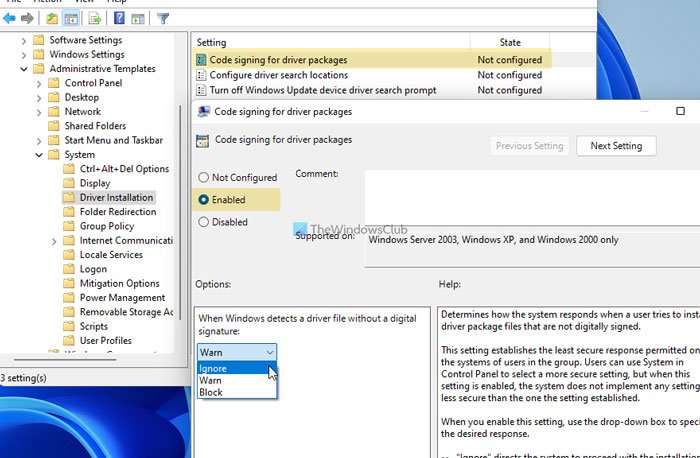
此组策略(Group Policy)设置允许您安装没有数字签名的驱动程序。当时间戳过期时,您也可以按照本指南进行操作。为此,请执行以下操作:
- 按 Win+R 打开“运行”对话框。
- 键入 gpedit.msc 并按 Enter 按钮。
- 转到 User Configuration > Administrative Templates > System > Driver Installation。
- 双击 驱动程序包的代码签名(Code signing for driver packages) 设置。
- 选择 启用 (Enabled )选项。
- 从下拉列表中选择 忽略 选项。(Ignore )
- 单击 确定 (OK )按钮。
之后,关闭所有窗口并检查是否可以安装框架。
5]禁用(Disable)驱动程序签名强制
您可以在 Windows 11/10 计算机上完全禁用驱动程序签名强制以解决此问题。它不会花费太多时间并立即解决问题。因此(Therefore),请按照此详细指南 turn off driver signature enforcement on Windows 11/10。
就这样!希望本指南可以帮助您解决问题。
Timestamp signature and certificate could not be verified or is malformed
While installing a .NET Framework on your cоmputer, if you get The timestamp signature and/or certificate could not be verified or is malformed error, you can check out these solutions to get rid of this problem. It may also happen while opening or updating some third-party apps on your computer. Either way, you can follow these tips and tricks to eliminate the issue.
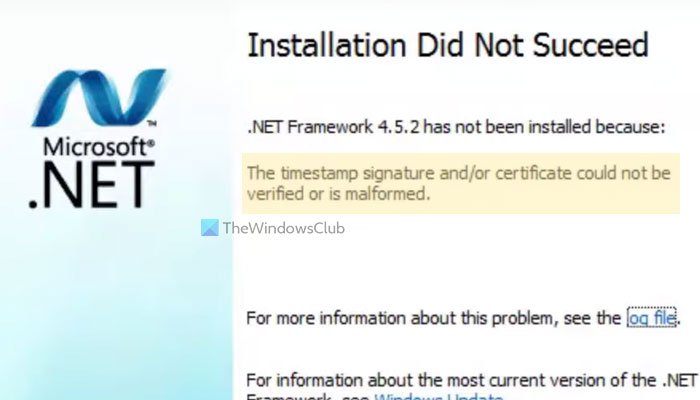
Depending upon the source of this problem, the error message says something like this:
Installation Did Not Succeed
.NET Framework 4.8 has not been installed because:
The timestamp signature and/or certificate could not be verified or is malformed.
For more information about this problem, see the log file.
You might also receive an error code 0x80096005 while installing the .NET Framework on your computer.
The primary reason for this problem is the outdated installer, driver, or root certificate. Every driver you want to install on your computer needs to be digitally signed. However, if it is outdated, you might get the problem on your computer.
What is a malformed certificate?
A malformed certificate is a faulty certificate injected into a .NET Framework or driver or software. When Windows cannot verify a certificate before installing the app due to any reason, it tagged the certificate as a malformed certificate.
How do you fix The timestamp Signature and/or certificate could not be verified or is malformed?
To fix The timestamp signature and/or certificate could not be verified or is malformed error, you need to check the certificate’s validity, and download the latest installer from the official website. Apart from that, you can disable the code signing verification as well.
The timestamp signature and/or certificate could not be verified or is malformed
To fix The timestamp signature and/or certificate could not be verified or is malformed error on Windows 11/10, follow these steps:
- Check the certificate timestamp
- Download the latest installer
- Unblock driver
- Disable code signing for the driver package
- Disable driver signature enforcement
To learn more about these solutions, continue reading.
1] Check the certificate timestamp
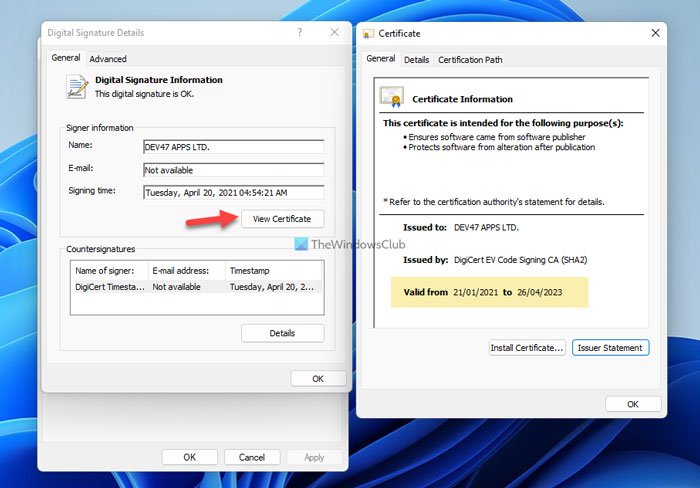
It is the first thing you need to check before heading to other steps. If the certificate is expired, you cannot install the driver or the .NET Framework on your computer. To do that, follow these steps:
- Right-click on the file and select Properties.
- Switch to the Digital Signatures tab.
- Select the signer and click the Details button.
- Click the View Certificate button.
- Check the Valid from date.
If it is not expired, you can follow the rest of the workarounds. However, if it is expired, you can contact the driver developer or download the latest version of the installer.
2] Download the latest installer
Whether you are getting this issue while installing .NET Framework or anything else, you can download the latest installer from the official website. For .NET Framework, you need to head to the dotnet.microsoft.com website and select the version you want to download. If you downloaded the installer a long time ago, it is better to follow this solution.
3] Unblock driver
You might sometimes see this error while installing the driver or .NET Framework right after downloading it on your computer. To get rid of that, you need to unblock the file. For that, you can right-click on the downloaded file, tick the Unblock checkbox in the General tab, and click the OK button.
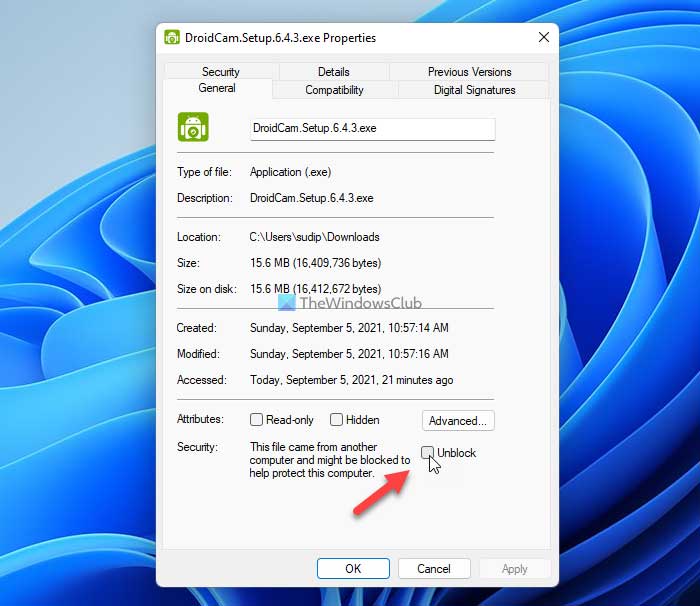
Next, you can continue with the installation process.
4] Disable code signing for driver package
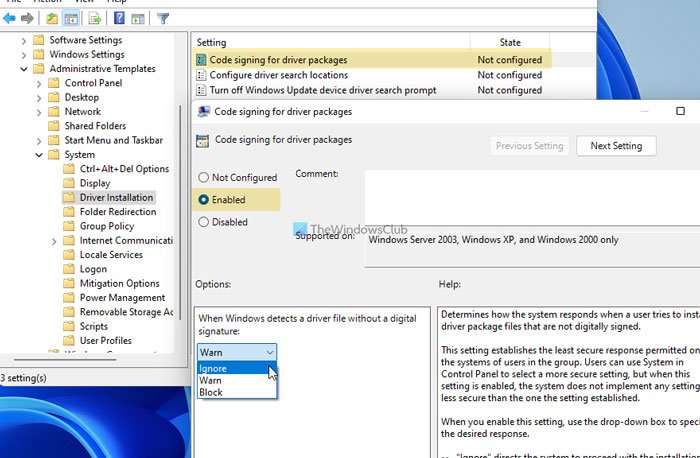
This Group Policy setting lets you install a driver that doesn’t have a digital signature. You can follow this guide when the timestamp is expired as well. For that, do the following:
- Press Win+R to open the Run dialog.
- Type gpedit.msc and press the Enter button.
- Go to User Configuration > Administrative Templates > System > Driver Installation.
- Double-click on the Code signing for driver packages setting.
- Select the Enabled option.
- Choose the Ignore option from the drop-down list.
- Click the OK button.
After that, close all the windows and check if you can install the framework or not.
5] Disable driver signature enforcement
You can completely disable driver signature enforcement on your Windows 11/10 computer to fix this problem. It doesn’t consume much time and fixes the issue immediately. Therefore, follow this detailed guide to turn off driver signature enforcement on Windows 11/10.
That’s all! Hope this guide helped you fix the issue.