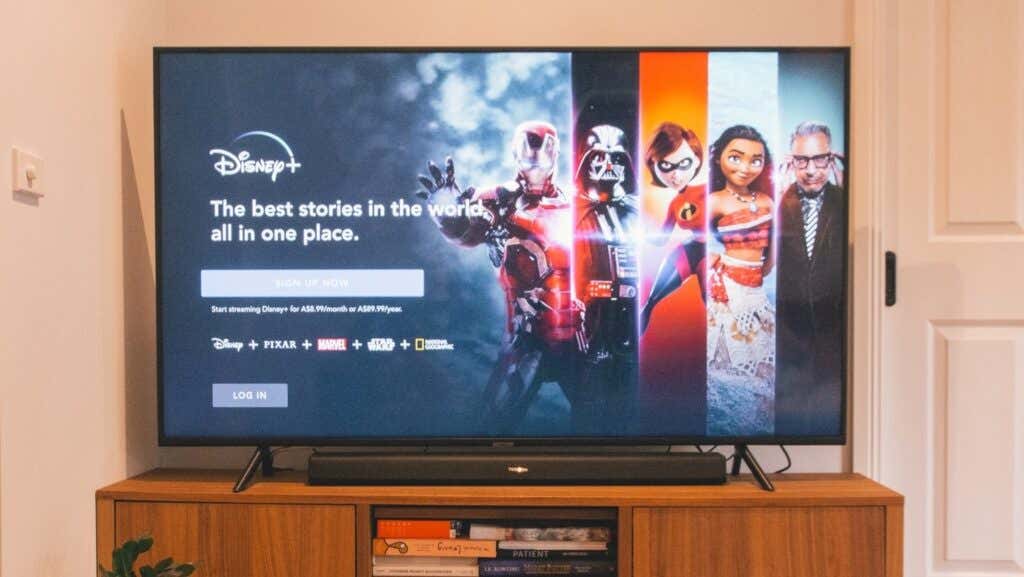您很可能出现在此页面上,因为Disney Plus在您的设备上显示了一些奇怪的错误代码。(Disney Plus is displaying some strange error codes)或者因为流媒体应用程序/服务出现其他问题。
本文重点介绍了您在Disney Plus上可能遇到的常见问题和错误代码的 14 种潜在修复方法。
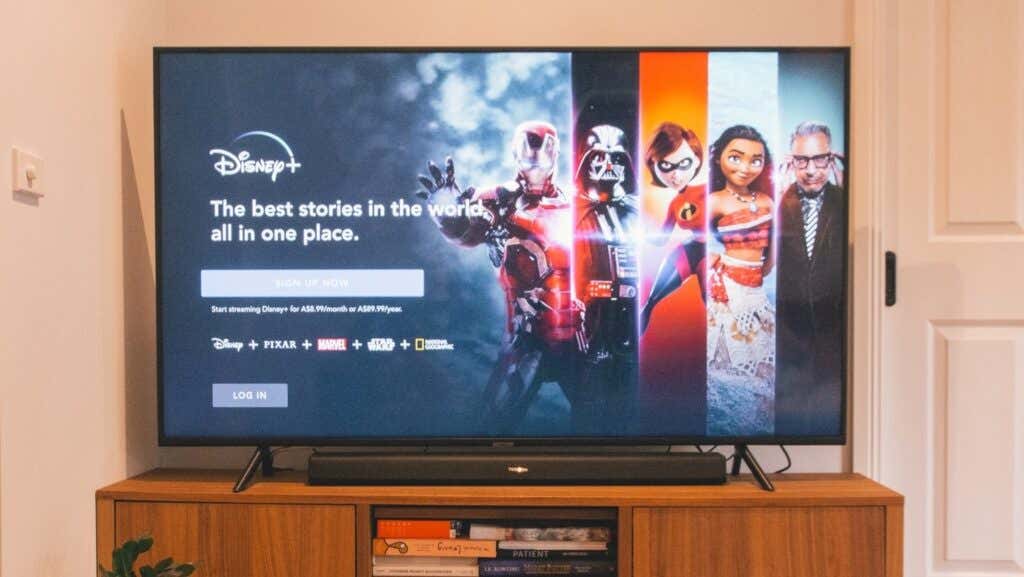
为什么迪士尼Plus不起作用?
连接(Connectivity)问题、临时系统故障、不正确的时钟设置、损坏的浏览器缓存、设备兼容性问题以及您的Disney Plus 帐户或订阅问题将中断您设备上的Disney+服务。
仔细阅读下面列出的故障排除修复程序,以获取有关修复受支持设备上的Disney Plus问题的更多信息。
1. 检查您的网速
(Disney)如果您的互联网连接不符合Disney Plus 速度建议, (Disney Plus speed recommendations)Disney Plus 可能无法在您的流媒体设备上加载内容。要在Disney Plus上流(Disney Plus)式传输高清(High-Definition)(HD) 和 4K ( UHD ) 内容,您需要一个最低下载速度分别为 5.0 Mbps和 25 Mbps的网络连接。
使用(Use)SpeedOf.me、Speedtest.net或Fast.com等基于 Web 的工具来确定您的网络强度。在您设备的网络浏览器上访问上述任何网站,并将“下载速度”与 Disney Plus 的建议进行比较。

如果您的互联网速度低于要求,请重新启动路由器。这应该有助于刷新和提高您的 Wi-Fi 连接速度。让您的设备在手机或平板电脑上进入和退出飞行模式,然后重试。
您还应该尝试缓解网络拥塞——断开无法识别/空闲的设备的连接,并暂停网络游戏、应用程序更新、文件下载等占用大量带宽的活动。
如果连接速度仍然缓慢或不稳定,请将路由器的设置重置为出厂默认设置或联系您的互联网提供商。您可能已达到使用限制,或者您的ISP限制了连接速度。
尝试在Netflix、Hulu、Amazon Prime Video(Netflix, Hulu, Amazon Prime Video)或YouTube等其他流媒体应用上观看内容。如果您无法在任何应用程序上流式传输内容,请尝试最大化您的网络速度(maximizing your network speed)并确保您的设备正常工作。否则,如果问题是(Otherwise)Disney Plus特有的,请检查Disney Plus的服务器状态。
2.查看Disney Plus的服务器状态

服务器端故障可能会在您的设备上触发“错误代码 41”和“错误代码 12”警报。如果您的设备无法打开Disney Plus,则流媒体平台的服务器可能正在维护中,或者因异常高的流量激增而不堪重负。
DownDetector等站点监控工具可以帮助检测服务器停机、中断、请求过载和其他与服务器相关的问题。如果DownDetector报告问题或Disney Plus显示上述任何错误代码,您必须等到Disney Plus的服务器备份并运行。
3.禁用你的VPN

如果您使用虚拟专用网络(Private Network)( VPN ) 连接,您可能无法访问Disney Plus 。如果Disney Plus无法验证您的位置,也可能会收到“错误代码 73”和“错误代码 31”。如果您使用的是VPN,请将其关闭并再次尝试打开Disney Plus。
禁用位置服务也可能会阻止Disney Plus 在移动设备上正常工作。
如果您在 iPhone 或 iPad 上播放Disney Plus,请转到设置(Settings)>定位服务(Location Services),然后打开定位服务(Location Services)。

在 Android 设备上,转到设置(Settings)>位置(Location)并打开使用位置(Use location)。

4. 验证时钟/时间设置
您的设备需要正确设置Disney Plus才能同步视频。不正确(Incorrect)的时钟设置可能会触发“错误代码 38”和其他错误消息。检查您设备的时间设置并确保它与您的时区一致。
5.检查设备兼容性
Disney Plus适用于各种设备——智能电视(TVs)、智能手机、平板电脑、游戏机(Xbox 或 Playstation)、网络浏览器、机顶盒等。但是,流媒体平台并不支持所有设备。

如果Disney Plus无法在您的 iPhone、iPad 或 iPod Touch 上运行,请确保它们运行的是 iOS 12.0 或更高版本。在Android移动设备上,Disney Plus支持Android Lollipop v5.0 或更高版本。对于Android TV,您需要安装Android TV OS 5.0或更高版本才能使用Disney Plus。
Disney Plus 网站上的这篇支持文章(support article on Disney Plus’ website)涵盖了受支持设备的全面(软件和硬件)要求。
6. 更新您的网络浏览器
Disney Plus建议使用最新的浏览器版本来享受最佳的流媒体体验。如果Disney Plus(Disney Plus)无法在您的计算机(Windows PC、Mac和Chromebook )上运行,请更新您的浏览器。浏览Disney Plus 的浏览器要求(Disney Plus’ browser requirements)以获取更多信息。
7. 关闭并重新打开 Disney Plus
关闭 Disney Plus(Close Disney Plus),等待 5-10 秒,然后重新打开应用程序。如果您在Android设备上播放 Disney Plus,请强制(Disney Plus)关闭应用程序(force close the app),清除其缓存数据,然后重试。

您还可以在Amazon Fire TV、Fire TV Stick和Google Chromecast等流媒体设备上强制关闭Disney Plus。前往(Head)您设备的说明手册,了解如何强制关闭和清除应用程序的缓存数据。
8. 关闭其他应用
如果您的设备缺少足够的随机存取存储器 (RAM)(Random Access Memory (RAM)),Disney Plus应用程序可能会崩溃或死机。关闭或强制关闭您不使用的应用程序并检查是否可以解决问题。
9.更新迪士尼Plus
如果它充满错误,Disney Plus可能会停止正常工作或抛出一些错误代码。因此,请前往您设备的应用商店,并确保您在流媒体设备上安装了最新版本的应用。

如果Disney Plus卡在 iPhone、iPad 或Apple TV 的加载屏幕上,请前往App Store 上的 Disney Plus 页面(Disney Plus page on the App Store)并更新应用程序。对于 Android 设备,请从Play 商店更新(Play Store)Disney Plus。在Amazon Fire TV 设备上,搜索Disney Plus并更新应用程序(如果有新版本)。
我们建议您在设备的设置菜单中打开自动应用更新(Automatic App Updates)。当有新版本可用时,这将触发您的流媒体设备在后台自动更新Disney Plus (和其他应用程序)。(Disney Plus)
10. 更新您的流媒体设备
(Disney Plus)如果您设备的操作系统 (OS) 或固件过期,Disney Plus可能会出现故障。检查设备的设置菜单并将其操作系统更新到最新版本。
如果在安装固件更新后问题仍然存在,请重新启动您的流媒体设备。此故障排除解决方案可以解决移动设备、智能电视(TVs)、机顶盒等上的迪士尼(Disney)问题。
11.退出迪士尼Plus

如果Disney Plus(Disney Plus)无法将您的设备链接到您的订阅,您将在屏幕上看到“错误代码 30 ”消息。(Error Code 30)退出Disney (Sign)Plus(Disney Plus)并重新输入您的帐户信息以解决此问题。
12.重新启动您的设备
如果Disney Plus和其他应用程序无法正常运行(可能是死机或崩溃),请关闭您的流媒体设备并在一分钟后重新打开。
或者,将设备从电源上拔下,然后重新插入。将设备连接到互联网并启动Disney Plus,然后再打开任何其他应用程序。此故障排除步骤可以帮助修复黑屏问题和其他错误消息。
13. 清除 Disney Plus 网站数据

如果网站的 cookie 和数据损坏,您的浏览器可能会在加载Disney Plus时遇到问题。(Disney Plus)删除Disney Plus的网站数据将解决这些问题。但是,在继续之前,请尝试在其他浏览器上访问Disney Plus 。
如果您可以在其他浏览器上播放电影,请在有问题的浏览器上清除 Disney Plus 的 cookie 和网站数据。
在 Google Chrome 中删除 Disney Plus 的数据(Delete Disney Plus’ Data in Google Chrome)
在 Google Chrome 中,在地址栏中键入或粘贴chrome://settings/siteDataEnter / Return。在搜索栏中输入 disneyplus 并选择Remove All (disneyplus)Shown(Remove All Shown)。

在 Mozilla Firefox 中删除 Disney Plus 的数据(Delete Disney Plus’ Data in Mozilla Firefox)
如果您无法在Firefox中流式传输(Firefox)Disney Plus,请按照以下步骤清除流式传输服务的 cookie 和站点数据。
- 在地址栏中键入或粘贴about:preferences#privacy ,然后按键盘上的Enter / Return 。
- 在“ Cookie(Cookies)和站点数据”部分中选择管理数据。(Manage Data)

- 在搜索栏中输入 disneyplus,选择Remove All (disneyplus)Shown(Remove All Shown),然后选择Save Changes。

在 Safari 中删除 Disney Plus 的数据(Delete Disney Plus’ Data in Safari)
关闭Safari中的所有(Safari)Disney Plus标签并按照以下步骤操作:
- 选择菜单栏上的Safari并选择(Safari)Preferences。

- 前往“隐私”选项卡并选择管理网站数据(Manage Website Data)。

- 在搜索栏中输入 disney,选择Remove All(disney)并(Remove All)选择Done。

在 Microsoft Edge 中删除 Disney Plus 的数据(Delete Disney Plus’ Data in Microsoft Edge)
edge://settings/siteData粘贴到浏览器的地址栏中,按Enter,在搜索栏中输入disneyplus,然后选择Remove all shown。

在新标签中打开Disney Plus并检查您是否能够毫无问题地播放电影和电视节目。如果您的浏览器仍然无法加载Disney Plus ,请查看我们的修复加载缓慢网页的教程(tutorial on fixing web pages that load slowly)。
14.重新安装迪士尼Plus
(Delete)如果故障排除步骤均无法解决问题,请从您的流媒体设备中删除Disney Plus应用程序。(Disney Plus)请参阅 Disney+ 帮助中心网站上的这篇support article on the Disney+ Help Center website了解如何在您的计算机、电视、移动设备等上卸载和重新安装流媒体应用程序。
联系客户支持
Disney Plus客户服务渠道全天候可用。访问Disney Plus 帮助中心(Disney Plus Help Center),滚动到页面底部,然后选择实时聊天(Live Chat)或致电我们(Call Us)选项。

无法联系到客户支持?仔细阅读Disney Plus 错误代码(compilation of Disney Plus error codes)及其各自的修复程序的汇编。
Disney Plus Not Working? 14 Fixes to Try
Yoυ’re most likely on this page because Disney Plus is displaying some strange error codes on your device. Or because the streaming app/service is exhibiting other problems.
This article highlights 14 potential fixes to common issues and error codes you might encounter on Disney Plus.
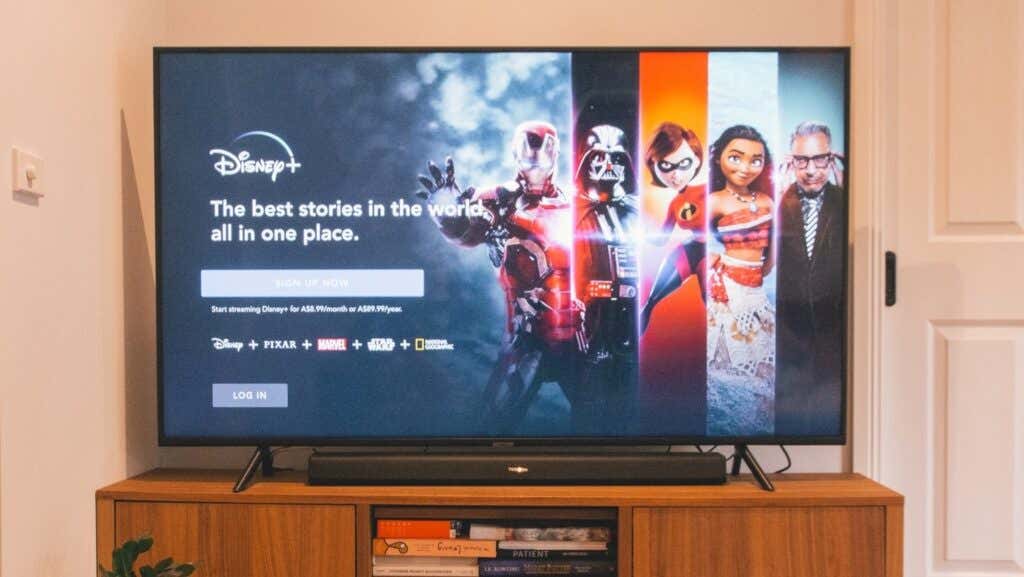
Why Is Disney Plus Not Working?
Connectivity issues, temporary system glitches, incorrect clock settings, corrupt browser cache, device compatibility issues, and problems with your Disney Plus account or subscription will interrupt Disney+ services on your device.
Go through the troubleshooting fixes listed below for more information on fixing Disney Plus issues on supported devices.
1. Check Your Internet Speed
Disney Plus may fail to load content on your streaming device if your internet connection doesn’t meet Disney Plus speed recommendations. To stream High-Definition (HD) and 4K (UHD) content on Disney Plus, you’ll need a network connection with a minimum download speed of 5.0 Mbps and 25 Mbps, respectively.
Use web-based tools like SpeedOf.me, Speedtest.net, or Fast.com to determine your network strength. Visit any websites above on your device’s web browser and compare the “Download Speed” to Disney Plus’ recommendations.

Restart your router if your internet speed falls below the requirement. That should help refresh and boost your Wi-Fi connection speed. Put your device in and out of airplane mode on mobile phones or tablets and try again.
You should also try to decongest the network—disconnect unrecognized/idle devices and suspend bandwidth-heavy activities like online gaming, app updates, file downloads, etc.
Reset your router’s settings to factory default or contact your internet provider if the connection speed remains slow or unstable. You may have hit your usage limit, or your ISP throttled the connection speed.
Try watching content on other streaming apps like Netflix, Hulu, Amazon Prime Video, or YouTube. If you can’t stream content on any app, try maximizing your network speed and ensure your device is working correctly. Otherwise, check Disney Plus’ server status if the problem is specific to Disney Plus.
2. Check Disney Plus’ Server Status

Server-side malfunctions could trigger the “Error Code 41” and “Error Code 12” alerts on your device. If your device won’t open Disney Plus, the streaming platform’s servers are probably under maintenance or overburdened with an unusually high traffic surge.
Site-monitoring tools like DownDetector can help detect server downtime, outage, request overload, and other server-related issues. If DownDetector reports a problem or Disney Plus displays any of the above-mentioned error codes, you’ll have to wait until Disney Plus’ servers are back up and running.
3. Disable Your VPN

You may not be able to access Disney Plus if you’re using a Virtual Private Network (VPN) connection. It’s also possible to get the “Error Code 73” and “Error Code 31” if Disney Plus can’t verify your location. If you’re using a VPN, turn it off and try opening Disney Plus again.
Disabling location services could also prevent Disney Plus from working correctly on mobile devices.
If you’re streaming Disney Plus on an iPhone or iPad, go to Settings > Location Services, and toggle on Location Services.

On Android devices, go to Settings > Location and toggle on Use location.

4. Verify Clock/Time Settings
Your device needs to have the correct time settings for Disney Plus to sync videos. Incorrect clock settings may trigger the “Error Code 38” and other error messages. Check your device’s time settings and ensure it aligns with your timezone.
5. Check for Device Compatibility
Disney Plus works on a wide variety of devices—smart TVs, smartphones, tablets, gaming consoles (Xbox or Playstation), web browsers, set-top boxes, etc. However, the streaming platform doesn’t support all devices.

If Disney Plus isn’t working on your iPhone, iPad, or iPod Touch, make sure they’re running iOS 12.0 or later. On Android mobile devices, Disney Plus supports Android Lollipop v5.0 or later. For Android TV, you’ll need to have Android TV OS 5.0 or later to use Disney Plus.
This support article on Disney Plus’ website covers the comprehensive (software and hardware) requirements for supported devices.
6. Update Your Web Browser
Disney Plus recommends using the latest browser version to enjoy the best streaming experience. Update your browser if Disney Plus isn’t working on your computer—Windows PC, Mac, and Chromebook. Go through Disney Plus’ browser requirements for more information.
7. Close and Reopen Disney Plus
Close Disney Plus, wait for 5-10 seconds, and reopen the app. If you’re streaming Disney Plus on an Android device, force close the app, clear its cache data, and try again.

You can also force-close Disney Plus on streaming devices like Amazon Fire TV, Fire TV Stick, and Google Chromecast. Head to your device’s instruction manual to learn how to force-close and clear apps’ cache data.
8. Close Other Apps
The Disney Plus app may crash or freeze if your device lacks enough Random Access Memory (RAM). Close or force-close apps you aren’t using and check if that resolves the problem.
9. Update Disney Plus
If it’s bug-ridden, Disney Plus may stop working correctly or throw some error codes. So, head to your device’s app store and ensure you have the latest version of the app installed on your streaming device.

If Disney Plus is stuck on the loading screen on your iPhone, iPad, or Apple TV, head to the Disney Plus page on the App Store and update the app. For Android-powered devices, update Disney Plus from the Play Store. On Amazon Fire TV devices, search for Disney Plus and update the app if there’s a new version.
We recommend turning on Automatic App Updates in your device’s settings menu. That’ll trigger your streaming device to automatically update Disney Plus (and other apps) in the background when a new version is available.
10. Update Your Streaming Device
Disney Plus could malfunction if your device’s operating system (OS) or firmware is out-of-date. Check your device’s settings menu and update its OS to the latest version.
Restart your streaming device if the problem continues after installing a firmware update. This troubleshooting solution can fix Disney issues on mobile devices, smart TVs, set-top boxes, etc.
11. Sign Out of Disney Plus

You’ll get the “Error Code 30” message on your screen if Disney Plus cannot link your device to your subscription. Sign out of Disney Plus and re-enter your account information to fix this problem.
12. Restart Your Device
If Disney Plus and other applications fail to work properly—perhaps, they’re freezing or crashing—turn off your streaming device and turn it back on after a minute.
Alternatively, unplug the device from its power source and plug it back in. Connect your device to the internet and launch Disney Plus before opening any other app. This troubleshooting step can help fix black screen issues and other error messages.
13. Clear Disney Plus Site Data

Your browser may encounter issues loading Disney Plus if the site’s cookies and data are corrupt. Deleting Disney Plus’ site data will resolve these issues. Before you proceed, however, try accessing Disney Plus on a different browser.
If you can stream movies on other browsers, clear Disney Plus’ cookies and site data on the problematic browser.
Delete Disney Plus’ Data in Google Chrome
In Google Chrome, type or paste chrome://settings/siteData in the address bar, and press Enter/Return. Type disneyplus in the search bar and select Remove All Shown.

Delete Disney Plus’ Data in Mozilla Firefox
If you can’t stream Disney Plus in Firefox, follow these steps to clear the streaming service’s cookies and site data.
- Type or paste about:preferences#privacy in the address bar and press Enter/Return on the keyboard.
- Select Manage Data in the “Cookies and Site Data” section.

- Type disneyplus in the search bar, select Remove All Shown, and select Save Changes.

Delete Disney Plus’ Data in Safari
Close all Disney Plus tabs in Safari and follow the steps below:
- Select Safari on the menu bar and select Preferences.

- Head to the “Privacy” tab and select Manage Website Data.

- Type disney in the search bar, select Remove All and select Done.

Delete Disney Plus’ Data in Microsoft Edge
Paste edge://settings/siteData in your browser’s address bar, press Enter, type disneyplus in the search bar, and select Remove all shown.

Open Disney Plus in a new tab and check if you’re able to stream movies and TV shows without issues. Check out our tutorial on fixing web pages that load slowly if your browser still doesn’t load Disney Plus.
14. Reinstall Disney Plus
Delete the Disney Plus app from your streaming device if none of the troubleshooting steps resolve the issue. Refer to this support article on the Disney+ Help Center website to learn how to uninstall and reinstall the streaming app on your computer, TV, mobile device, etc.
Contact Customer Support
Disney Plus customer service channels are available round-the-clock. Visit the Disney Plus Help Center, scroll to the bottom of the page, and select the Live Chat or Call Us option.

Can’t reach customer support? Go through this compilation of Disney Plus error codes and their respective fixes.