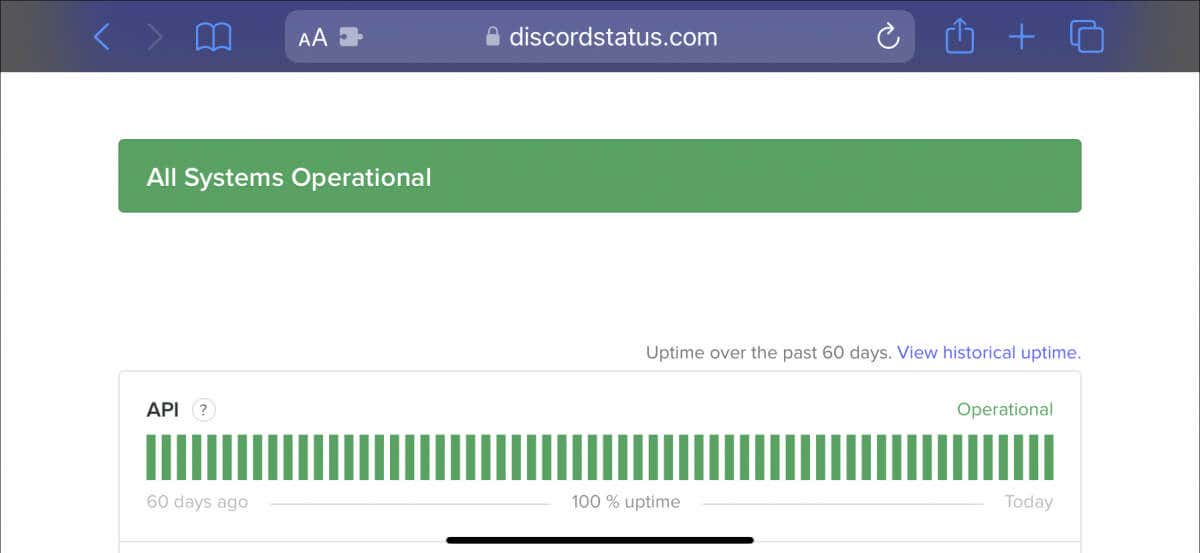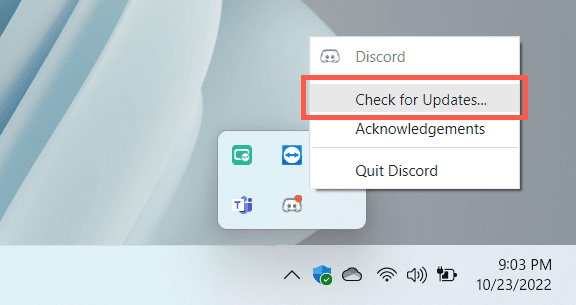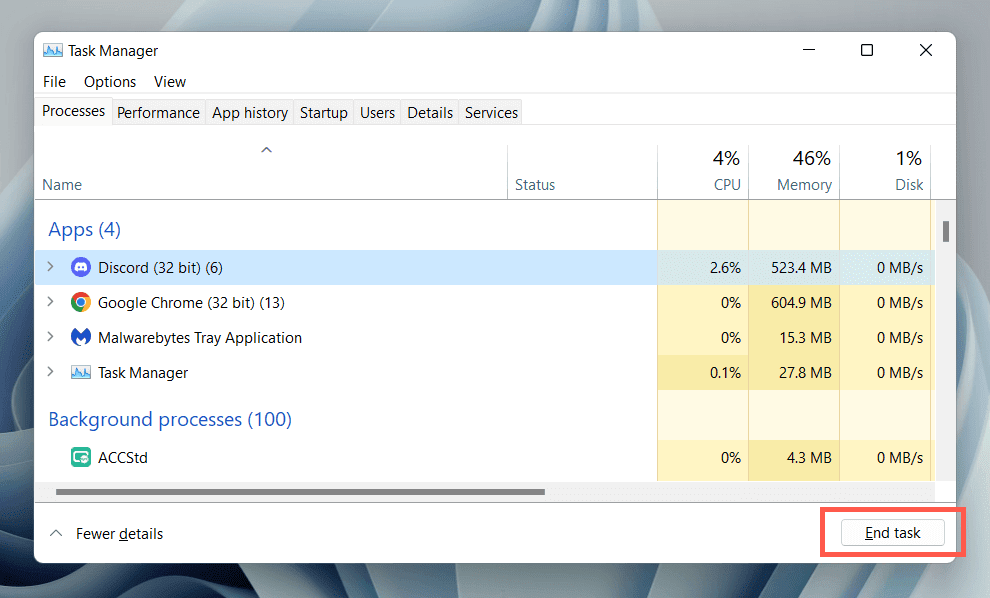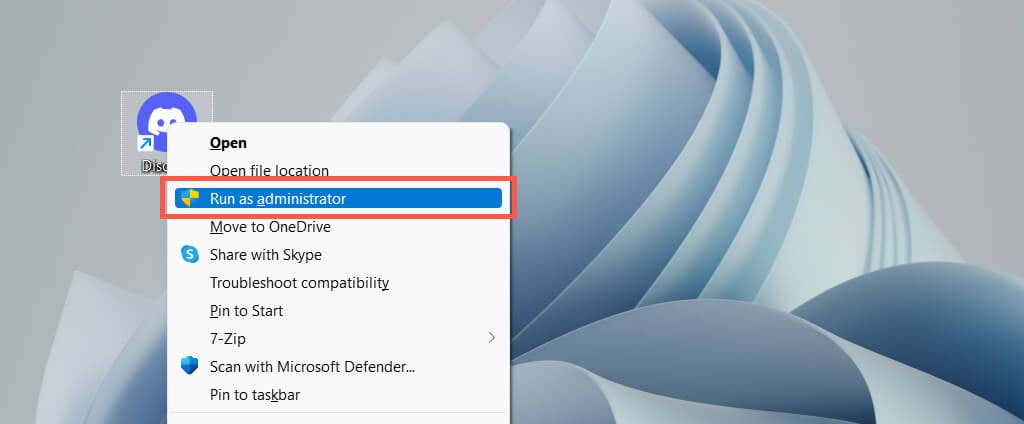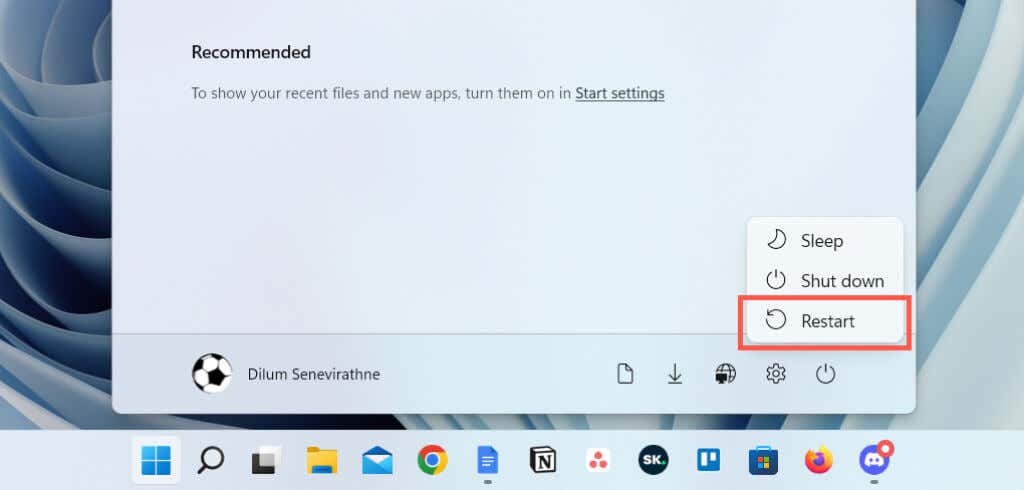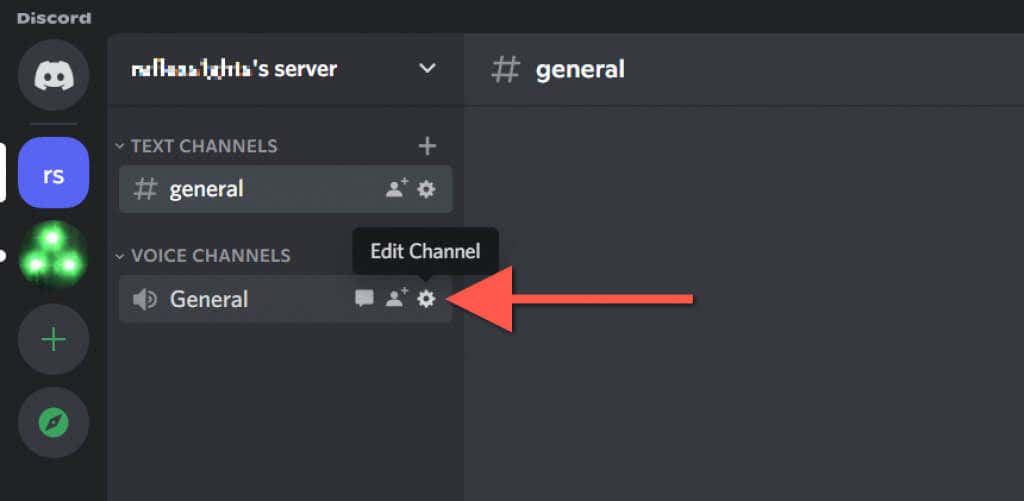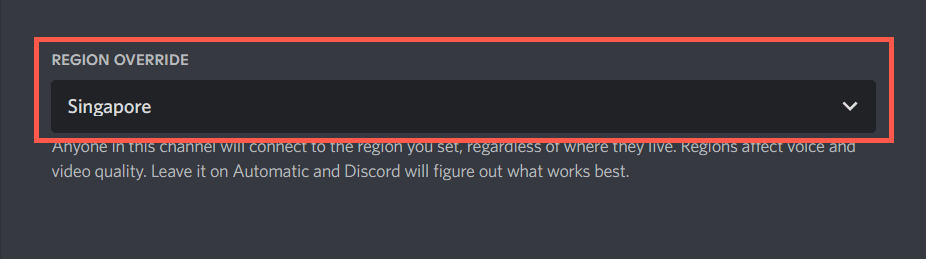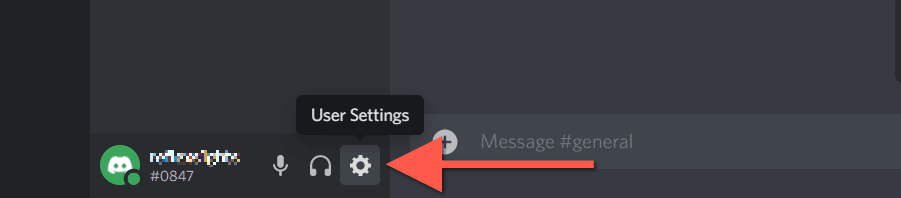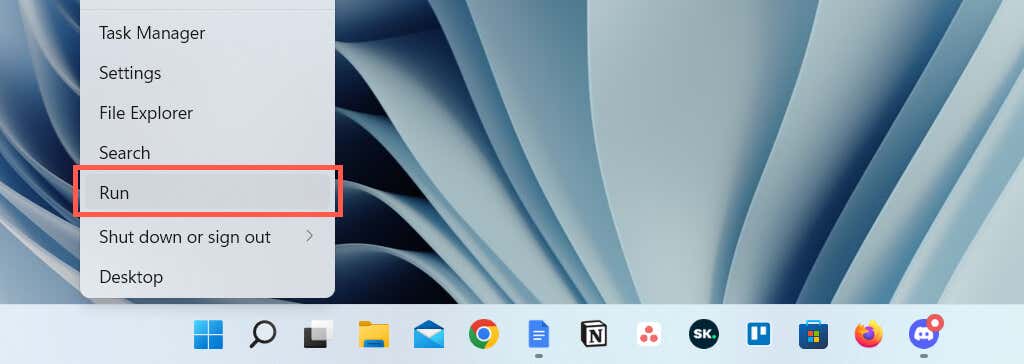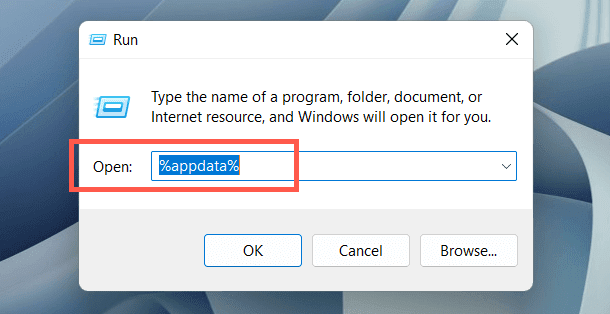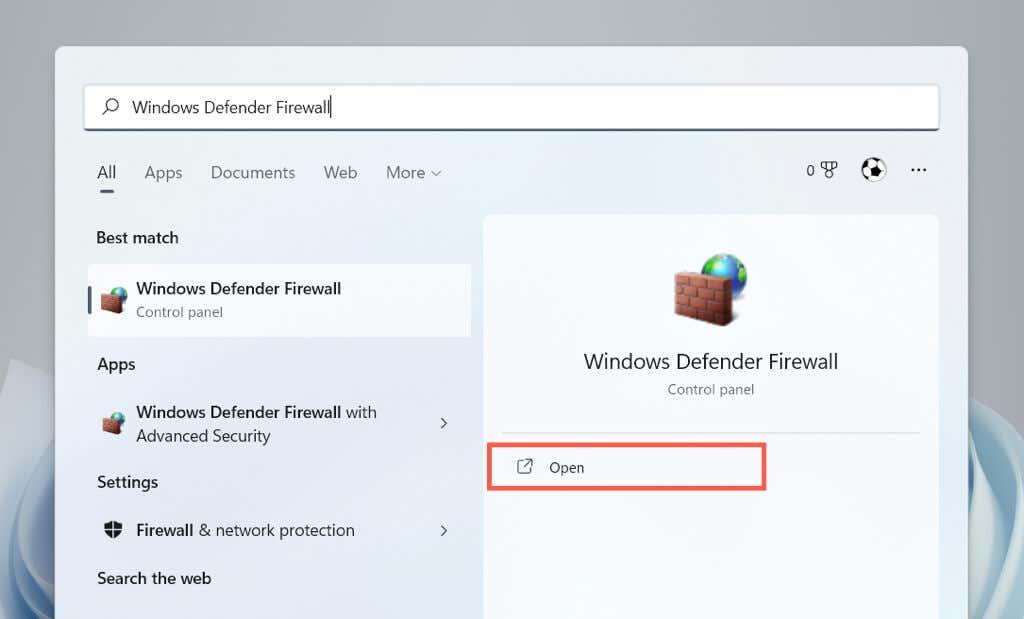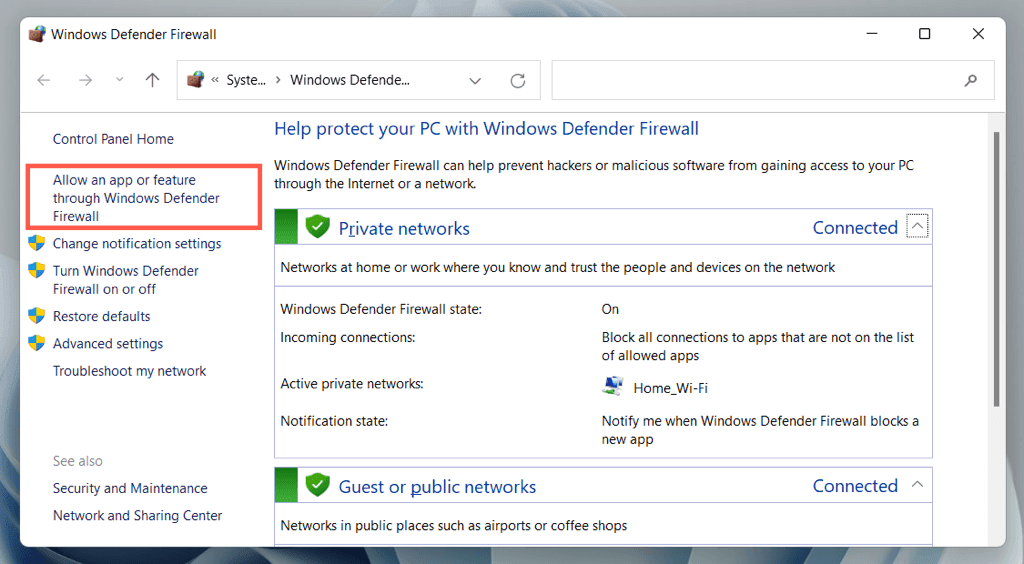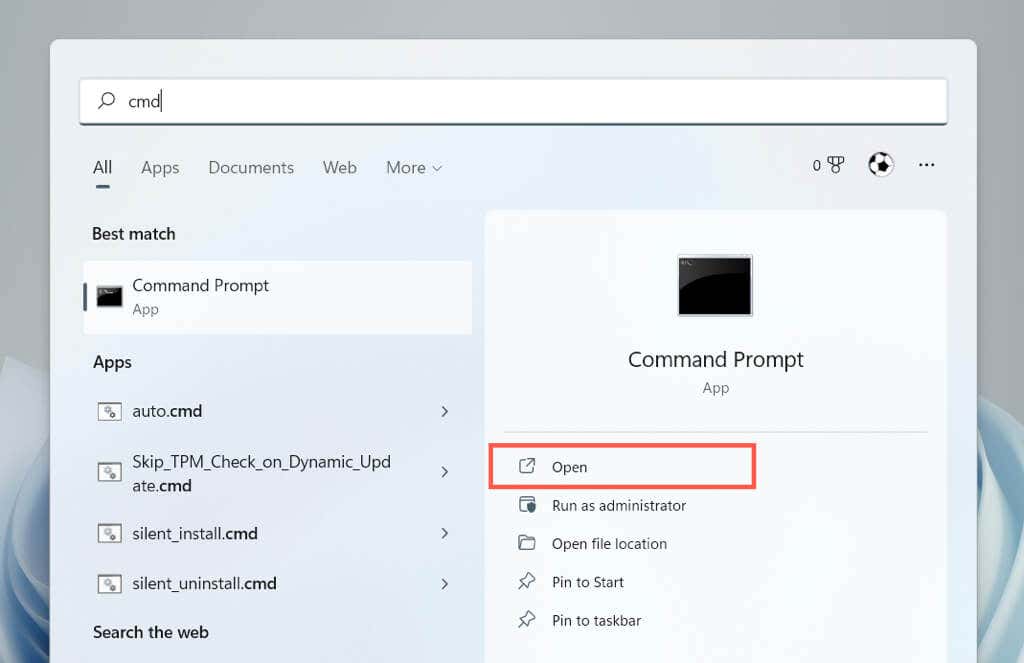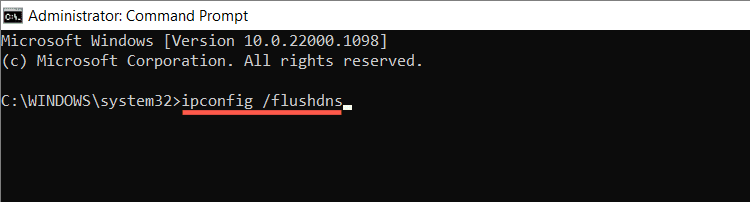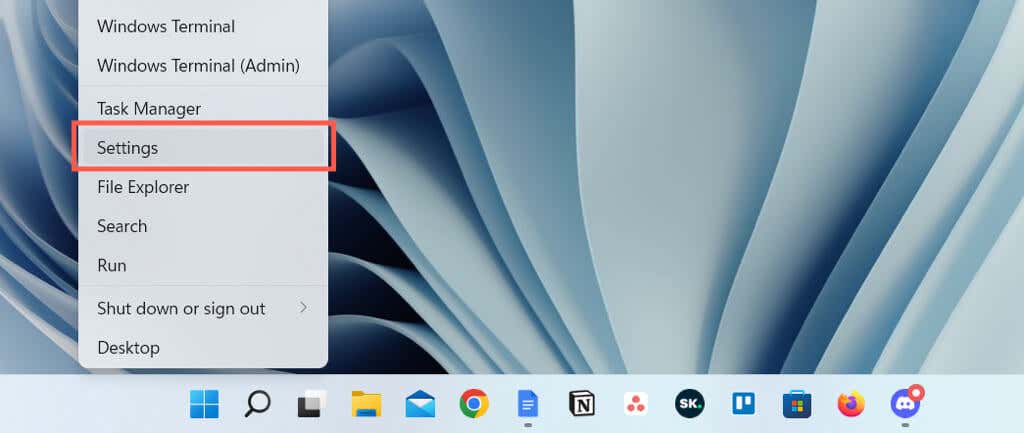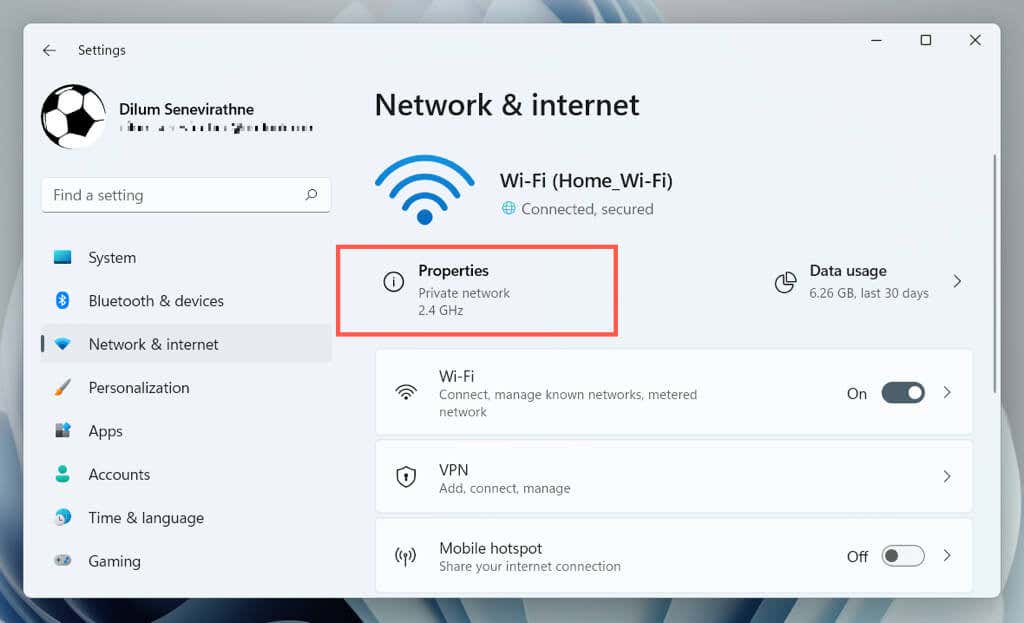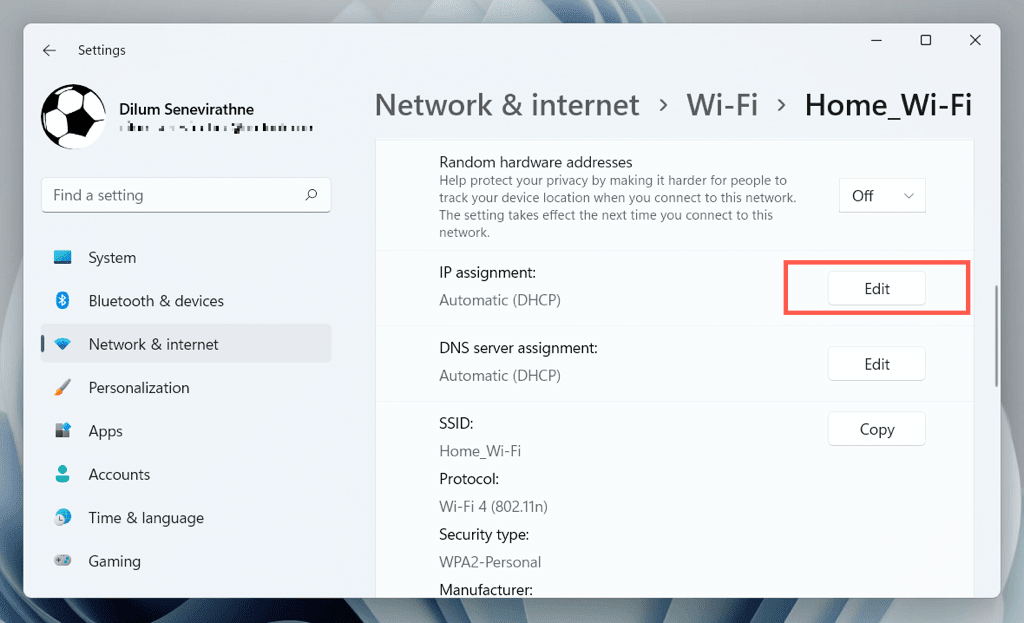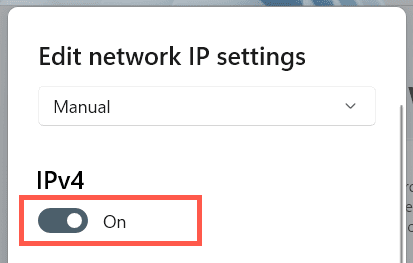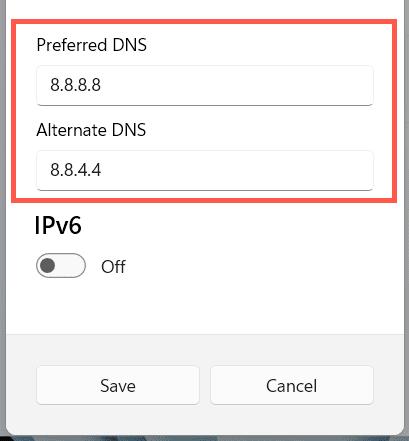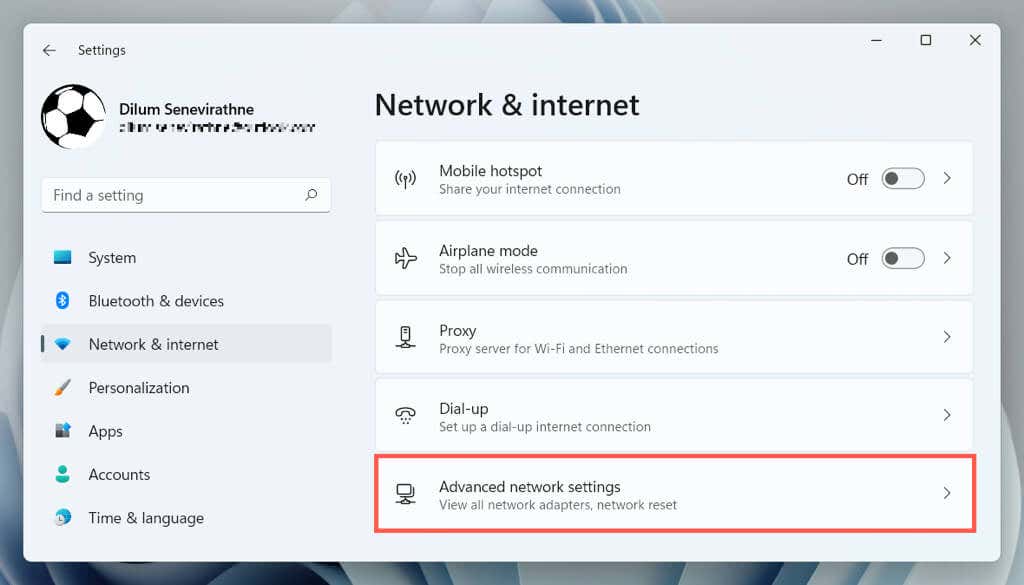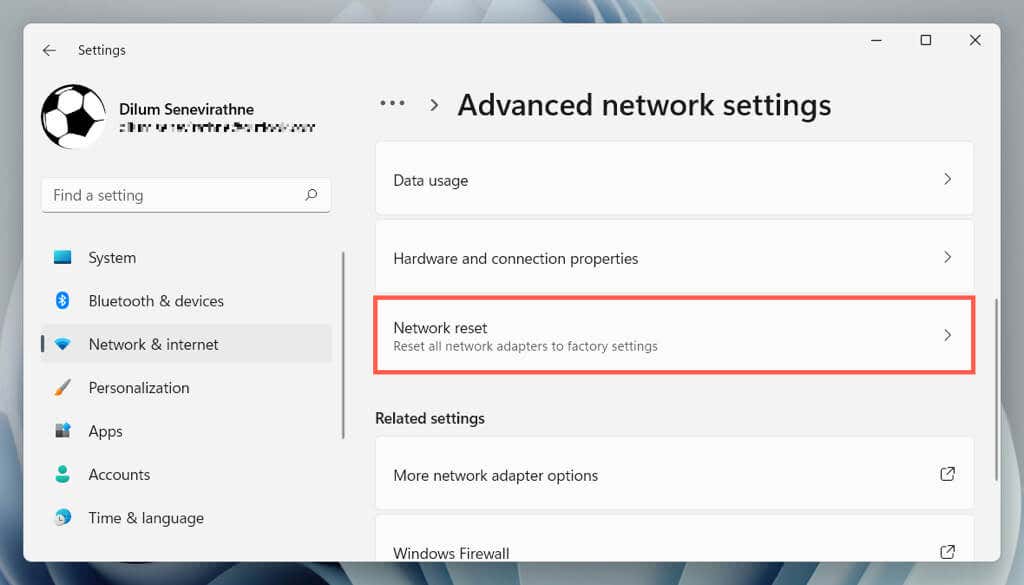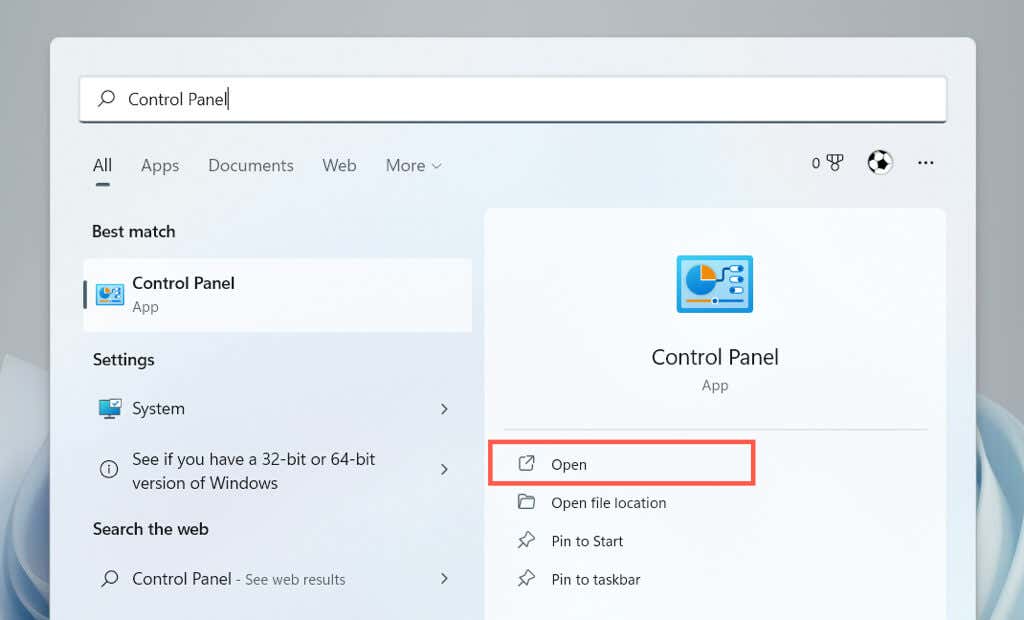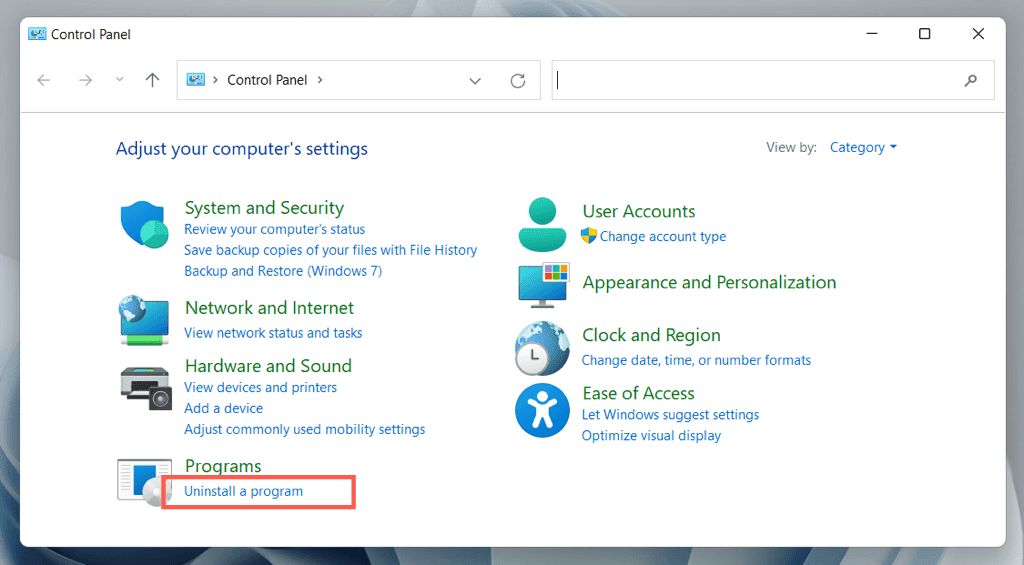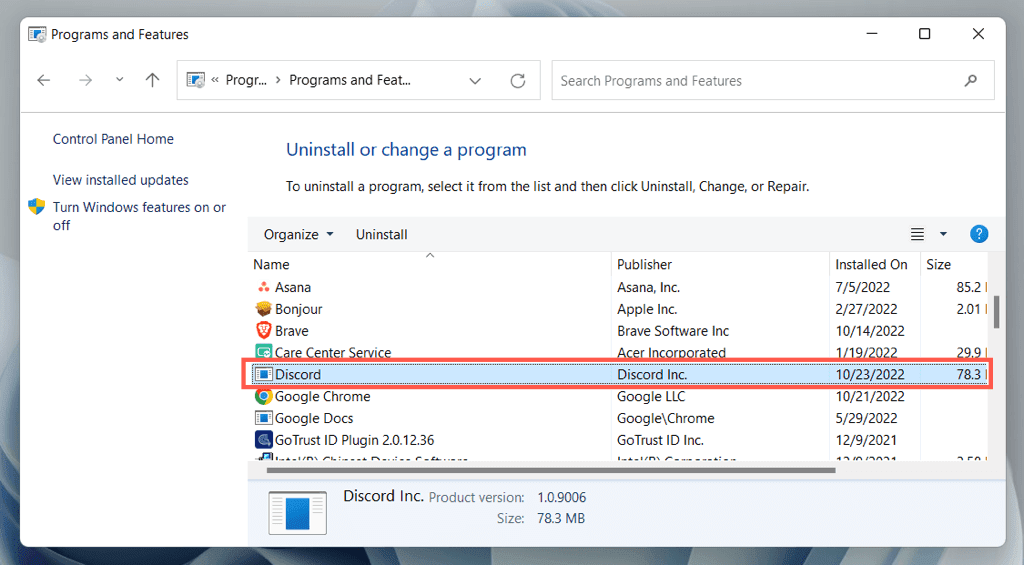Discord 是否会(Does Discord)在视频游戏或语音聊天期间意外断开连接并重新连接?别担心 - 我们将解释为什么会发生这种情况以及您可以采取哪些措施来解决Windows 10和 11 中的问题。
出于多种原因, Microsoft Windows的Discord应用程序可能会断开连接并重新连接。服务器端问题、权限不足、设置冲突等,都是因素。通过以下解决方案修复PC 上的Discord断开连接和掉线问题。

1.检查Discord服务器状态
最好先确认服务器端的Discord没有任何问题。(Discord)只需访问 Discord 状态页面(visit the Discord Status page)并确保所有系统和语音服务器都可以运行。如果没有,请等待Discord解决问题。应该不会花很长时间。
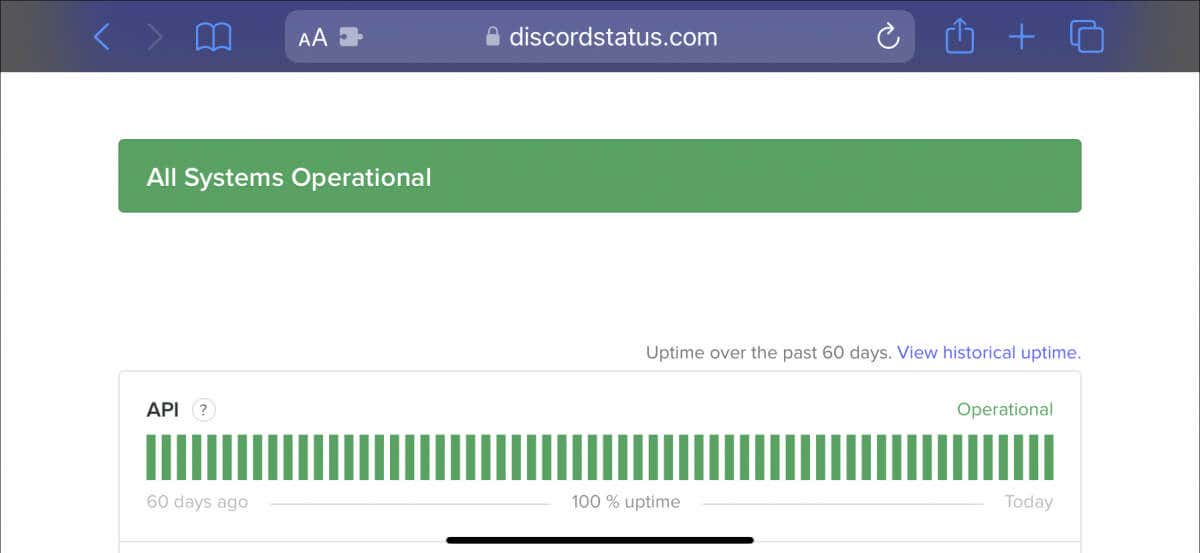
2. 检查您的网络连接
如果 Discord 的服务器不是问题,则可能是您的网络连接速度慢。使用Fast.com(Fast.com)等在线工具执行互联网速度测试。如果上传、下载和延迟读数看起来不太好:
- 重新启动路由器或调制解调器。
- 断开与任何虚拟专用网络 ( VPN(VPNs) ) 的连接。
- 如果可能,
从Wi-Fi切换到以太网。(Ethernet)
- 重置路由器(Reset your router)。
- 更新您的网络驱动程序(Update your network drivers)。
如果问题仍然存在,请继续对缓慢的互联网连接进行故障排除(continue troubleshooting the slow internet connection)或联系您的ISP(互联网服务提供商)。
3.将Discord更新到最新(Latest)版本
Discord经常发布更新,解决程序的连接问题。要安装它们,请右键单击系统托盘(屏幕右下角)上的Discord图标,(Discord)然后选择(Updates)检查(Check)更新。
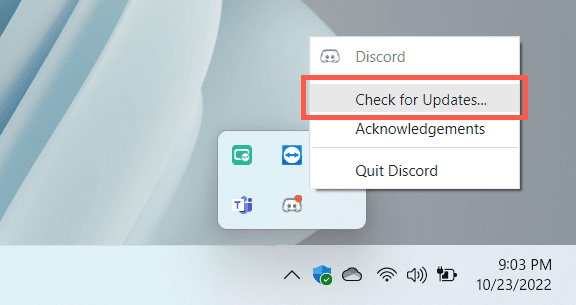
4. 强制退出并重新启动 Discord
如果没有新的更新,请尝试强制退出并重新启动Discord。要做到这一点:
- Press Ctrl + Alt + Esc打开任务管理器(Task Manager)。
- 在进程(Processes)选项卡下,选择Discord > End任务。
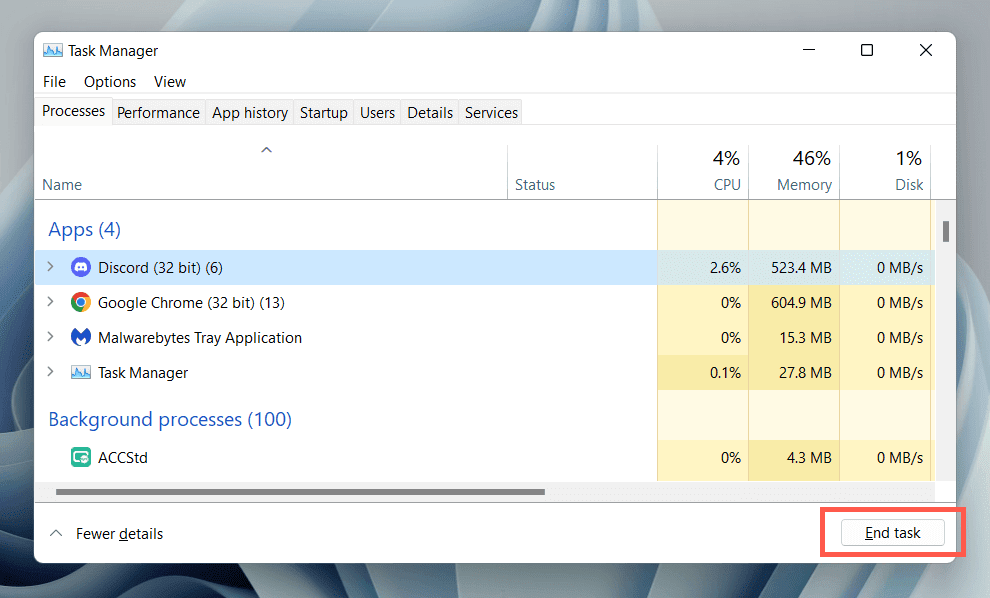
- 重新启动 Discord。
5.以管理员身份运行Discord
(Run)以管理员身份运行 Discord(Discord)可有效地减少随机断开连接,同时将其与各种应用程序和视频游戏一起使用。再次强制退出Discord ,在开始(Start)菜单中搜索Discord,然后选择以管理员身份
运行。(Run)
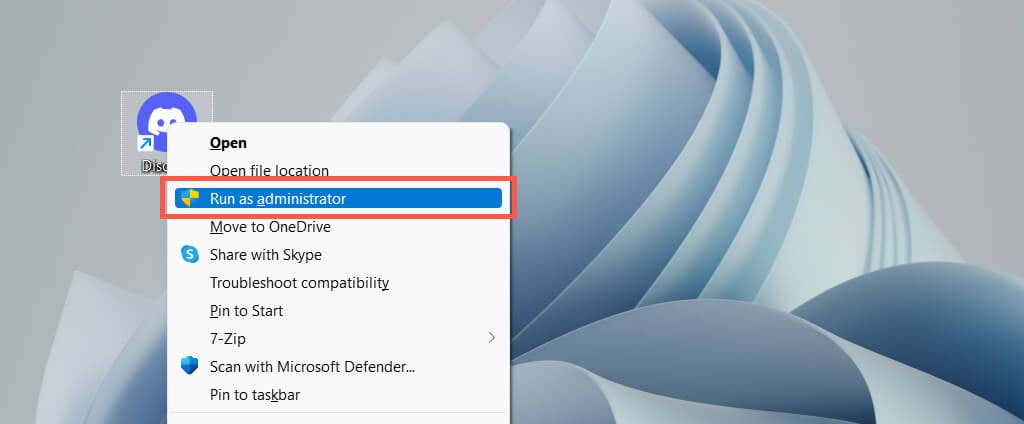
如果这有帮助,请了解如何始终以管理员身份运行 Discord(always run Discord as an administrator)。
6. 重启你的电脑
如果您很少重新启动计算机,则可能会在Windows(Windows)及其上运行的应用程序中突然出现各种问题。打开“开始(Start)”菜单并选择Power > Restart如果尚未选择)。
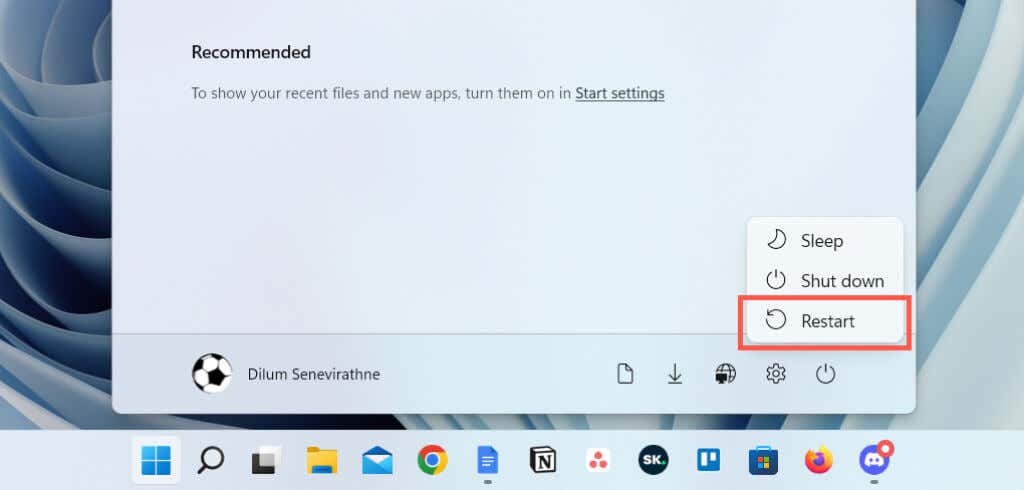
7.更改呼叫服务器区域
如果 Discord 的连接问题仅限于特定语音通道上的呼叫,请检查切换服务器区域是否有影响。假设您拥有执行此操作所需的管理权限:
- 将光标悬停在Discord侧边栏上的语音通道上。
- 选择齿轮状的编辑频道(Edit Channel)图标。
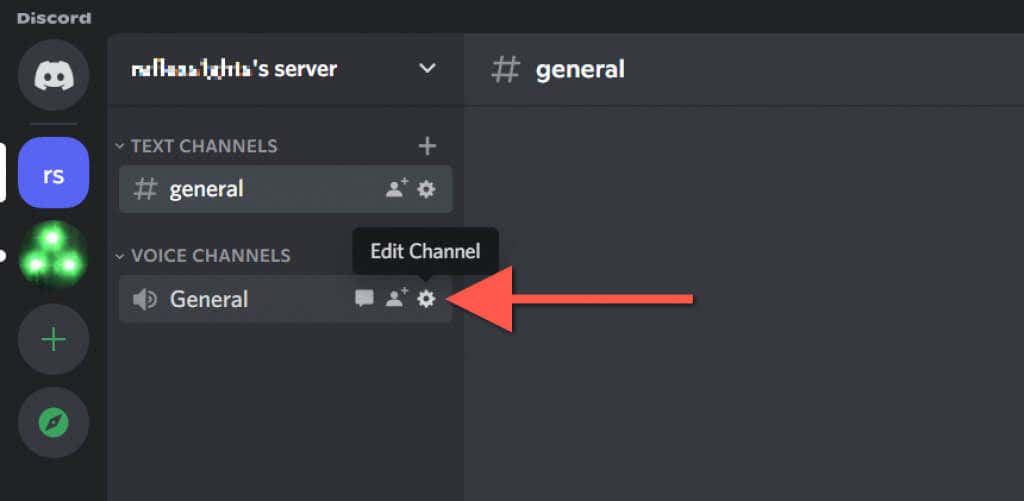
- (Scroll)向下滚动Overview选项卡并选择Region Override。
- 在下拉菜单中选择一个服务器区域。
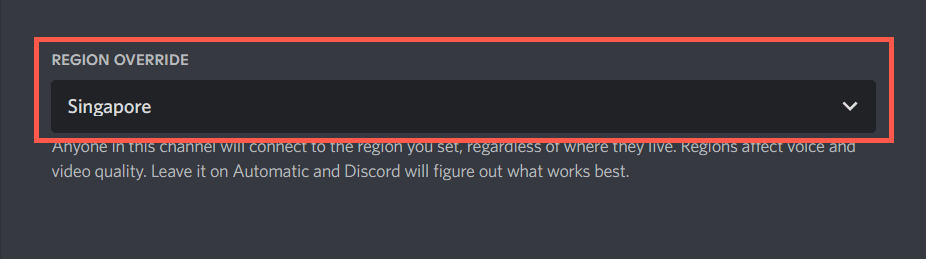
- 选择保存更改。
了解如果声音在 Discord 中听起来机械或失真该(voices sound robotic or distorted in Discord)怎么办。
8. 禁用QoS 高数据包优先级(QoS High Packet Priority)
Discord具有将语音呼叫标记为高优先级的功能,这意味着您的路由器随后会优先考虑其他形式的数据。但是,它在某些网络配置上效果不佳。要禁用该功能:
- 选择窗口左下角
您的Discord用户名旁边的齿轮图标。(Gear)
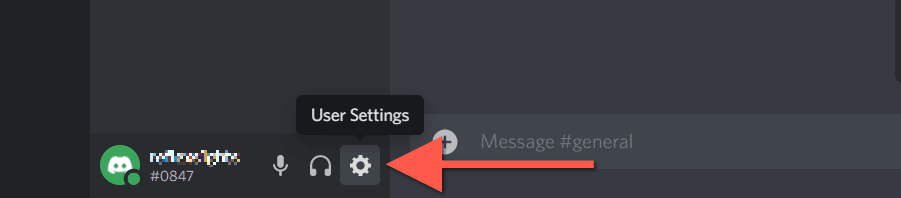
- 在用户设置(User Settings)屏幕
的左窗格中选择语音(Voice)和视频。(Video)
- 向下滚动(Scroll)到Advanced部分并禁用(Advanced)Enable Quality of Service High Packet Priority旁边的开关。

9. 清除 Discord 缓存
Discord将各种形式的临时数据保存在离线缓存中以加快处理速度。清除相关文件夹以排除由缓存损坏引起的断开连接问题。
- 强制退出 Discord。
- 右键单击(Right-click)“开始(Start)”按钮并选择“运行”(Run)。
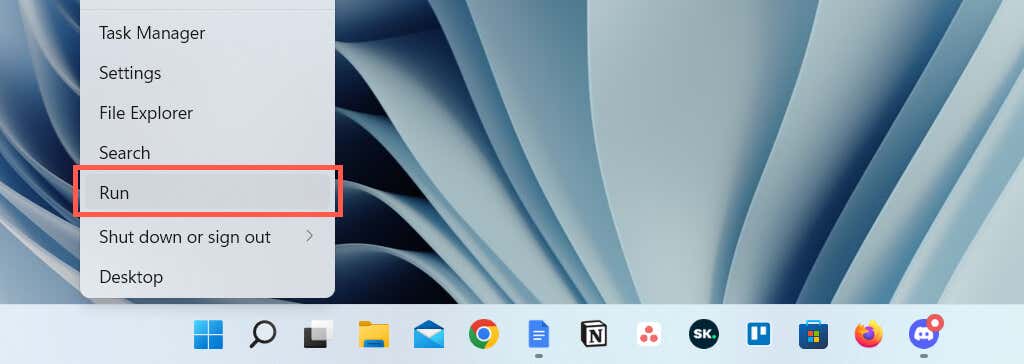
- 键入 %appdata% 并选择确定。
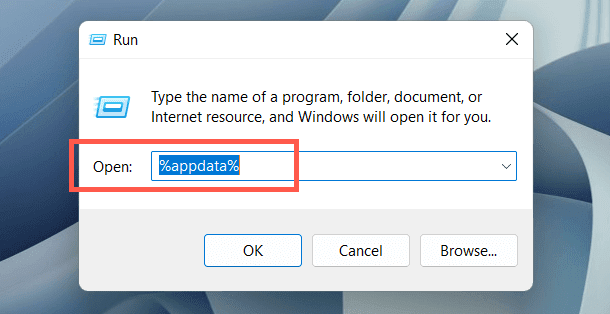
- 右键单击(Right-click)discord 文件夹并选择删除(Delete)。

- 重新启动 Discord。
10.在Windows 防火墙上允许(Windows Firewall)Discord
如果Discord难以通过特定网络连接,请访问Windows Defender 防火墙(Windows Defender Firewall)并为应用程序提供不受限制的互联网访问权限。要做到这一点:
- 打开(Open)“开始(Start)”菜单,搜索“ Windows Defender 防火墙(Windows Defender Firewall)”,然后选择“打开(Open)” 。
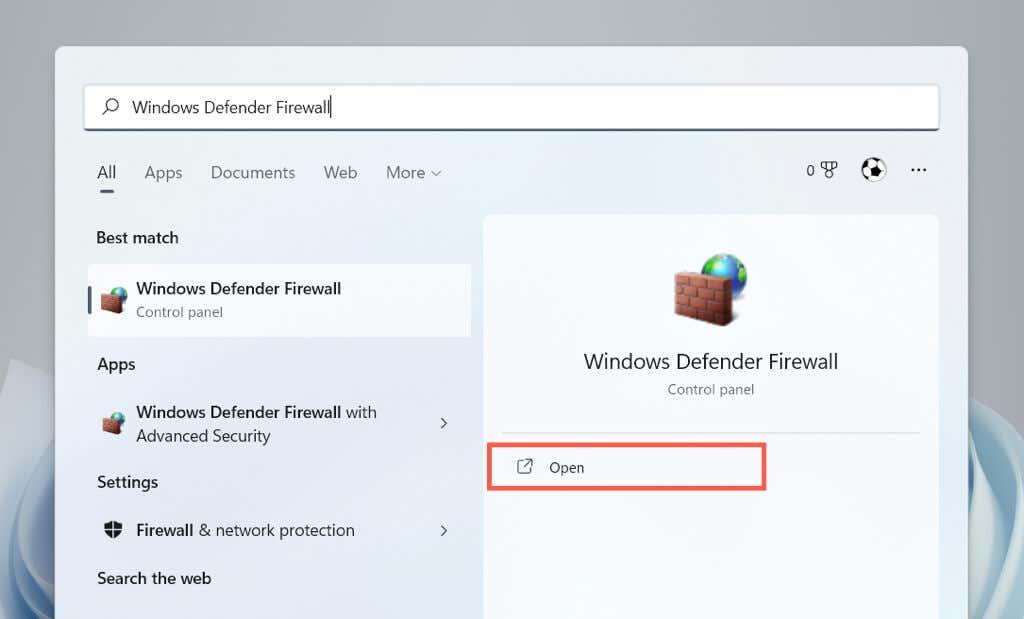
- (Select Allow)在左窗格中
选择“允许应用或功能通过Windows Defender 防火墙”。(Windows Defender Firewall)
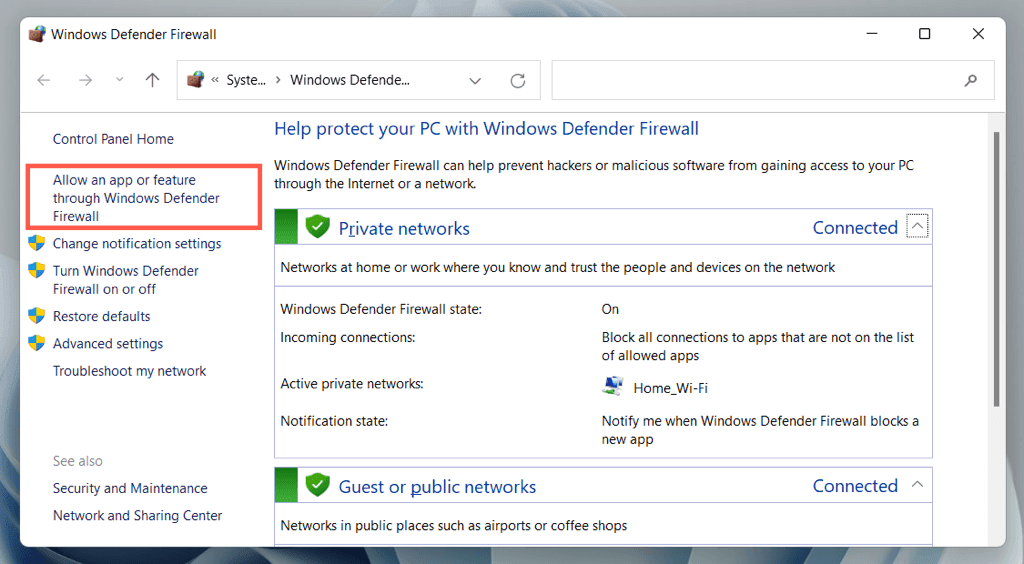
- 选择更改设置。
- 找到(Locate)discord.exe 并选中Private和Public列下的框。

- 选择确定。
11.暂停反病毒保护
如果您在Windows(Windows)计算机上使用第三方防病毒程序,请尝试短暂暂停它。如果有帮助,请将Discord添加到安全实用程序的允许列表或防火墙中。
12.清除DNS缓存
Windows 中过时的DNS(域名系统)缓存(obsolete DNS (Domain Name System) cache in Windows)可能是 Discord 间歇性断开连接和重新连接的原因。通过命令提示符(Command Prompt)控制台清除DNS缓存以从头解析 Web 地址。
- 打开“开始(Start)”菜单,键入 cmd,然后选择“以管理员身份
运行” 。(Run)
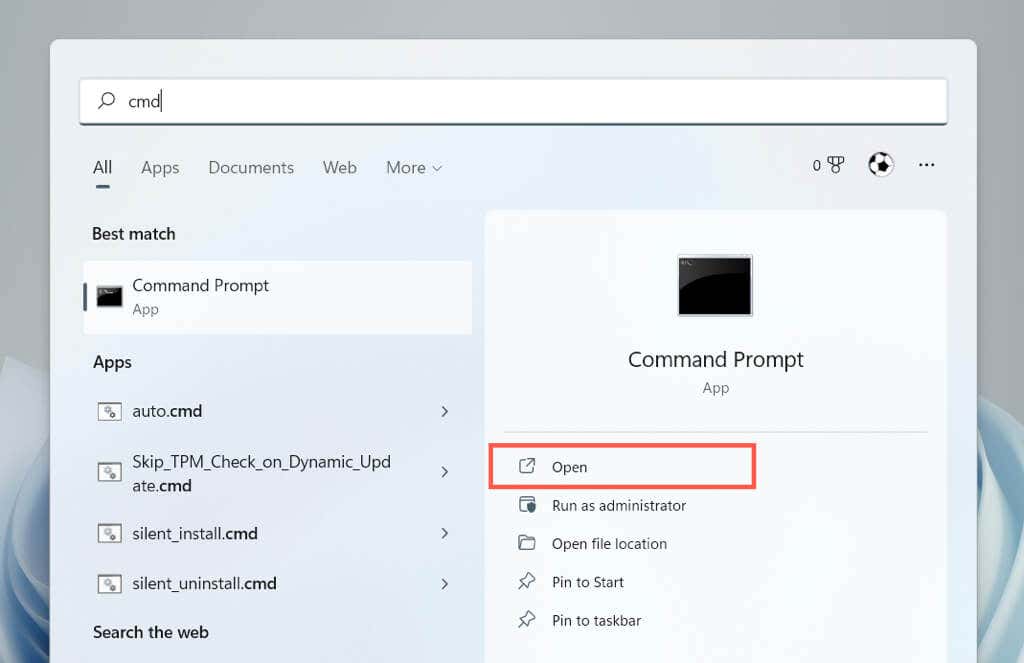
- 键入以下命令:
ipconfig /flushdns
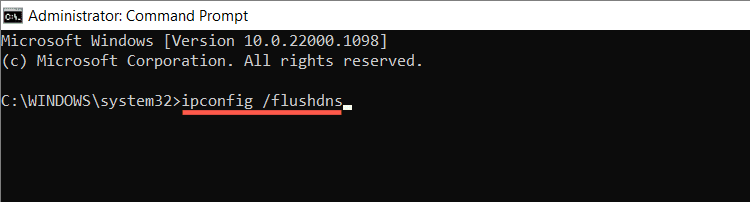
- 按回车。
13. 切换到谷歌公共 DNS
接下来,将网络连接的域名系统切换到(Domain Name System)Google DNS,以增加 Discord 找到最佳服务器的机会。要做到这一点:
- 右键单击(Right-click)“开始(Start)”按钮并选择“设置”(Settings)。
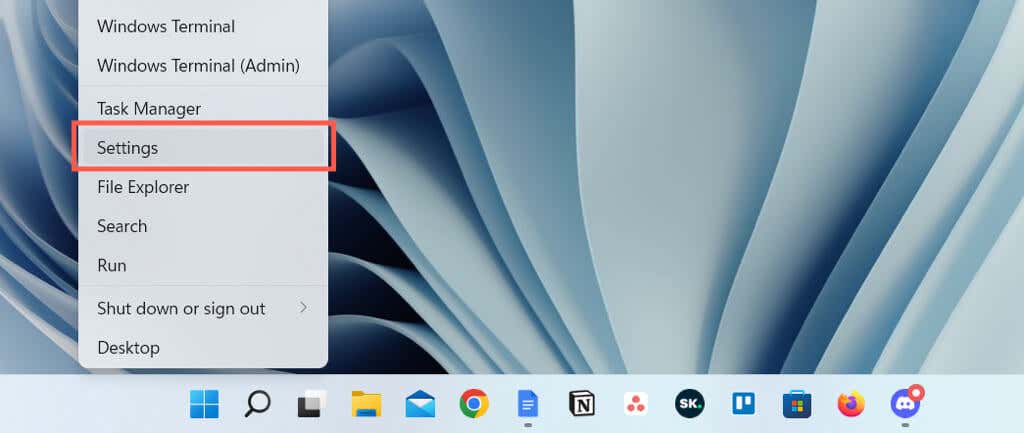
- 选择网络和互联网,然后选择(Select Network)Wi-Fi或以太网(Ethernet)旁边的属性。
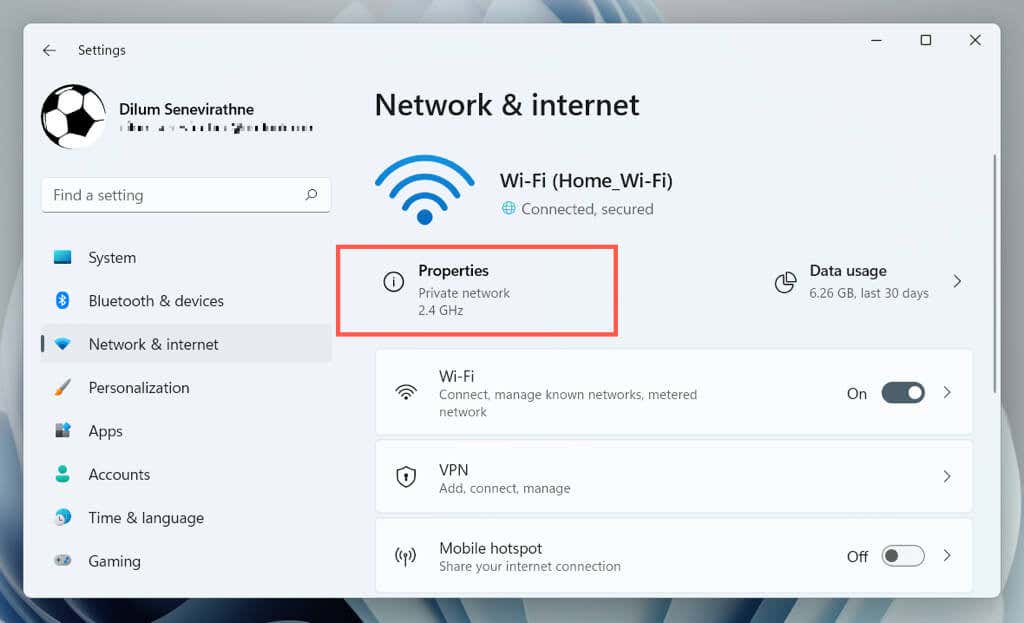
- 选择 IP 分配旁边的编辑。
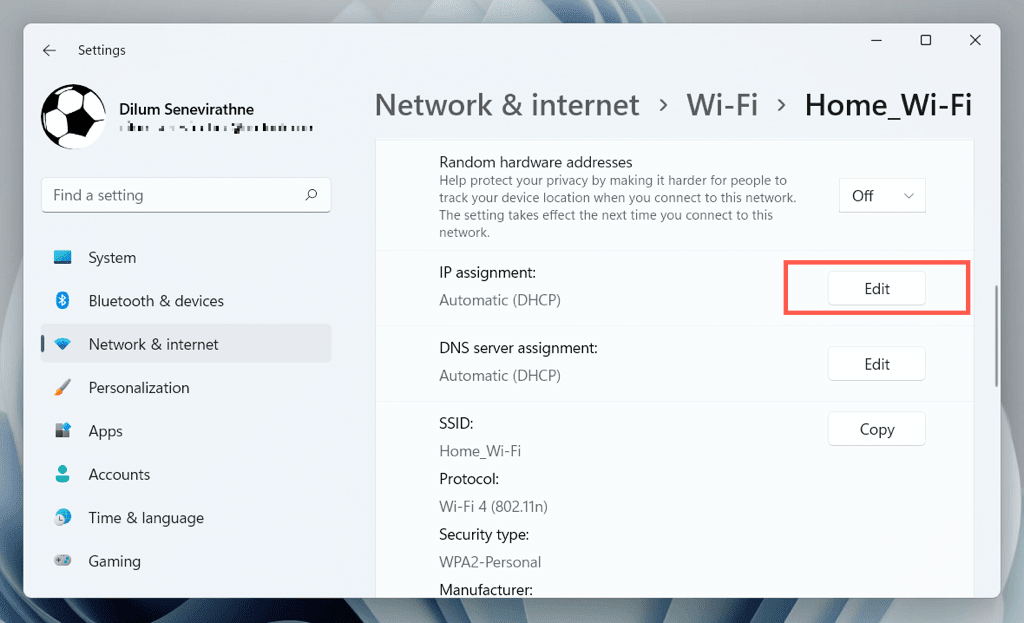
- 将 Edit(Set Edit) network IP settings 设置为Manual并启用IPv4。
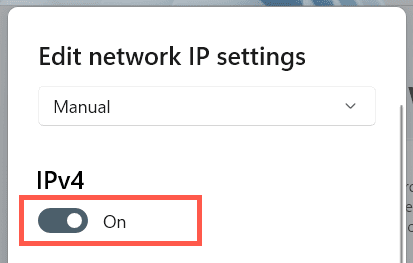
- (Enter)在主 DNS(Primary DNS)和备用 DNS(Alternate DNS)字段中
输入以下内容。
8.8.8.8
8.8.4.4
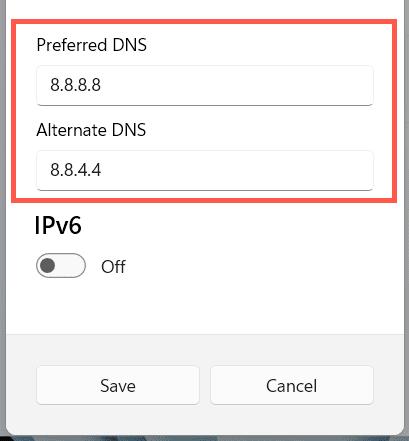
- 选择保存。
14.在Windows中重置(Windows)网络设置(Network Settings)
Discord断开连接也往往源于Windows中损坏的网络配置。要重置它:
- 打开Windows 设置(Windows Settings)应用程序,然后选择网络(Network)和互联网 >高级(Advanced)网络设置。
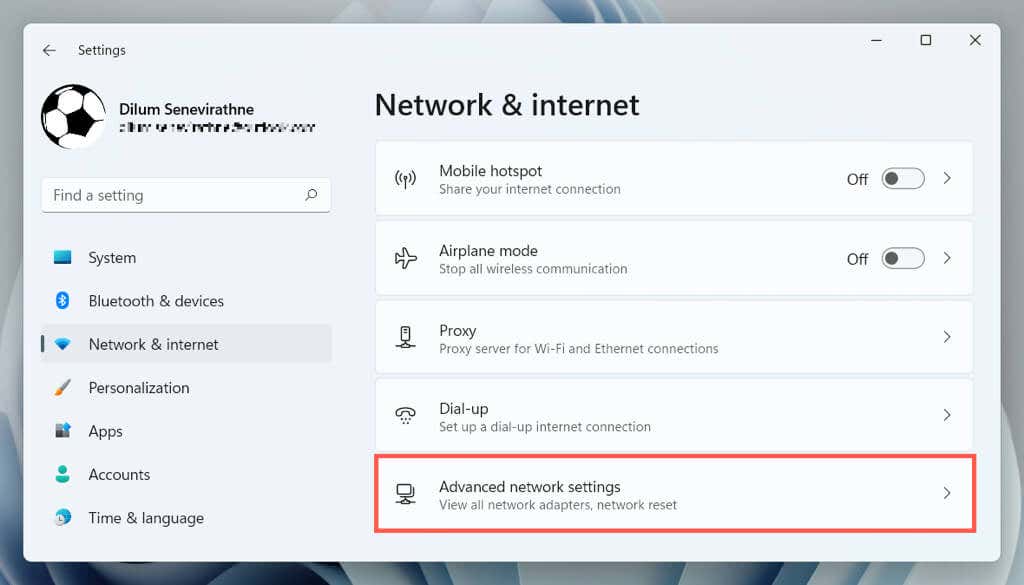
- 选择网络重置。
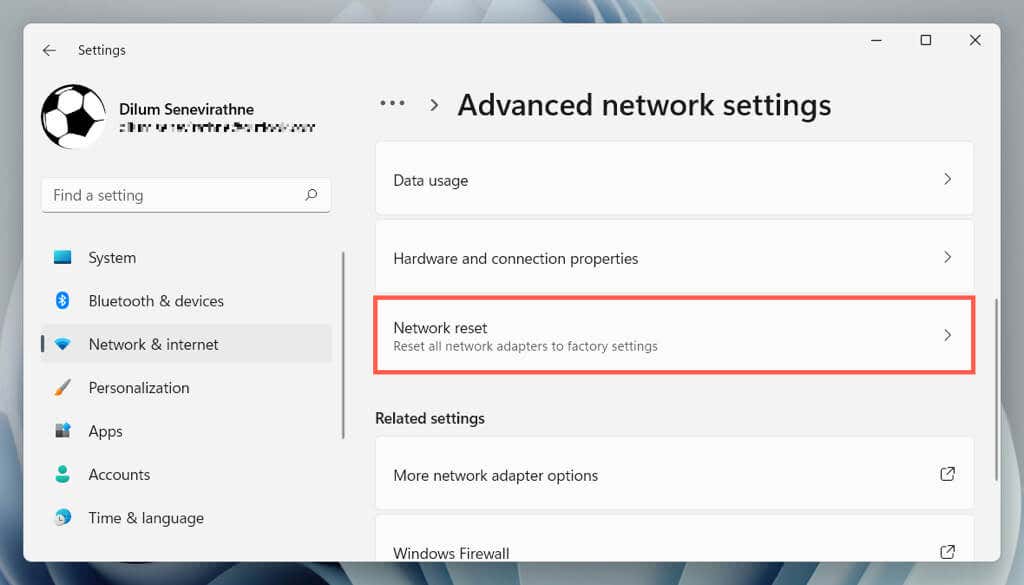
- 选择立即重置。

重置过程将重新启动Windows并重新安装所有网络驱动程序和 Wi-Fi/以太网适配器。重置后,您必须手动重新加入任何 Wi-Fi 网络。
15. 删除并重新安装 Discord
如果Discord不断断开连接并且上述修复都无济于事,那么是时候删除并重新安装该程序了。
- 打开(Open)“开始(Start)”菜单,搜索“控制面板(Control Panel)”,然后选择“打开(Open)” 。
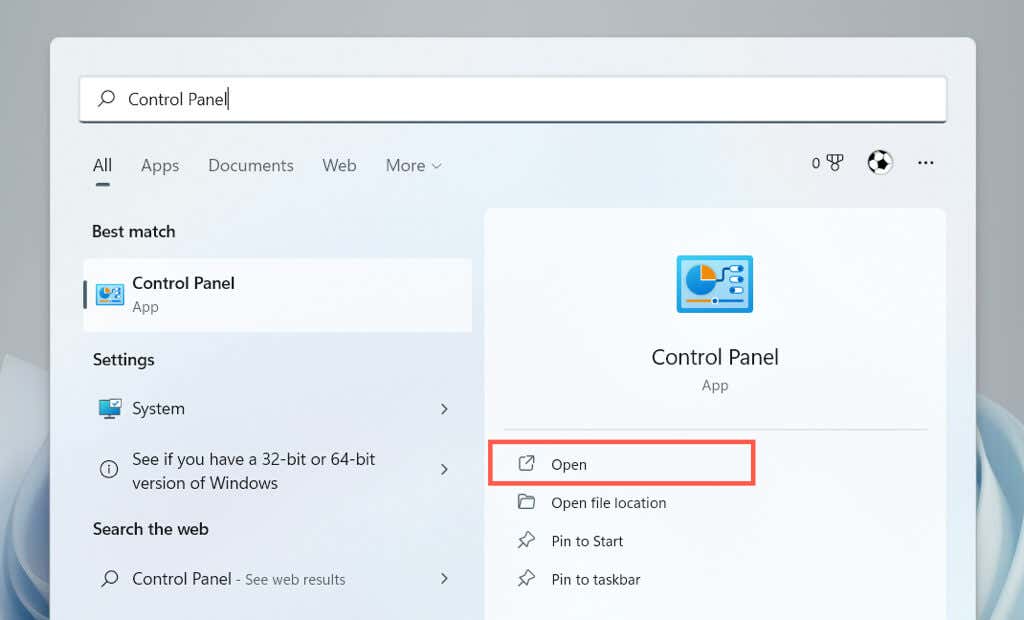
- 选择卸载程序。
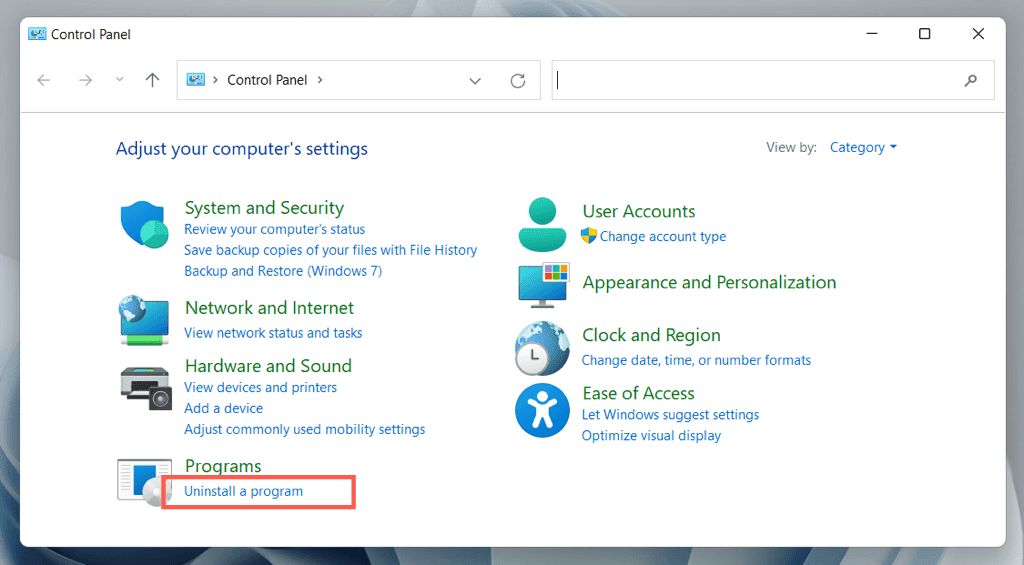
- 双击Discord将其卸载。
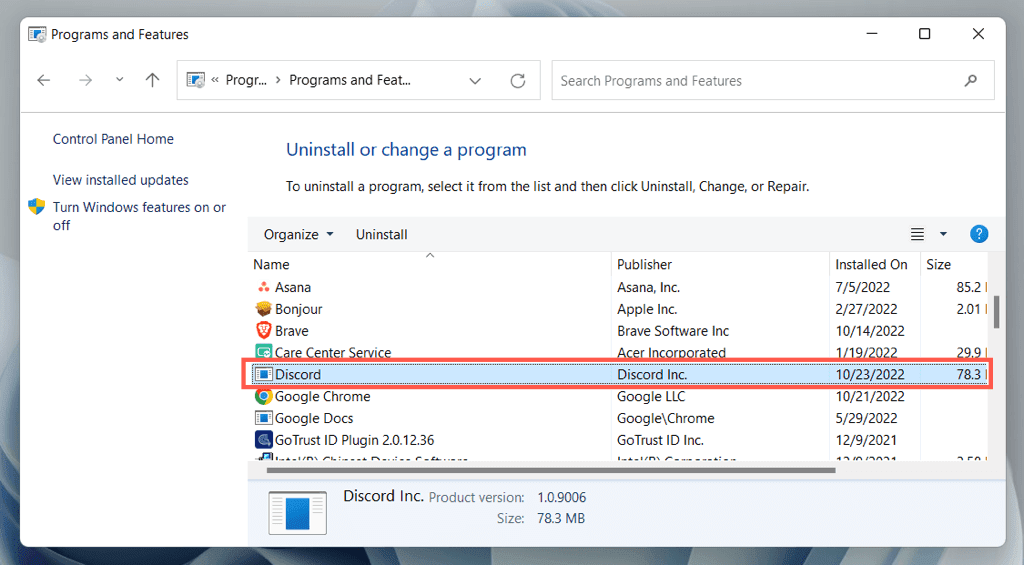
- 下载最新的 Discord 安装程序(Download the latest Discord installer)。
- 重新安装 Discord并使用您的(Reinstall Discord)Discord帐户凭据
重新登录。
再次恢复稳定的 Discord 连接(Discord Connectivity Again)
Discord连接问题可能很难解决,因为通常很难确定其确切原因。但是,请花点时间进行上述修复,您应该会再次体验到稳定的Discord连接。如果您需要额外帮助,请
联系 Discord 支持。(Contact Discord Support)
Discord Keeps Disconnecting and Reconnecting? 15 Ways to Fix
Doeѕ Diѕcord disconneсt and reconnect unexpectedly during video games or voice chats? Don’t worry—we’ll explain why that happens and what you cаn dо to fix the рroblem in Windows 10 and 11.
The Discord app for Microsoft Windows can disconnect and reconnect for several reasons. Server-side issues, insufficient permissions, conflicting settings, etc., are all factors. Go through the solutions below to fix Discord disconnects and call drops on PC.

1. Check the Discord Server Status
It’s best to begin by confirming there’s nothing wrong with Discord on the server side. Just visit the Discord Status page and ensure all systems and voice servers are operational. If not, wait until Discord resolves the problem. It shouldn’t take long.
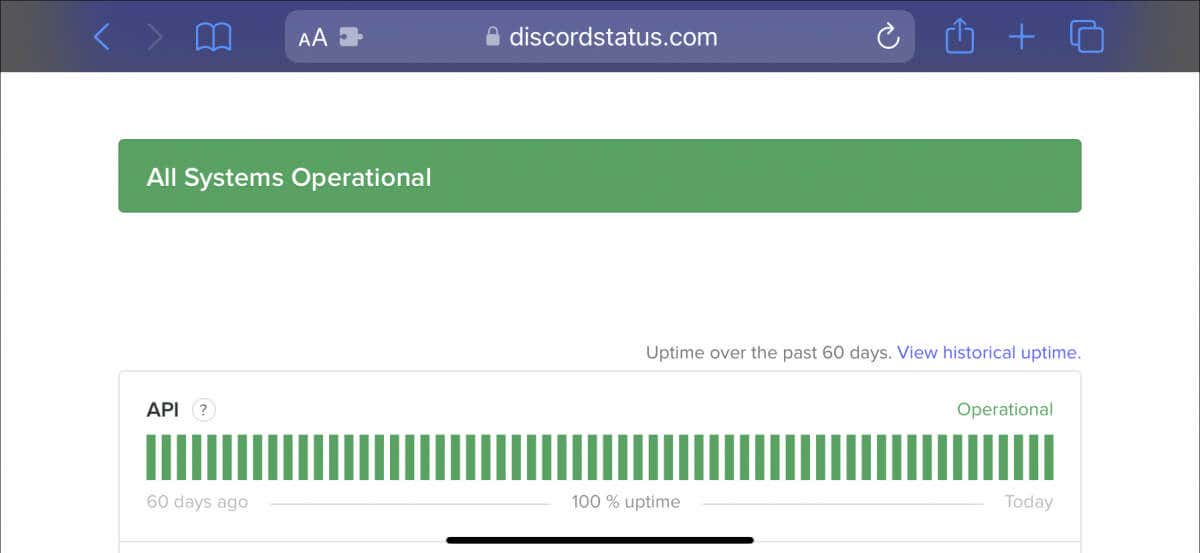
2. Check Your Network Connection
If Discord’s servers aren’t the problem, it could be that your network connection is slow. Perform an internet speed test with an online tool like Fast.com. If the upload, download, and latency readings don’t look good:
If the problem persists, continue troubleshooting the slow internet connection or contact your ISP (internet service provider).
3. Update Discord to Its Latest Version
Discord publishes frequent updates that address connectivity issues with the program. To install them, right-click the Discord icon on the system tray (bottom right of the screen) and select Check for Updates.
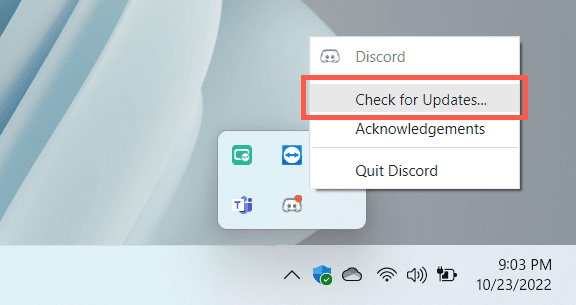
4. Force-Quit and Relaunch Discord
If there are no new updates, try force-quitting and relaunching Discord. To do that:
- Press Ctrl + Alt + Esc to open the Task Manager.
- Under the Processes tab, select Discord > End task.
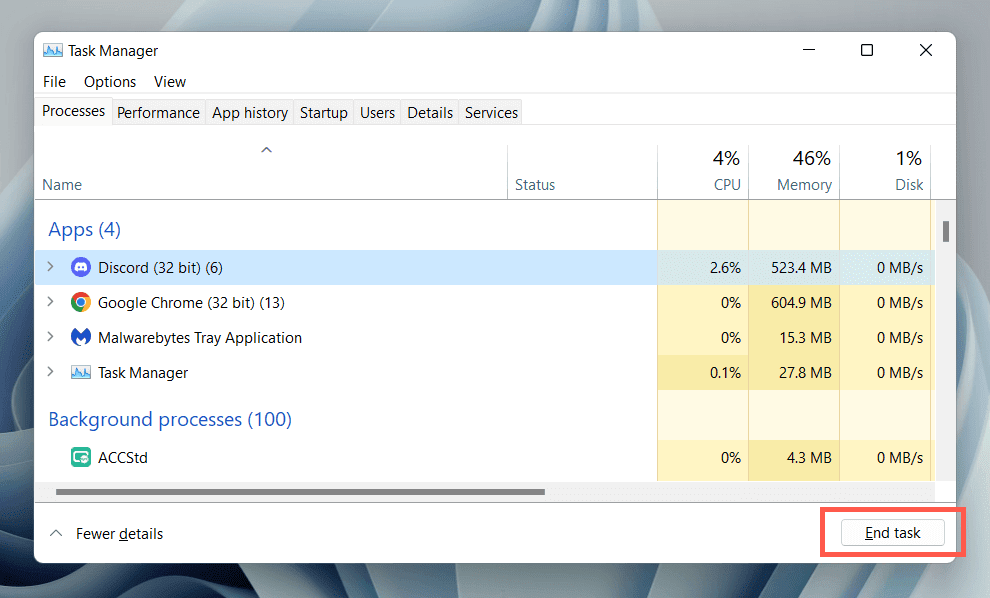
- Re-launch Discord.
5. Run Discord as an Administrator
Running Discord as an administrator effectively minimizes random disconnects while using it alongside various applications and video games. Just force-quit Discord again, search for Discord on the Start menu, and select Run as administrator.
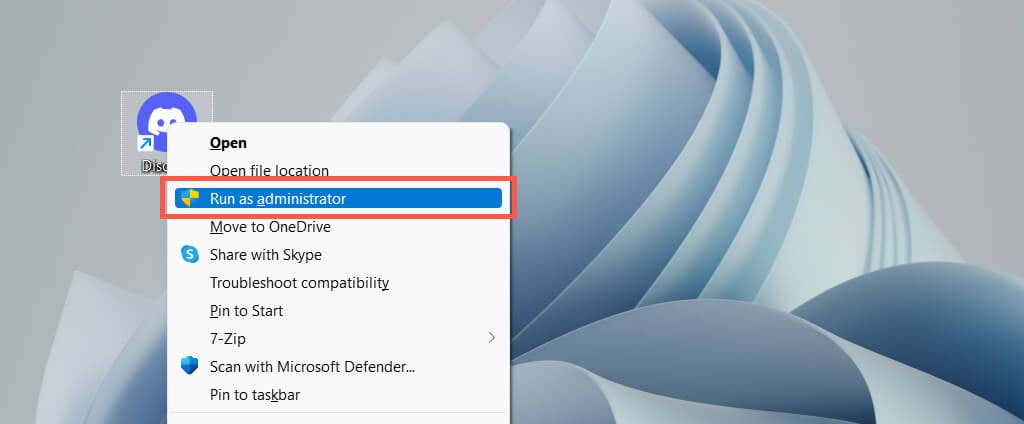
If that helps, learn how to always run Discord as an administrator.
6. Reboot Your Computer
If you rarely restart your computer, expect all sorts of problems to crop up in Windows and the applications that run on it. Open the Start menu and select Power > Restart if you haven’t already.
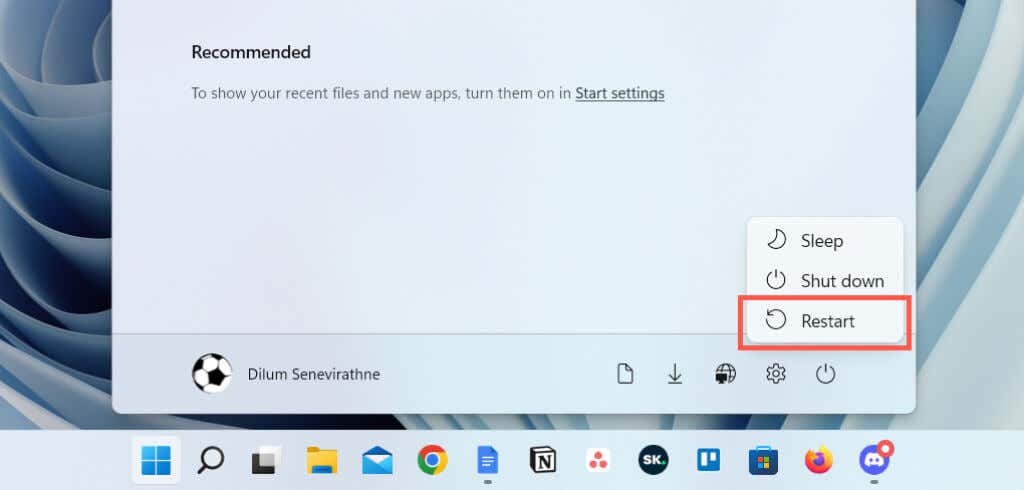
7. Change the Call Server Region
If Discord’s connectivity issues are limited to calls on a specific voice channel, check if switching server regions makes a difference. Assuming you have the administrative permissions required to do that:
- Hover the cursor over the voice channel on the Discord sidebar.
- Select the gear-shaped Edit Channel icon.
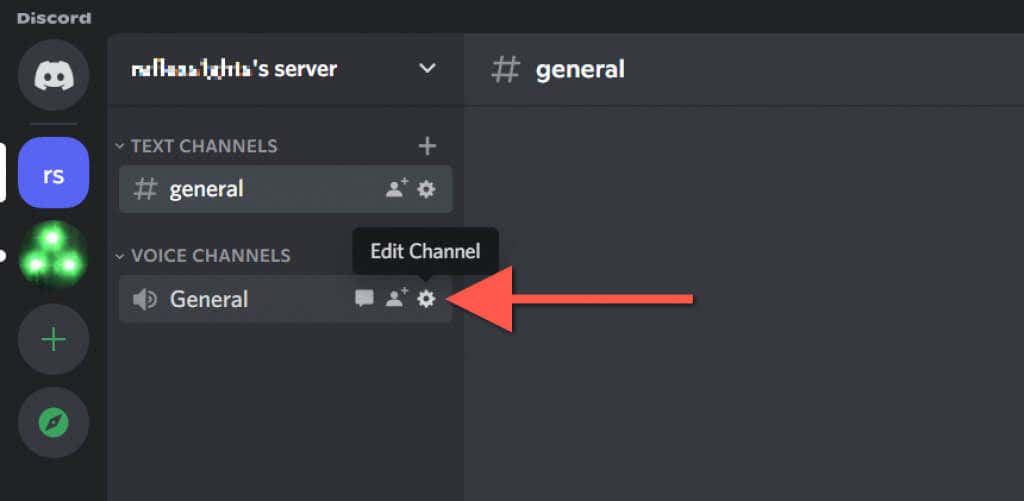
- Scroll down the Overview tab and select Region Override.
- Pick a server region on the drop-down menu.
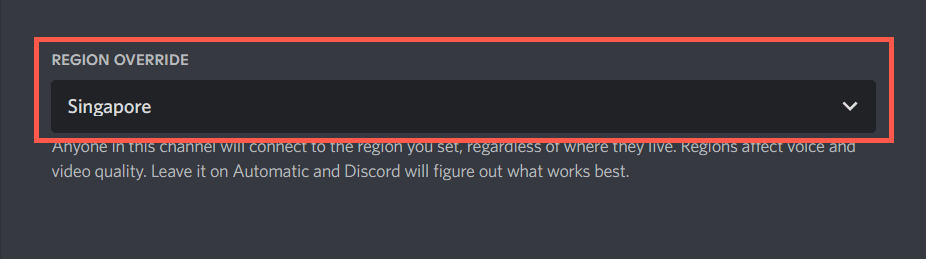
- Select Save Changes.
Learn what to do if voices sound robotic or distorted in Discord.
8. Disable QoS High Packet Priority
Discord has a feature that marks voice calls with a high priority, which means that your router then gives it preference over other forms of data. However, it doesn’t work well on some network configurations. To disable the feature:
- Select the Gear icon next to your Discord username at the bottom left corner of the window.
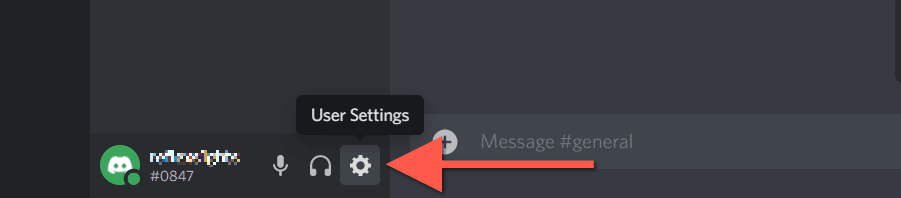
- Select Voice and Video on the left pane of the User Settings screen.
- Scroll down to the Advanced section and disable the switch next to Enable Quality of Service High Packet Priority.

9. Clear the Discord Cache
Discord saves various forms of temporary data in an offline cache to speed things up. Clear the relevant folder to rule out disconnection issues that stem from cache corruption.
- Force-quit Discord.
- Right-click the Start button and select Run.
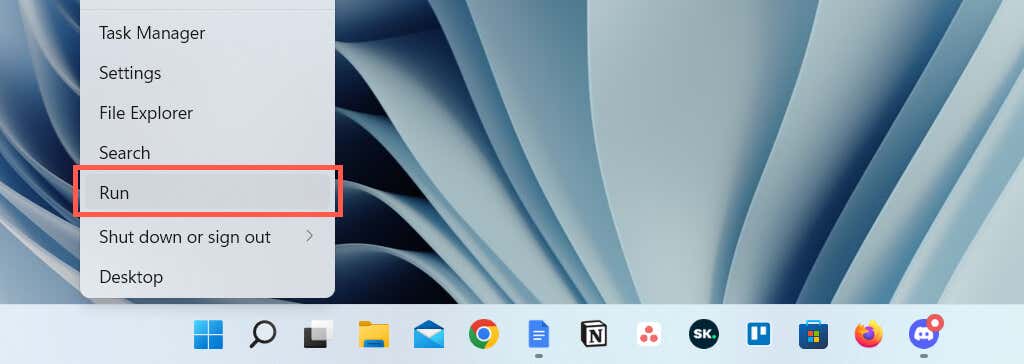
- Type %appdata% and select OK.
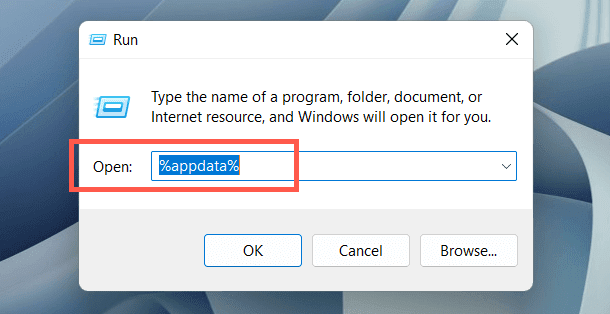
- Right-click the discord folder and select Delete.

- Re-launch Discord.
10. Allow Discord on the Windows Firewall
If Discord struggles to connect over a particular network, visit the Windows Defender Firewall and provide the application unrestricted access to the internet. To do that:
- Open the Start menu, search for Windows Defender Firewall, and select Open.
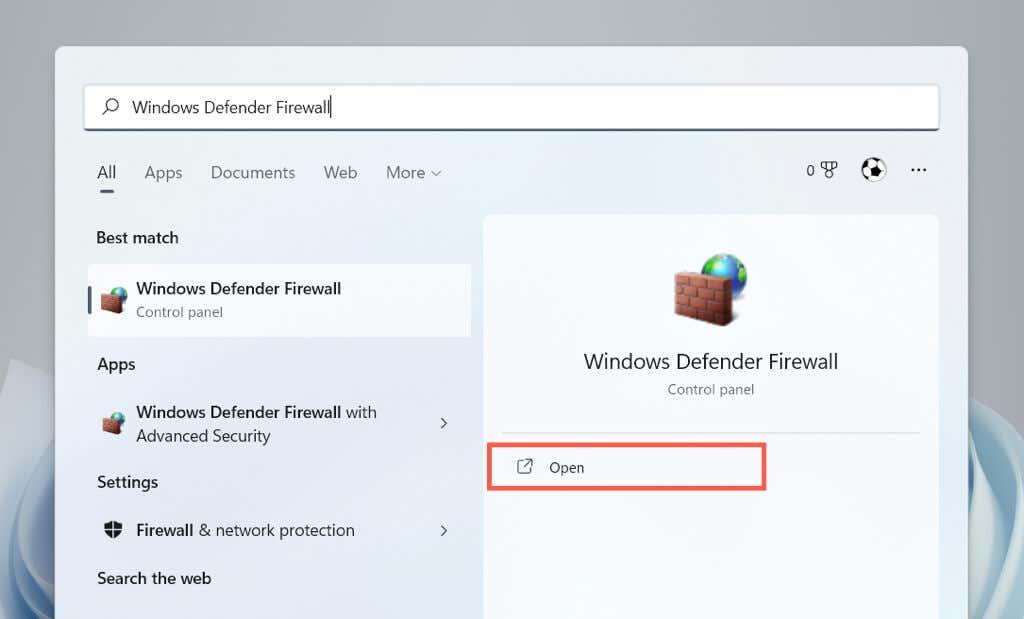
- Select Allow an app or features through Windows Defender Firewall on the left pane.
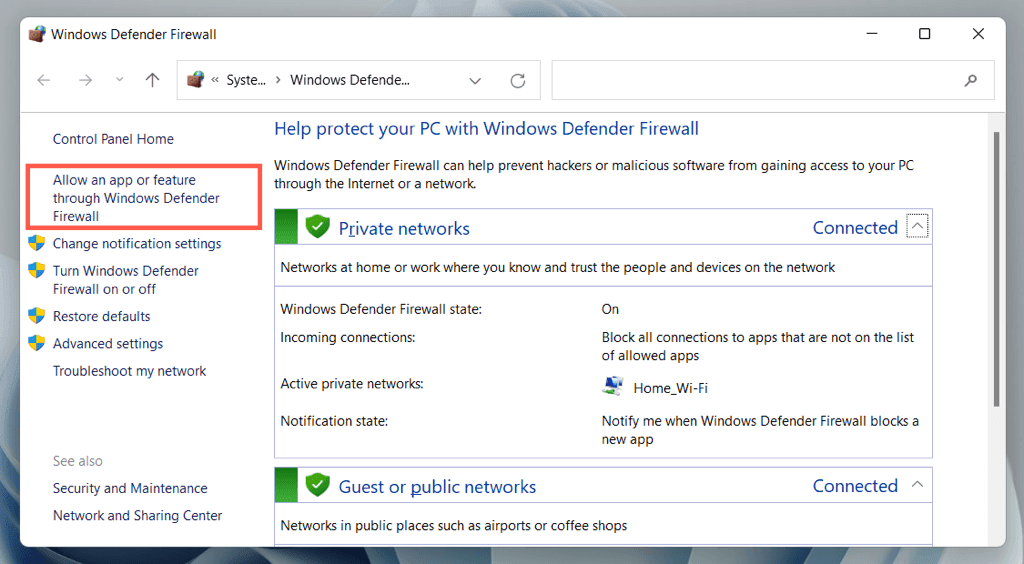
- Select Change settings.
- Locate discord.exe and check the boxes under the Private and Public columns.

- Select OK.
11. Pause Anti-Virus Protection
If you use a third-party antivirus program on your Windows computer, try pausing it briefly. If that helps, add Discord to the security utility’s allow list or firewall.
12. Clear the DNS Cache
An obsolete DNS (Domain Name System) cache in Windows could be behind Discord’s intermittent disconnects and reconnects. Clear the DNS cache via the Command Prompt console to resolve web addresses from scratch.
- Open the Start menu, type cmd, and select Run as administrator.
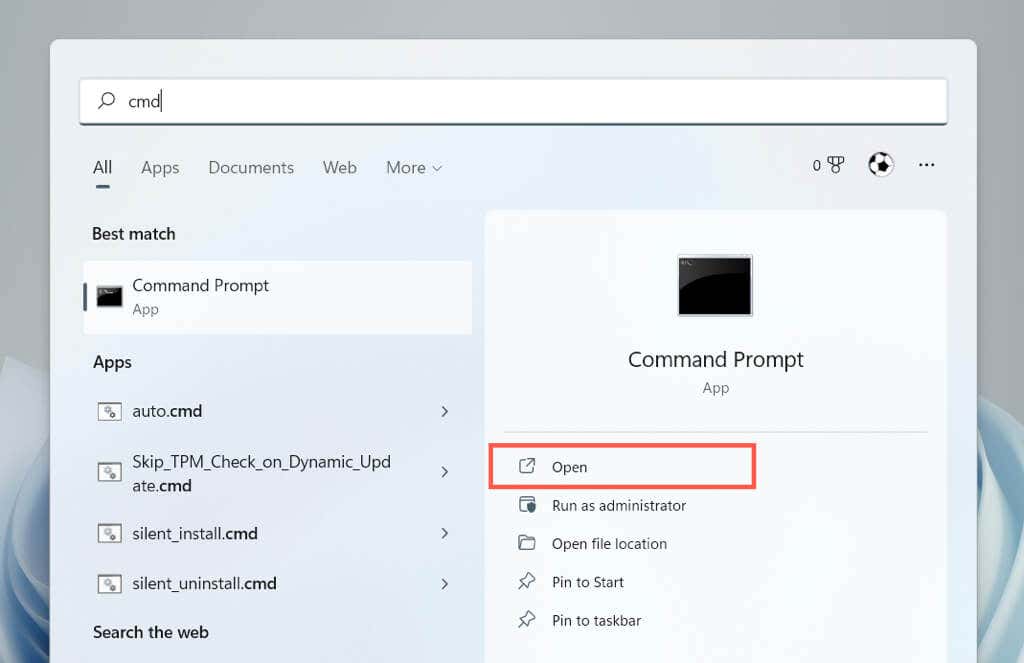
- Type the following command:
ipconfig /flushdns
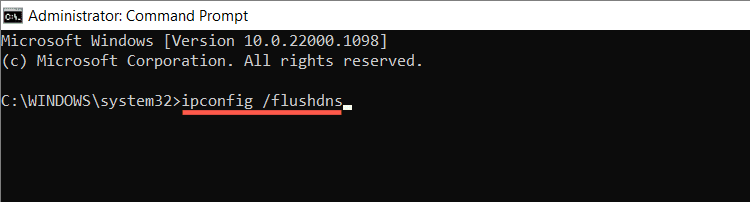
- Press Enter.
13. Switch to Google Public DNS
Next, switch the Domain Name System for your network connection to Google DNS to increase Discord’s chances of locating the best servers. To do that:
- Right-click the Start button and select Settings.
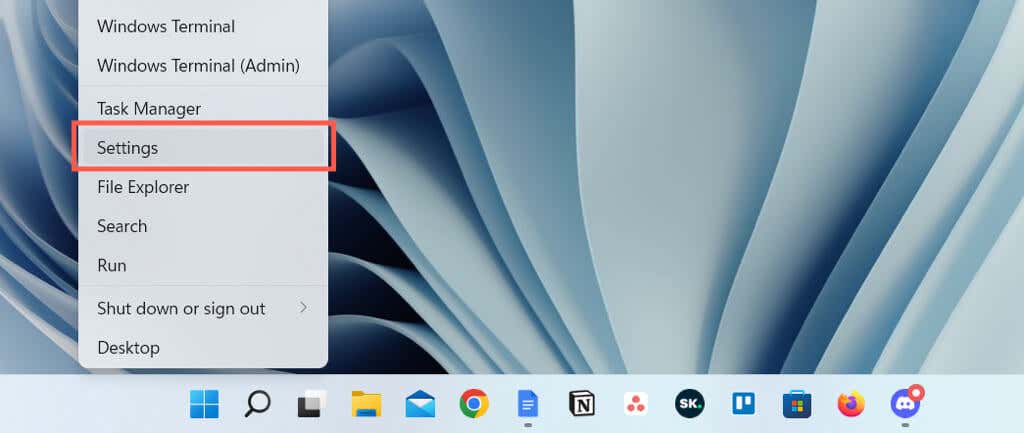
- Select Network & internet and choose Properties next to Wi-Fi or Ethernet.
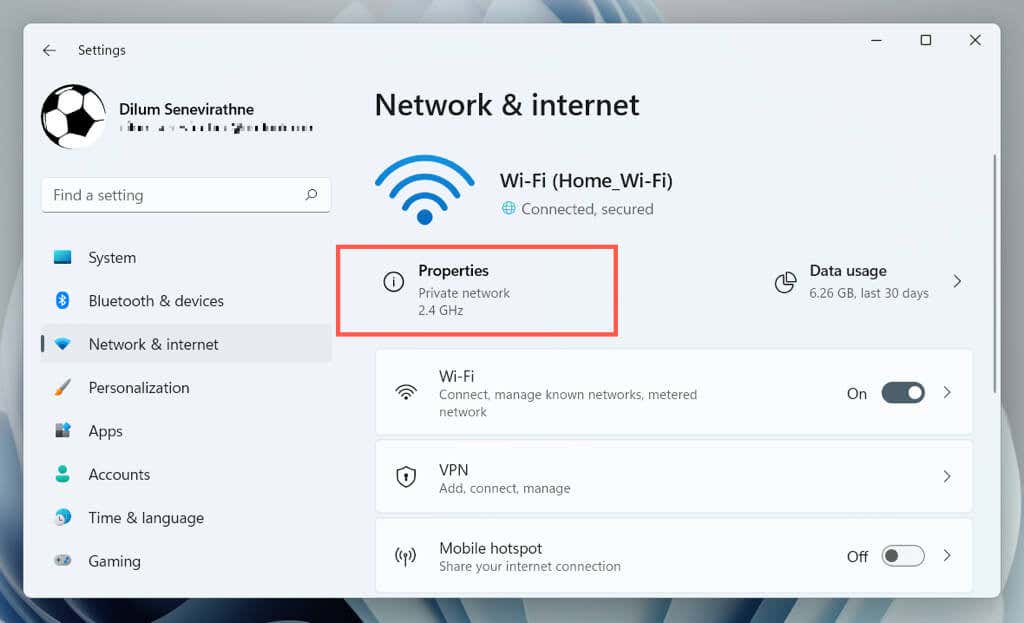
- Select Edit next to IP assignment.
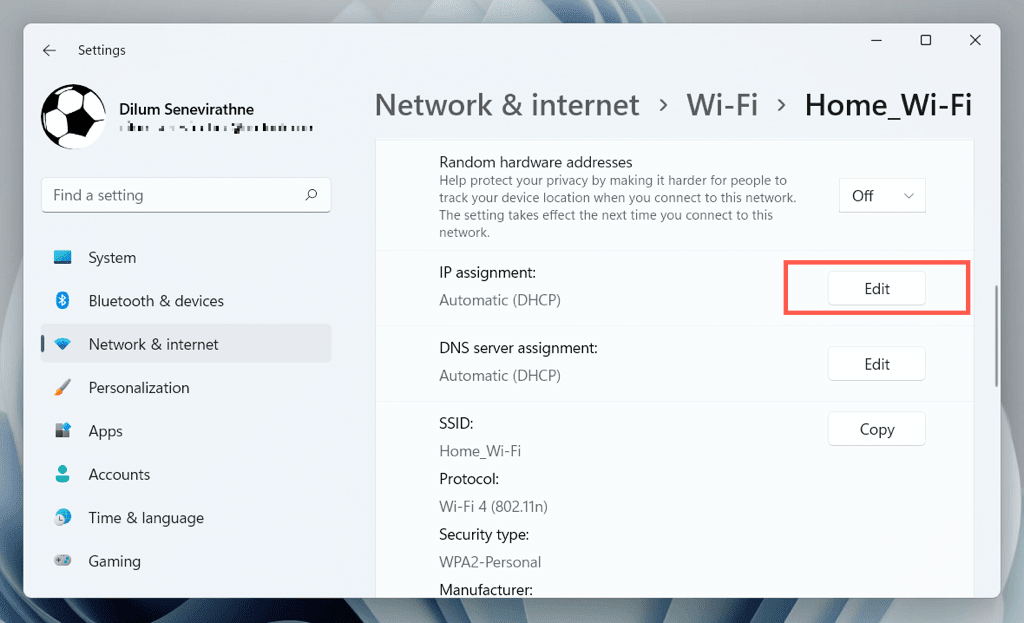
- Set Edit network IP settings to Manual and enable IPv4.
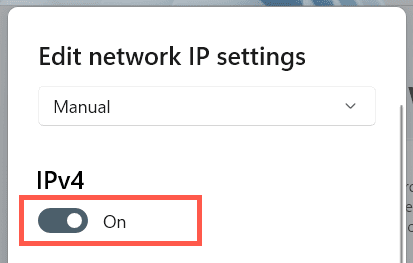
- Enter the following into the Primary DNS and Alternate DNS fields.
8.8.8.8
8.8.4.4
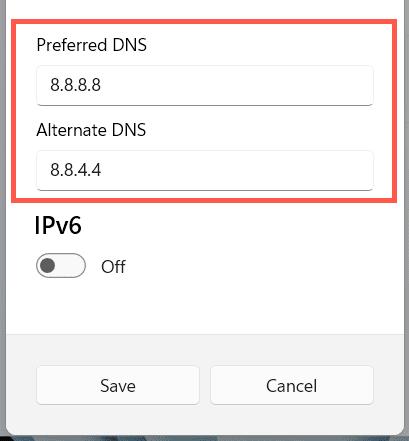
- Select Save.
14. Reset the Network Settings in Windows
Discord disconnects also tend to originate from a broken network configuration in Windows. To reset it:
- Open the Windows Settings app and select Network & internet > Advanced network settings.
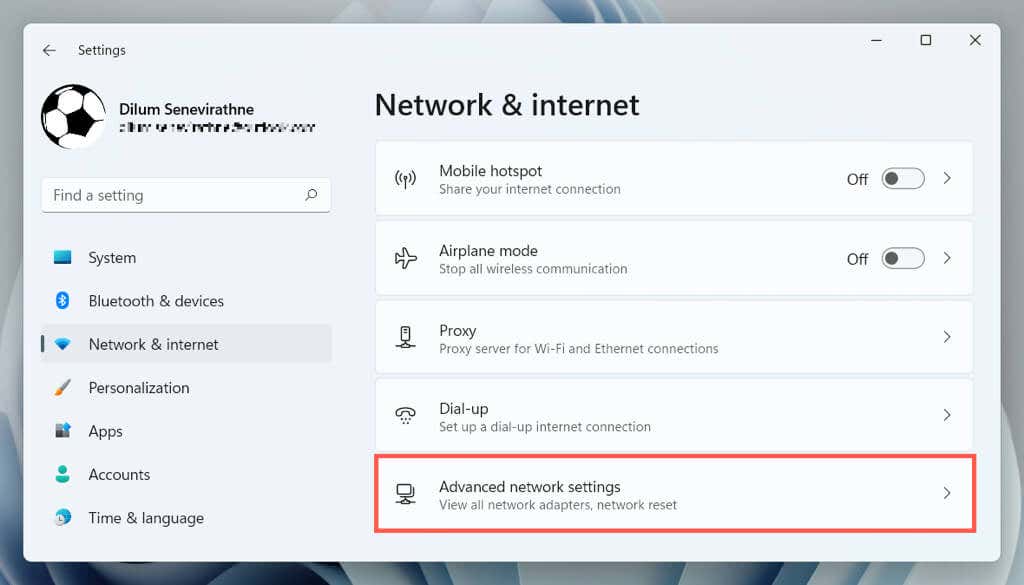
- Select Network reset.
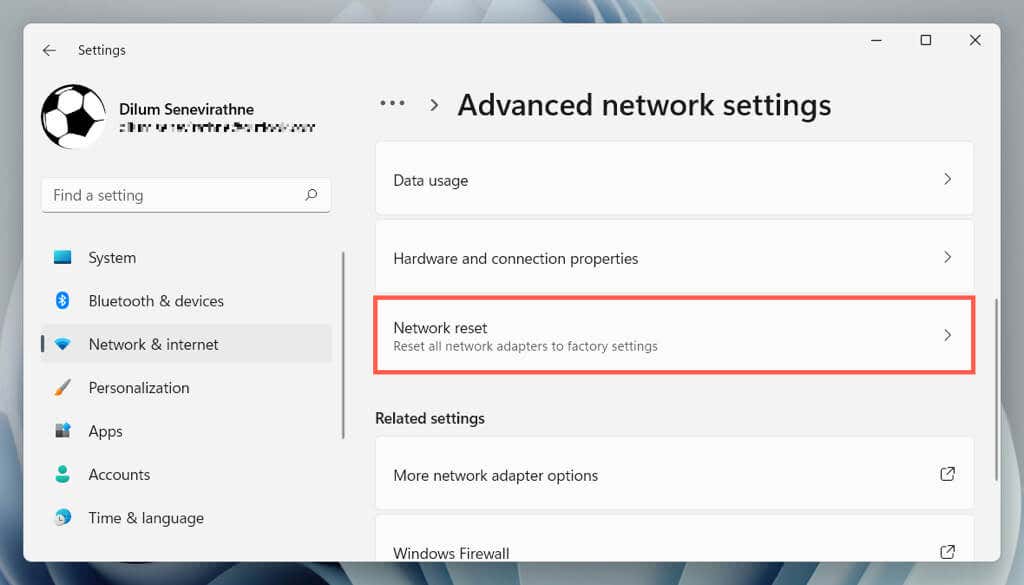
- Select Reset now.

The reset procedure will restart Windows and reinstall all network drivers and Wi-Fi/Ethernet adapters. You must rejoin any Wi-Fi networks manually after the reset.
15. Remove and Reinstall Discord
If Discord keeps disconnecting and none of the above fixes are helpful, it’s time to remove and reinstall the program.
- Open the Start menu, search for the Control Panel, and select Open.
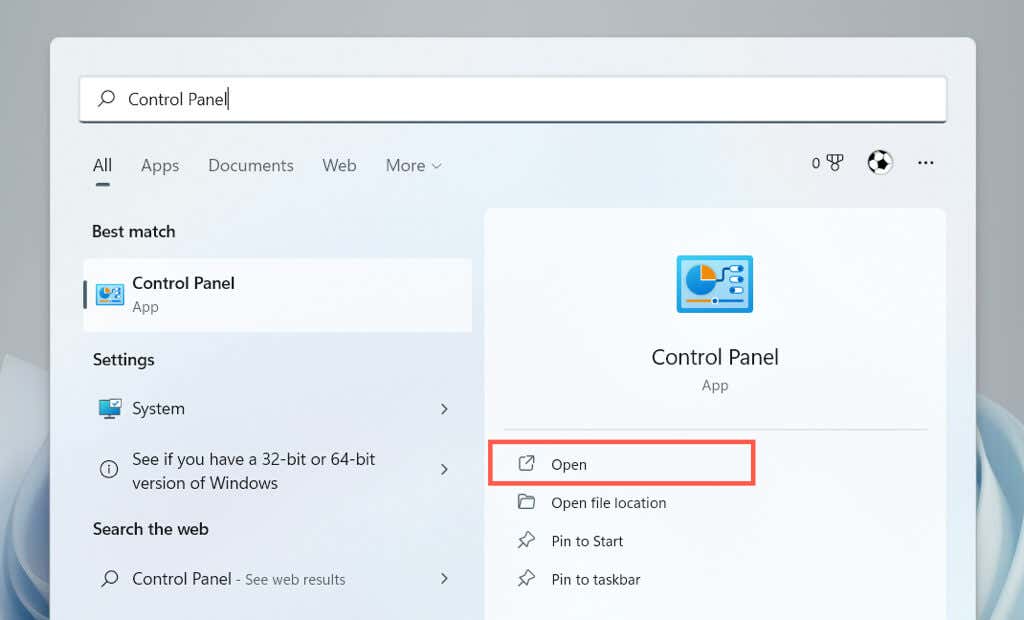
- Select Uninstall a program.
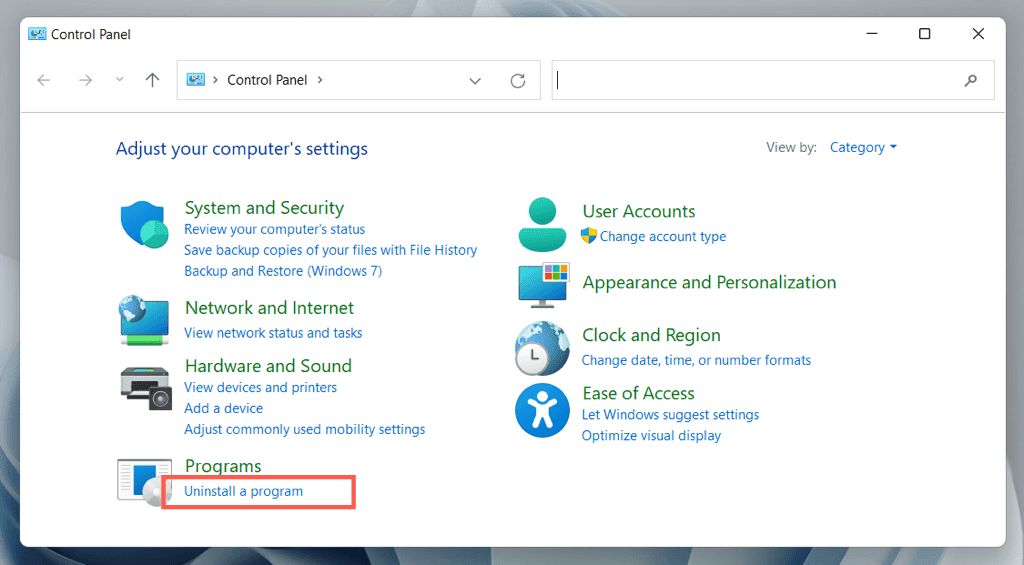
- Double-click Discord to uninstall it.
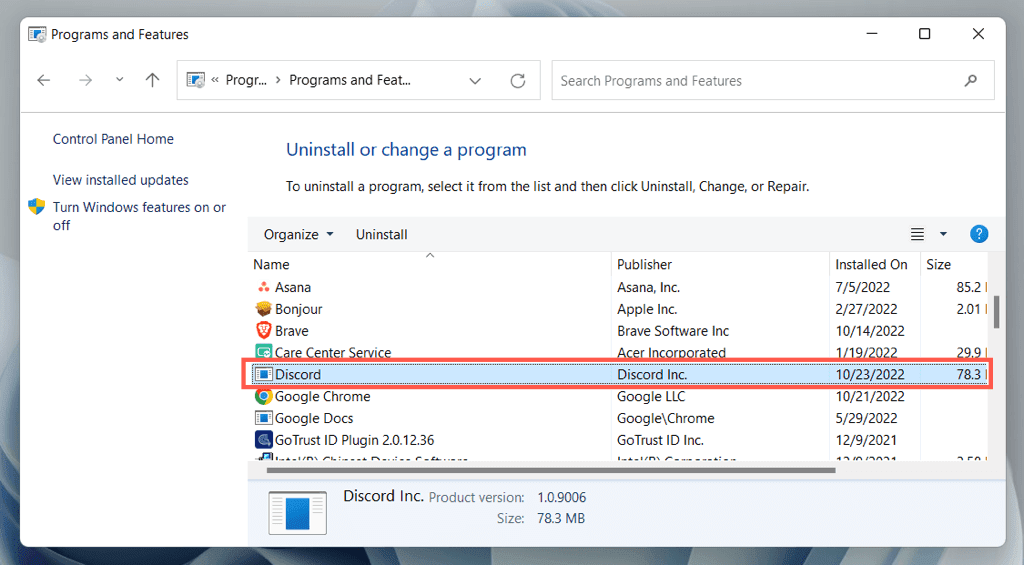
- Download the latest Discord installer.
- Reinstall Discord and sign back in with your Discord account credentials.
Restore Stable Discord Connectivity Again
Discord connection problems can be annoying to troubleshoot since it’s often hard to identify their exact cause. However, take your time to work on the fixes above, and you should experience stable Discord connectivity again. Contact Discord Support if you need extra help.