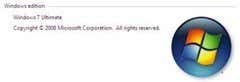如果您放错了Windows 7安装光盘(可能是 PC 随附的实际光盘或您单独购买的零售Windows 7安装光盘),那么重新安装 Windows 可能会有点令人沮丧。但是,有一种非常简单的方法可以从头开始为 32 位或 64 位版本的Home Premium、Professional或Ultimate创建您自己的(Ultimate)Windows 7安装光盘。

1.识别Windows 7的版本(Version)和产品密钥(Product Key)
Windows 7 产品密钥(Product Key)对于重新安装Windows并激活它至关重要。如果您从制造商处购买 PC,则产品密钥可能印在贴在计算机机箱上的标签上。它也可能打印在您的 PC 附带的一些文档上。
如果您购买了零售版的Windows 7,则产品密钥可能印在包装盒上或作为文档包含在内。

Windows 7的版本也很重要,因为产品密钥仅适用于某些版本的Windows。您将在下一步中了解有关此内容的更多信息。要识别您的Windows 7版本,只需启动“开始”菜单(Start Menu),右键单击“计算机(Computer)”并从上下文菜单中选择“属性”。(Properties)当然,您也可以查看购买Windows 7时附带的包装盒或文档。(Windows 7)
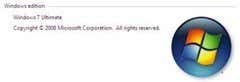
2. 下载 Windows 7 的副本
下一步当然是下载最终将被刻录到光盘或移动到USB驱动器的Windows 7副本。(Windows 7)唯一推荐的下载Windows 7的方法是从Microsoft本身下载。
https://www.microsoft.com/en-us/software-download/windows7
您唯一需要提供的是产品(Product)密钥。Microsoft将根据产品密钥确定所需的Windows 7版本,并为您提供下载该版本的链接。(Windows 7)如果您没有产品密钥,那么您有点不走运。
3. 创建Windows 安装光盘(Windows Install Disc)或可启动 USB 驱动器(Bootable USB Drive)
Windows USB/DVD download tool是Microsoft提供的免费实用程序,可让您将Windows 7下载内容刻录到光盘或创建可启动的USB驱动器。
At this point, you have now replaced your misplaced Windows install disc with either another disc or a bootable Windows 7 USB drive!
4.下载驱动程序(可选)
如果您的 PC 需要某些驱动程序才能获得全部功能,您可能还需要下载这些驱动程序并将它们与Windows一起安装。
首先使用Google或您选择的搜索引擎在网络上搜索您的特定 PC 和确切型号,然后输入关键字驱动程序(drivers)。您应该能够找到需要为您的 PC 下载的驱动程序列表的质量链接。

5. 准备驱动程序(可选)
为您的 PC 下载驱动程序后,您需要将它们移动到可移动磁盘或光盘,以便在安装Windows后可以使用它们。因此,您有几个选择:
5a 将驱动程序刻录到光盘(5a Burn the Drivers to Disc)
这非常简单,可以使用任何空白 CD 或DVD以及使用具有 CD 或DVD写入功能的光驱的 PC 来完成。
只需(Simply)将 CD 或DVD插入计算机的光驱,在桌面上创建一个包含所有驱动程序的新文件夹,然后使用内置的Windows 7刻录选项将文件夹刻录到光盘。
5b 将驱动程序复制到 USB 驱动器(5b Copy the Drivers to a USB Drive)
只需(Simply)将任何大容量USB驱动器插入 PC 上的可用USB端口,然后将驱动程序拖到驱动器上即可复制它们。
6. 安装驱动程序
重新安装Windows后,只需插入包含驱动程序的光盘或带有驱动程序的USB驱动器(步骤 5a、5b),然后继续为您的 PC 安装驱动程序。
7. 创建一个已安装驱动程序的可启动Windows (Drivers)7 (Windows 7) USB 驱动(USB Drive)器(替代方法)
继续下载Windows 7 ISO(上面的链接),但不要使用USB转DVD实用程序,而是跳转到我们关于创建自定义Windows 7 映像(Windows 7 image)的文章。
基本上就是这样。Windows 7 安装DVD(DVD)丢失?现在您可以简单地替换它或创建一个可启动的USB驱动器。感谢(Thank)您访问该网站以获取今天的帖子。
Lost Windows 7 Install Disc? Create a New One From Scratch
If you’ve misplaced your Windows 7 install disc, which may be the actual discs that came with your PC or a retаil Windows 7 іnstall disc that you bought separately, then reinstalling Windоws can be a bit frustrating. However, there is a very simple way to creatе your own Windows 7 install disc for Home Premium, Professional or Ultimate in 32 or 64-bit vеrsiоns, from scratch.

1. Identify the Version of Windows 7 and Product Key
The Windows 7 Product Key is essential for reinstalling Windows and getting it activated. If you purchased your PC from a manufacturer, the product key may be printed on a label that is attached to the computer’s case. It may also be printed on some documentation that came with your PC.
If you purchased a retail of copy of Windows 7, then the product key may be printed on the box or included as documentation.

The version of Windows 7 is also important, as product keys will only work with certain versions of Windows. You will learn more about this in the next step. To identify your version of Windows 7, simply launch the Start Menu, right-click on Computer and select Properties from the context menu. Of course, you could also look on the box or documentation that came with the Windows 7 purchase.
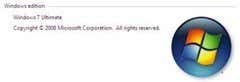
2. Download a Copy of Windows 7
The next step is to of course download a copy of Windows 7 that will eventually be burned to disc or moved to a USB drive. The only recommended way to download Windows 7 is from Microsoft itself.
https://www.microsoft.com/en-us/software-download/windows7
The only thing you have to provide is the Product key. Microsoft will figure out what version of Windows 7 is needed based on the product key and give you links to download that version. If you don’t have your product key, you’re kind of out of luck.
3. Create a Windows Install Disc or Bootable USB Drive
The Windows USB/DVD download tool is a free utility from Microsoft that will allow you to burn the Windows 7 download to disc or create a bootable USB drive.
At this point, you have now replaced your misplaced Windows install disc with either another disc or a bootable Windows 7 USB drive!
4. Download Drivers (optional)
If your PC requires certain drivers for full functionality, you may also want to download these drivers and install them with Windows.
Start by using Google or your search engine of choice to search the web for your particular PC and exact model, followed by keyword drivers. You should be able to find a quality link to a list of drivers that you need to download for your PC.

5. Prepare the Drivers (optional)
Once you’ve downloaded the drivers for your PC, you will need to move them to a removable disk or disc so that they can be used once you’ve installed Windows. Thus, you have a few options:
5a Burn the Drivers to Disc
This is very simple and can be done with any blank CD or DVD and a PC that utilizes an optical drive with CD or DVD writing functionality.
Simply insert the CD or DVD into the computer’s optical drive, create a new folder on the desktop containing all of the drivers and burn the folder to disc using the built-in Windows 7 burning option.
5b Copy the Drivers to a USB Drive
Simply insert any high capacity USB drive into an available USB port on your PC and drag the drivers to the drive to copy them.
6. Install Drivers
Once you’ve reinstalled Windows, simply insert the disc containing the drivers or USB drive with the drivers (step 5a, 5b) and proceed to install the drivers for your PC.
7. Create a Bootable Windows 7 USB Drive with Drivers already installed (alternative method)
Proceed to download a Windows 7 ISO (links above), but instead of using the USB to DVD utility, jump to our article on creating a custom Windows 7 image.
That’s basically all there is to it. Lost Windows 7 install DVD? Now you can simply replace it or create a bootable USB drive. Thank you for stopping by the site for today’s post.