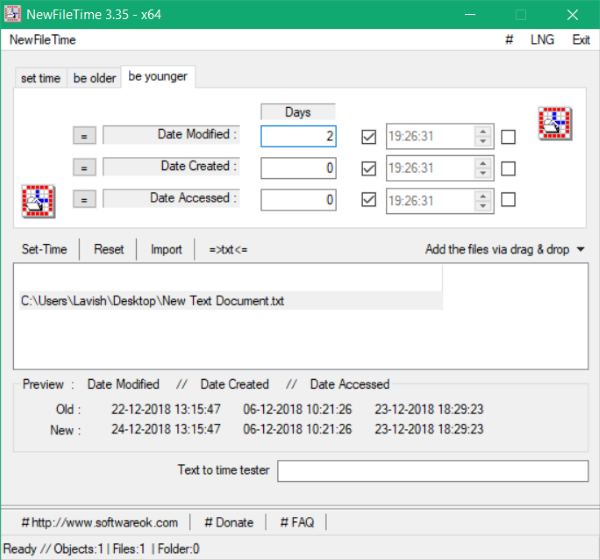我们计算机上的所有文件都有某种与之相关的时间戳。时间戳包含一些重要信息,例如文件的创建时间以及上次访问或修改的时间。这些时间戳会在我们通常使用和打开这些文件时自动更新。在某些情况下,您可能希望在不打开或修改文件的情况下更改这些时间戳。您可能希望使文件看起来年轻或老几天。这可以通过使用名为NewFileTime的免费工具轻松完成。
用于 Windows PC 的新文件时间
NewFileTime是一款适用于Windows的免费软件,可让您修改Windows上任何文件的时间戳。您可以修改所有类型的时间戳,包括上次访问时间(Time)、上次修改时间(Modified Time)和创建(Creation)时间。
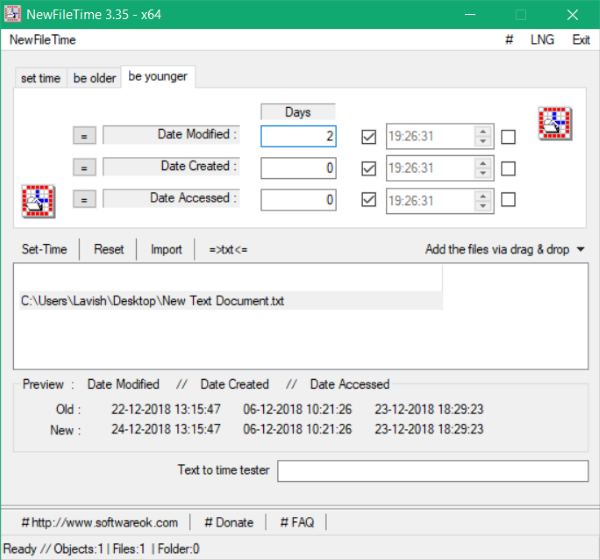
如何更改文件的创建日期时间戳
该工具使用起来非常简单,并带有许多直观的功能。NewFileTime是一个批处理工具,这意味着您可以一次在多个文件和文件夹上运行此工具。您需要做的就是拖动要为其修改时间戳的所有文件和文件夹。如果要在主文件夹内的所有文件和文件夹上运行此工具,也可以启用包含子文件夹和子文件。(Include)
添加完文件后,您可以继续修改它们的时间戳。您还可以通过单击文件来查看文件的现有时间戳。您可以通过三种方式修改时间戳,所有这些方式都讨论如下。
设置时间(Set Time)
此模式可让您为所选文件设置准确的日期和时间。您可以使用复选框来控制要更改的信息。您可以只修改时间并保留日期,或者反过来做。此外,您可以完全忽略Date Modified、Date Created和Date Accessed 中的任何时间戳。如果您想为选定的文件提供准确的日期,此模式是理想的。
变老(Be Older)
Be Older模式使您的文件看起来更旧。这里的旧是指该工具将使您的文件看起来好像是在其实际日期前几天创建/访问/修改的。如果你想说我按时完成了我的工作,这种模式是理想的,你可以检查时间戳。与设置时间(Set Time)模式一样,您可以使用复选框来选择要更改的所有信息。
更年轻(Be Younger)
此模式的工作方式与 Be Older 模式相反。通过在实际日期上增加几天,它使您的文件看起来有点年轻。当您想要传达工作的完成时间晚于完成时,此模式是理想的。
因此,这些是NewFileTime必须提供的模式。选择合适的模式后,您可以单击文件预览将要应用的新时间戳。您也可以比较新旧时间戳。
您现在需要做的最后一步是点击设置时间(Set-Time)按钮,时间戳将被更新。您还可以将结果导出为文本文件,以后也可以使用相同的文件进行导入。
NewFileTime是一个很好的工具,可以快速批量更新不同文件的时间戳。您不需要打开文件或需要任何其他软件来查看/编辑文件。NewFileTime适用于任何文件并快速完成工作。单击此处(here)(here)下载 NewFileTime。
Change the date created timestamp on a file using NewFileTime
All fіles on our computers have some sort of timеstamps assoсiated wіth them. The timestamps host some crucial information like when the file was created and when was it last accessed or modified. These timestamps аre automatically updated aѕ wе normally υse and open these files. There might be a few scenarios where you want to chаngе these timestamps without opening or modіfying the file. Yoυ might want to make the file look a few days younger or oldеr. This can be easily done by using a free tоol called NewFileTime.
NewFileTime for Windows PC
NewFileTime is a freeware for Windows that lets you modify timestamps of any file on Windows. You can modify all types of timestamps including Last Accessed Time, Last Modified Time and Creation time.
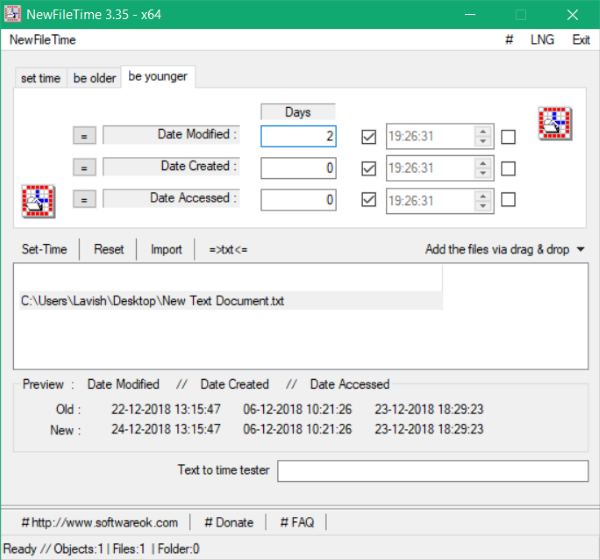
How to change the date created timestamp on a file
The tool is quite simple to use and comes with a lot of intuitive features. NewFileTime is a batch tool which means, you can run this tool on multiple files and folders in one go. All you need to do is drag all files and folders for which you want to modify timestamps for. Include subfolders and subfiles can also be enabled if you want to run this tool on all files and folders inside the main folder.
Once you are done adding the files, you can move on to modifying their timestamps. You can also view a file’s existing timestamps by clicking on it. There are three ways in which you can modify the timestamps, all of them have discussed as follows.
Set Time
This mode will let you set an exact date and time for selected files. You can use the checkboxes to control what information you want to change. You can modify only the time and preserve the date or do it the other way around. Also, you can totally leave out any timestamp out of Date Modified, Date Created and Date Accessed. This mode is ideal if you want to give an exact date to selected files.
Be Older
Be Older mode makes your files look older. By older here we mean that the tool will make your file look as if it was created/accessed/modified a few days before its actual date. This mode is ideal if you want to say I did my work on time, you can check the timestamps. Like the Set Time mode, you can use the checkboxes to select all the information that you want to change.
Be Younger
This mode works the way opposite to Be Older mode. It makes your file looks a little young by adding a few days to the actual date. This mode is ideal when you want to convey that the work was done later than it was done.
So, these were the modes that NewFileTime has to offer. Once you have selected a suitable mode, you can you can click a file to preview the new timestamps that are going to be applied. And you can compare both new and old timestamps too.
The last step that you need to do now is hit Set-Time button, and the timestamps will be updated. You can also export the results as text files, and the same file can also be used later to import.
NewFileTime is a great utility to quickly batch update timestamps of different files. You don’t need to open the file or require any other software to view/edit the file. NewFileTime works with any file and gets the job done quickly. Click here to download NewFileTime.