如何在 Windows 10 平板电脑中启用或禁用硬件按钮
如果您想禁用 Windows 10 平板电脑上的所有硬件按钮,您必须执行以下操作。您可以在本地组策略编辑器(Local Group Policy Editor)和注册表编辑器(Registry Editor)的帮助下关闭或禁用所有OEM定义的按钮。
平板电脑(Tablet PCs)是方便的便携式设备,它们可以让您快速完成工作。几乎(Almost)所有的Tablet PC(Tablet PCs)都带有至少一个硬件按钮,允许您打开或关闭(OFF)显示器并更改音量等。如果您想禁用这些硬件按钮来检查某些内容或测试某些特定内容,这可能很有用。
启用或禁用Tablet PC上的硬件按钮
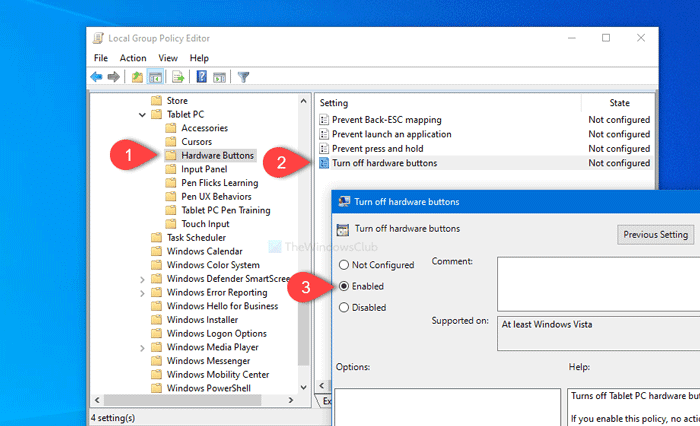
要启用或禁用Windows 10 平板(Tablet)电脑中的硬件按钮,请按照以下步骤操作 -
- 按 Win+R 打开运行提示。
- 输入gpedit.msc并点击 Enter 按钮。
- 导航到用户配置(User Configuration)中的硬件按钮(Hardware Buttons)。
- 双击关闭硬件按钮(Turn off hardware buttons)。
- 选择启用(Enabled)选项。
- 单击应用(Apply)和确定(OK)。
您必须打开本地组策略编辑器(Local Group Policy Editor)。为此,请按Win+R,键入gpedit.msc并按 Enter 按钮。
打开后,导航到以下路径-
User Configuration > Administrative Templates > Windows Components > Tablet PC > Hardware Buttons
在 Hardware Buttons 文件夹中,您将看到一个设置名称 Turn off hardware buttons。双击它,然后选择 启用 (Enabled )选项。
现在,分别单击 Apply 和 OK 按钮。之后,您的硬件按钮将无法使用,直到您恢复更改。
第二种方法是注册表(Registry)调整。因此,为了安全起见,建议备份注册表文件(backup Registry files)并创建系统还原点。
使用注册表编辑器(Registry Editor)打开或关闭硬件按钮
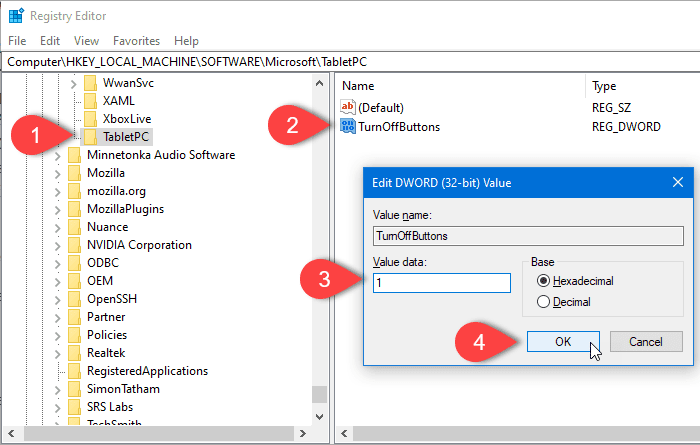
要使用注册表编辑器(Registry Editor)关闭Windows 10 平板(Tablet)电脑中的硬件按钮,请按照以下步骤操作 -
- 按 Win+R 打开运行提示。
- 键入regedit和 Enter 按钮。
- 在 UAC 提示中单击是。(Yes)
- 在HKLM中导航到TabletPC。
- 右键单击(Right-click)TabletPC TabletPC > New > DWORD(32 位)值。
- 将其命名为TurnOffButtons。
- 双击它并将值(Value)数据设置为1。
- 单击确定(OK)按钮。
打开注册表编辑器。为此,请按 Win+R,键入regedit,然后按 Enter 按钮。如果出现UAC提示,请单击 是 (Yes )按钮。现在,导航到以下路径-
HKEY_LOCAL_MACHINE\SOFTWARE\Microsoft\TabletPC
右键单击(Right-click)TabletPC ,(TabletPC)然后选择 New > DWORD (32-bit) value 选项。之后,将其命名为 TurnOffButtons。现在,双击 TurnOffButtons,并将 Value 数据 (Value data )设置为 1。
最后,单击 OK 按钮保存更改。
就是这样!
Related posts
如何在Windows 10启用或Disable Tablet Mode
Fix Wacom Tablet Driver Windows 10中Fix Wacom Tablet Driver号Found
Windows 10 平板电脑模式:它是什么以及如何使用它
如何在 Windows 10 PC、笔记本电脑或平板电脑上使用 Cortana
如何在Windows 10上禁用Feature Updates的保障措施
如何使用ICC Profile在Windows 10中安装Color Profile
什么是Windows 10中的Control Flow Guard - 如何打开或关闭它
免费Battery Limiter software用于Windows 10
Windows 10 PC免费Best免费Mountain Sports游戏
在Windows 10 Hello Face Authentication中启用Enhanced Anti-Spoofing
Convert EPUB至MOBI - 用于Windows 10的免费转换器工具
Create Windows 10带PeperNote的简单注释
如何将Secure Delete添加到Windows 10中的context menu
Picsart在Windows 10上提供Custom Stickers & Exclusive 3D Editing
Windows 10中的splwow64.exe进程是什么,我可以禁用吗?
Emulate Mouse通过使用Windows 10使用Clickless Mouse来悬停Emulate Mouse
无法连接到Xbox Live; Windows 10中的Fix Xbox Live Networking issue
LONG Path Fixer tool将在Windows 10修复Path Too长误差
如何在Windows 10使用Network Sniffer Tool PktMon.exe
如何在Windows 10计算机上打开.aspx文件
