EaseUS Data Recovery Wizard Free 可让您恢复丢失或删除的数据
虽然有数十种数据恢复工具可以帮助您恢复数据,但其中大多数只能恢复已删除的文件。由于分区丢失,系统崩溃,这些免费软件在恢复数据时可能没有多大用处。幸运的是,EaseUS Data Recovery Wizard Free可让您从 Windows PC 中恢复各种丢失或删除的文件和数据。
EaseUs 数据恢复向导免费
EaseUs Data Recovery Wizard Free使恢复已删除数据的任务变得轻而易举。该程序的界面非常人性化,恢复的文件以典型的资源管理器(Explorer)格式显示。EaseUS 数据恢复向导(EaseUS Data Recovery Wizard)通常可以从以下位置恢复文件:
- 现有分区
- 从已删除分区中删除的数据
- 从损坏的分区中删除数据
- 从已删除的分区中删除数据,然后用另一个分区覆盖。
最后两种情况要求用户选择执行“扇区扫描”的完全恢复。(Complete Recovery)
如何使用易我数据恢复向导免费恢复数据(How to use EaseUS Data Recovery Wizard Free to recover data)
如前所述,该工具非常易于使用。当您下载并安装程序时,向导界面将引导您完成数据恢复的完整过程。
当您第一次启动EaseUS Data Recovery Wizard时,您会注意到数据丢失位置页面。在这里,请选择一个位置(硬盘驱动器(Hard Disk Drives)、丢失的硬盘驱动器(Hard Disk Drives)或指定一个位置)以开始查找数据。当数据丢失是由删除分区、丢失分区或重新分区引起的时,这成为必不可少的步骤。EaseUS工具专门设计用于读取分区表并在其下列出所有已删除的分区信息。
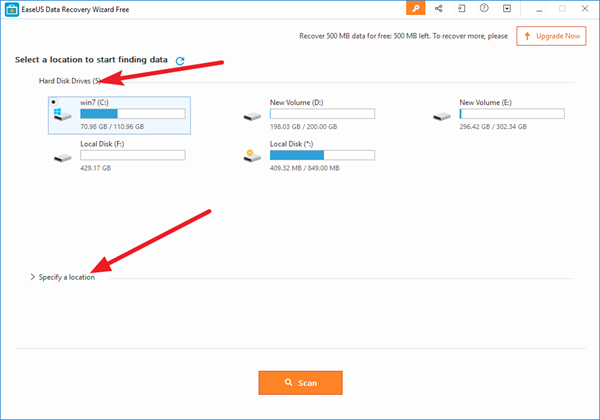
完成后,就该扫描您的计算机或驱动器了。在EaseUS Data Recovery Wizard Free屏幕的上角,您可以找到一个显示恢复状态的进程栏。进程栏以百分比值显示完成扫描的估计剩余时间。

扫描速度很快,一旦完成,该工具将列出所有从回收站中删除或完全清除的文件。在您成功运行第一次扫描并获得结果后,该程序将自动启动深度扫描以进行进一步恢复。(Deep Scan)
深度扫描(Deep Scan)基于逐个扇区的新扫描,这可能需要非常长的时间。请(Please)耐心等待操作。如有必要,请勿在过程中间中断扫描。
建议在以下两种情况下运行深度扫描:(Scan)
1.第一次扫描找不到你需要的文件。
2. 恢复的文件无法正确打开。
通过选择运行 深度扫描, (Deep Scan, )您将使程序逐个扇区执行新的扫描,这可能需要非常长的时间。

完成后,预览并恢复文件。您可以通过以下选项快速过滤丢失的文件。
- 图形
- 声音的
- 文档
- 视频
- 电子邮件
- 其他。
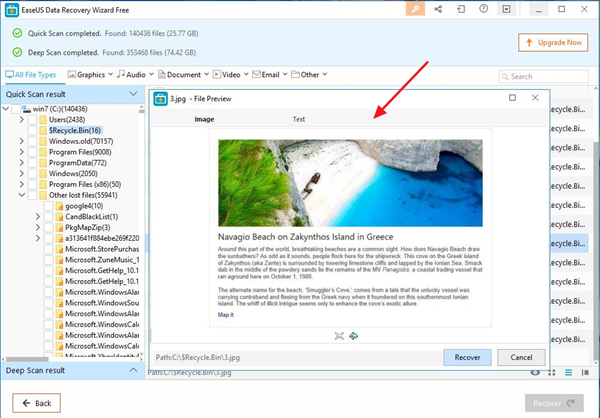
它还提供了一个预览(Preview)选项来预览程序中的某些特定文件类型。

EaseUS Data Recovery Wizard Free是一个有用的工具,可以从丢失或删除的分区中恢复数据,或在分区或硬盘驱动器崩溃后恢复文件。免费版(free version)最多只能恢复2GB 数据(up to 2GB data),并且适用于FAT12、FAT16、FAT32、NTFS/NTFS5和EXT2/EXT3文件系统。
您可以从其主页(home page)(home page)下载 EaseUS Data Recovery Wizard Free。您可能还想阅读我们的EaseUS Data Recovery Wizard Pro 评论。
如果您正在寻找更多选项,您可以查看适用于 Windows PC的其他免费数据恢复软件列表。(free Data Recovery software)(If you are looking for more option, you can check out this list of other free Data Recovery software for Windows PC.)
Related posts
MiniTool Power Data Recovery Free回收从受损的分区数据
Download Pixel8 Seagate Premium Recovery Software FREE
Windows PC EaseUS Partition Master Free Review:Manager分区Manager
DiskGenius:Partition Manager,Data Recovery,Backup software
B1 Free Archiver:归档,压缩,extraction software用于PC
Best Free Screenplay Writing software为Windows 10
使用WinPatrol PLUS Monitor关键Windows Registry设置
Best Free Trello Project Management的替代品
Windows 10 Best Free Circuit Simulation software
Windows 10 Best Free Reference Manager software
Reset Windows Password带Recover我的Password Home Free
TESTDISK:Windows系统免费Partition Recovery software
免费Anti-theft Laptop Recovery software Windows
WordWeb:Windows PC的Free Dictionary & Thesaurus Software
MACRIUM Reflect Free Review:用于PC的最佳磁盘Imaging Software
Best Free LaTeX Editors为Windows 10
Best Free Stick Figure Animation software为Windows 11/10
Wireshark Network Analyzer:Review,Tutorial,Free download
Apache OpenOffice:该Free Open-Source Office Software Suite
Windows 10 Best Free Remote Desktop Software
