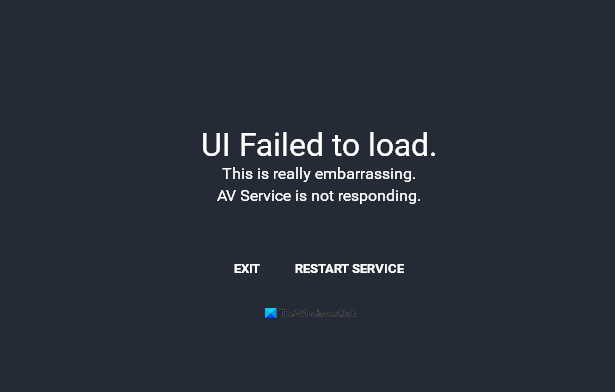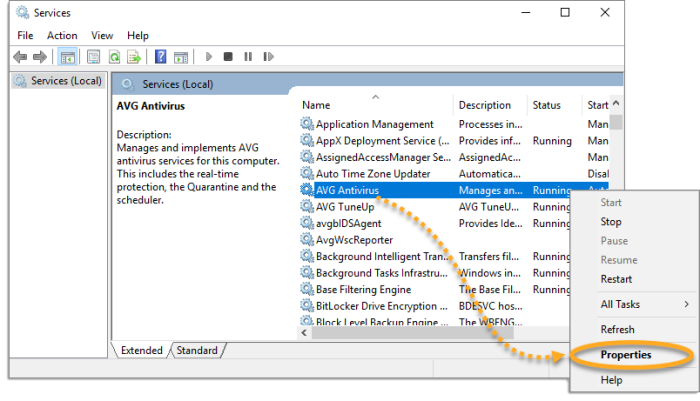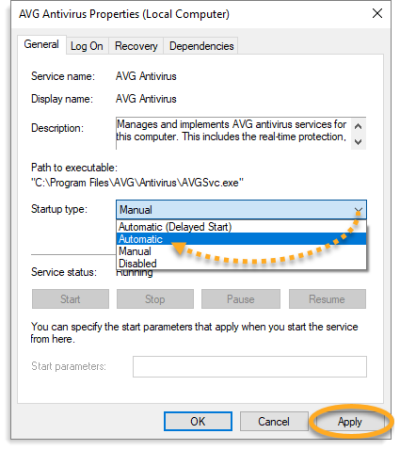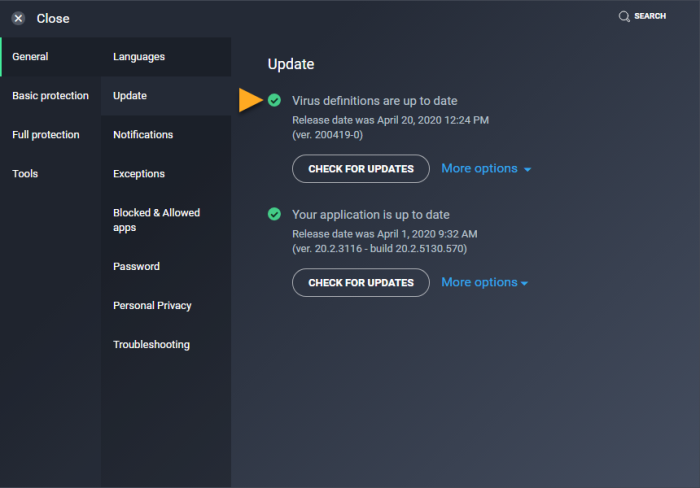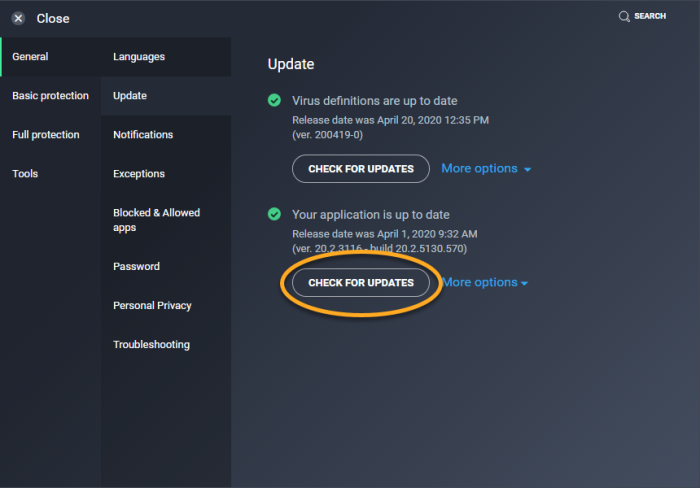AVG防病毒工具的免费版本在Windows 10用户中非常流行,我们对此没有任何问题。这是一个已经存在了很长时间的强大工具,我们怀疑这会随着我们深入挖掘互联网使用高峰而改变。
AVG UI 加载失败
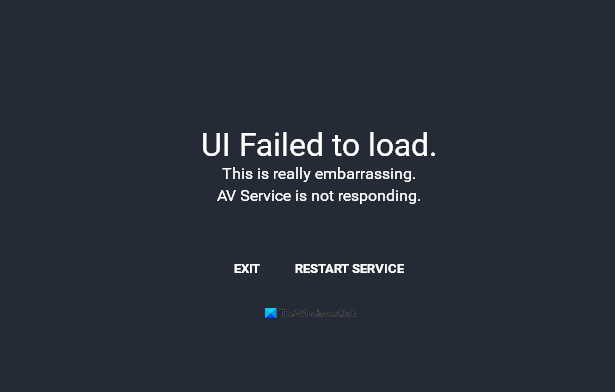
未来会出现更多威胁,这意味着我们将需要所有能够获得的帮助来确保Windows的安全。是的,我们知道操作系统附带Microsoft Defender作为病毒的默认保护程序,但它并不适合所有人。
你看,有些人更喜欢第三方防病毒工具,而AVG是最常用的工具之一。
现在,最近我们听说了AVG用户界面无法按预期工作的问题。显然,UI 无法加载,没有人能够弄清楚如何阻止这种情况的发生。
- 自动开启远程桌面(Remote Desktop) 服务(Services)
- 确保(Make)AVG在服务中运行(AVG)
- 更新和修复 AVG
让我们从更详细的角度讨论这个问题。
1 ]自动(] Automatically)开启远程桌面(Remote Desktop) 服务(Services)
从我们的角度来看,在这种情况下您应该做的第一件事是让远程桌面服务(Remote Desktop Services)自动启用自己。为此,您必须首先通过按Windows键 + R来启动“运行”(Run)对话框。
从那里,我们必须通过在“运行”(Run)对话框中键入 services.msc 来启动“服务”区域,然后按(Services)Enter键或单击“确定”按钮。
一旦服务(Services)窗口打开,人们现在必须导航到远程桌面服务(Remote Desktop Service),然后右键单击它。
从那里,一定要选择Properties。从那里,转到Startup Type并将其从Manual更改为Automatic。
最后,单击“开始(Start)”按钮,然后单击“Apply > OK”以完成该过程。
您需要重新启动计算机,因此请及时完成,然后检查AVG是否正常工作。
类似(Similar):Avast UI 无法加载(Avast UI fails to load)。
2]确保(Make)AVG在服务中运行(AVG)
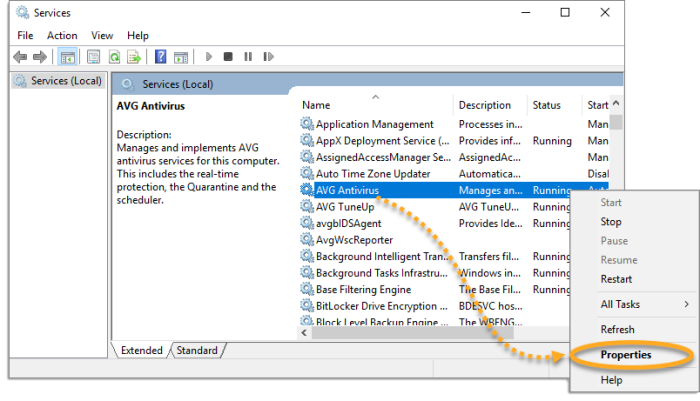
一件事注意。我们需要确保AVG在服务(Services)窗口中正常运行。要检查这一点,请按照上述步骤打开服务,然后搜索AVG。完成后,右键单击它并选择属性。
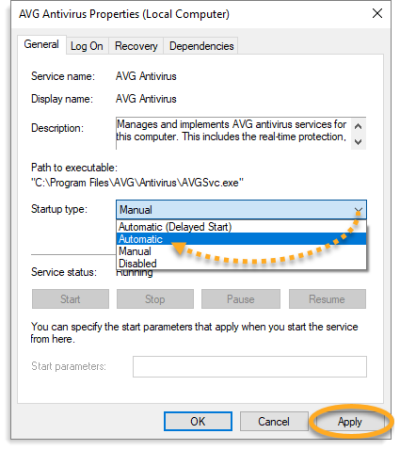
从那里,确保选择了常规(General)选项卡。转到Startup Type并将其从Manual更改为Automatic,然后点击Apply > OK完成。
立即重新启动计算机,然后启动AVG以查看情况是否正常
3]更新和修复AVG
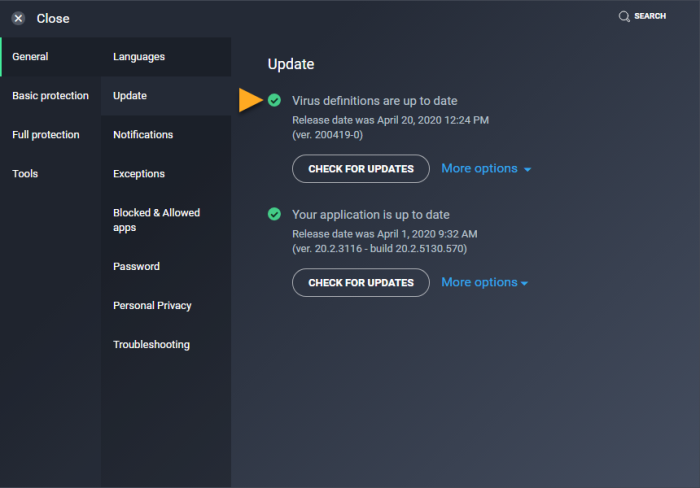
如果上述所有方法都无法解决问题,则最后一步是将您的AVG版本更新到最新版本。
在用户界面中,请单击菜单(Menu)按钮,然后选择设置(Settings)。之后,导航到General,然后单击Update > Check For Updates。AVG现在将检查是否有可用的更新。如果是这种情况,它将自动下载并安装更新。
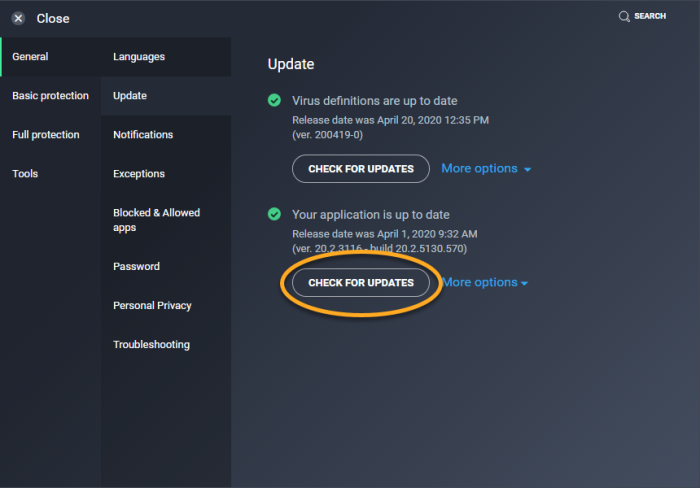
在修复AVG方面,这也是一项简单的任务。只需(Just)右键单击开始菜单(Start menu)按钮并选择应用程序(Apps)和功能(Features)。从那里,通过设置(Settings)菜单搜索AVG,找到它后,单击卸载(Uninstall)。
您需要等待AVG窗口出现。一旦(Once)发生这种情况,请继续并单击Repair,就是这样。
阅读(Read):使用 AVG Clear & 完全卸载 AVG 防病毒软件 AVG卸妆
AVG UI failed to load properly on Windows 10
The free version of AVG аnti-virus tool is quite рopular among Windowѕ 10 users, sоmething wе have no prоblems with. It’s a cоmpetent tool that has been around for a vеry long time, and we doubt this will change any tіme soon as we dіg deeper into peak internet υsage.
AVG UI failed to load
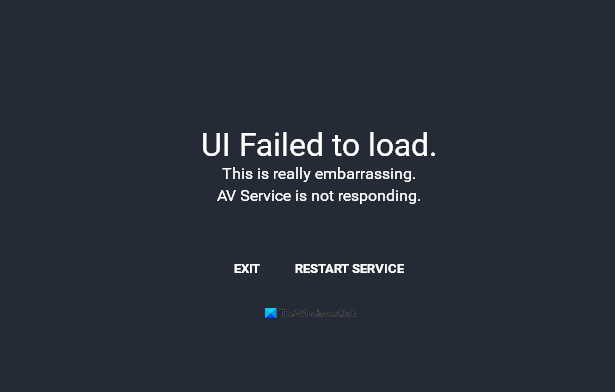
More threats will make their presence is known in the future, which means, we will need all the help we can get to keep Windows secure. Yes, we do know that the operating system comes with Microsoft Defender as the default protector from viruses, but it is not for everyone.
You see, there are those out there who prefer third-party anti-virus tools, and AVG is among the most used.
Now, recently we’ve been hearing about issues where the AVG user interface is not working as intended. Apparently, the UI fails to load, and no one is capable of figuring out how to stop this from happening.
- Automatically turn on Remote Desktop Services
- Make sure AVG is running in Services
- Update and Repair AVG
Let us discuss this from a more detailed perspective.
1] Automatically turn on Remote Desktop Services
From our point of view, the first thing you should do in a situation like this is to have Remote Desktop Services enable themselves automatically. In order to do this, you must first fire up the Run dialog box by hitting the Windows key + R.
From there, we must launch the Services area by typing services.msc into the Run dialog box, then hit the Enter key or click on the OK button.
Once the Services window has opened, folks must now navigate to Remote Desktop Service, and right-click on it.
From there, be sure to select Properties. From there, go to Startup Type and change it from Manual to Automatic.
Finally, click on the Start button, then hit Apply > OK to complete the process.
You’ll be required to restart your computer, so please get that done promptly then check if AVG is working as it should.
Similar: Avast UI fails to load.
2] Make sure AVG is running in Services
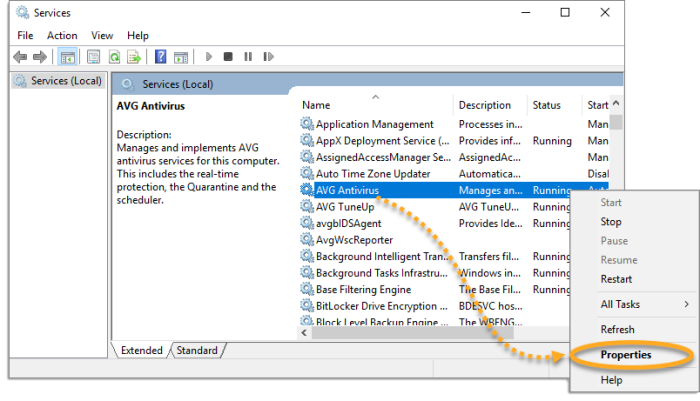
One thing note. We need to make sure AVG is running properly in the Services window. To check on this, please follow the steps above to open Serivces, then search for AVG. When that is done, right-click on it and select Properties.
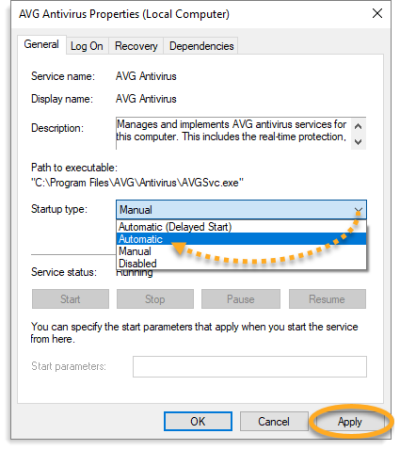
From there, ensure the General tab is selected. Go to Startup Type and change it from Manual to Automatic, then finish off by hitting Apply > OK.
Restart your computer right away, then fire up AVG to see if things are
3] Update and Repair AVG
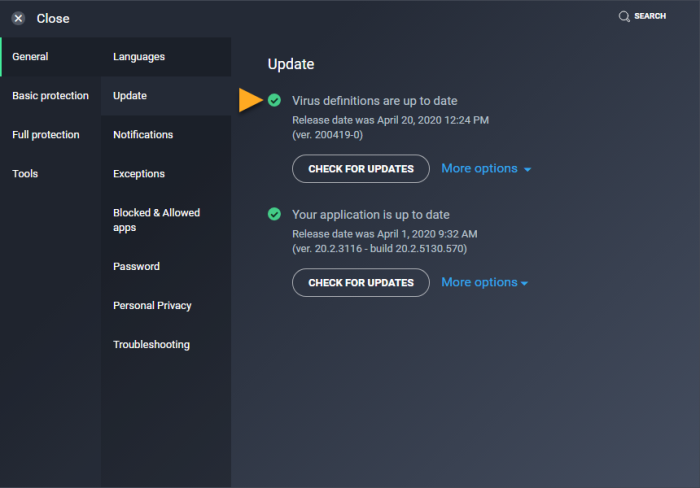
The final step to take if everything above fails to fix the issue, is to update your version of AVG to the latest.
From the user interface, please click on the Menu button, then select Settings. After that, navigate to General, then click on Update > Check For Updates. AVG will now check to see if there are any updates available. If that is the case, it will automatically download and install the update.
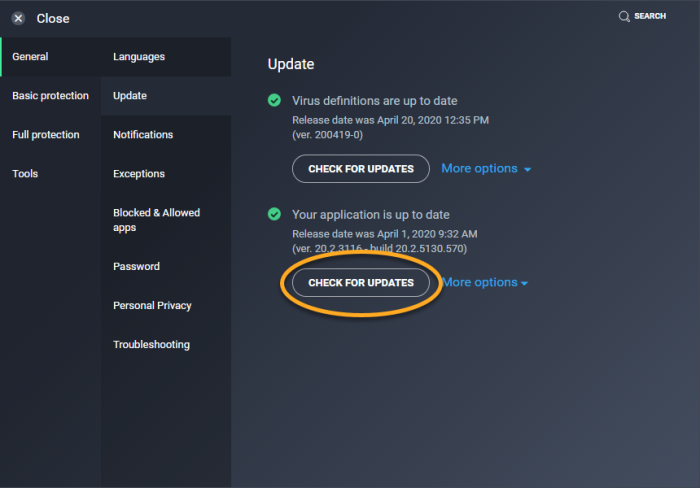
In terms of repairing AVG, this is a simple task as well. Just right-click on the Start menu button and select Apps and Features. From there, search for AVG via the Settings menu, and when you find it, click on Uninstall.
You will need to wait for the AVG window to appear. Once that has happened, go on ahead and click on Repair, and that’s it.
Read: Completely uninstall AVG antivirus using AVG Clear & AVG Remover