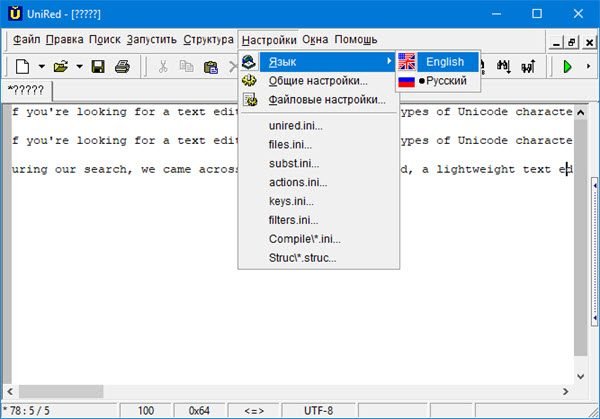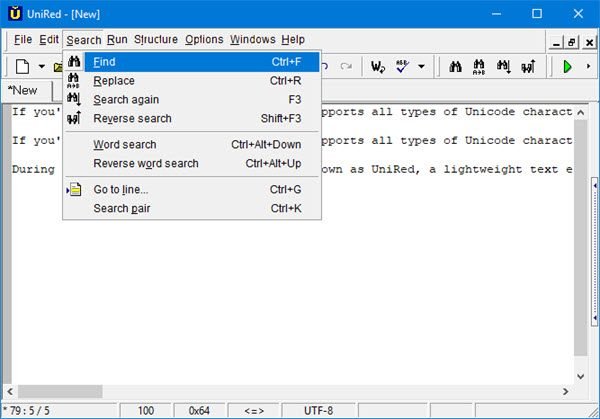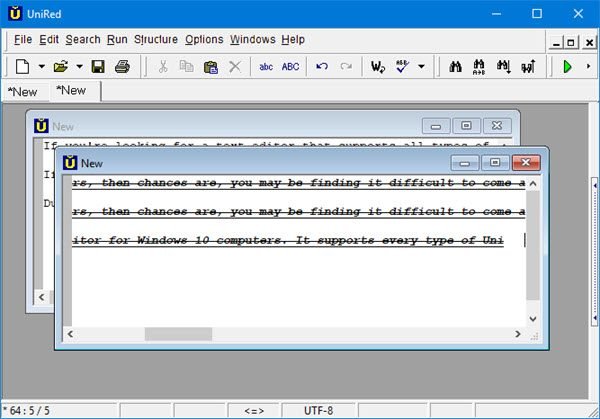如果您正在寻找 支持所有类型Unicode字符的Windows文本编辑器(Text Editor),那么您可能会发现很难找到一个足够体面的工具来满足您的特殊需求。考虑到这一点,我们深入网络为您找到了一些东西。在搜索过程中,我们发现了一个名为UniRed的工具,这是一款适用于(UniRed)Windows 10计算机的轻量级文本编辑器。它支持所有类型的Unicode字符,并且有英文(English)和俄文(Russian)两种版本。现在,俄语(Russian)是默认设置。因此,您必须将其更改为英语(English)安装后。
我们在这里拥有的是一个非常适合必须使用多个Unicode类型的开发人员的工具。 ANSI , Unicode 16-bit , UTF-8 , Latin , Cyrillic等等,他们都在那里,朋友。
适用于 Windows 的 UniRed 文本编辑器
1]将语言更改为英语(1] Change language to English)
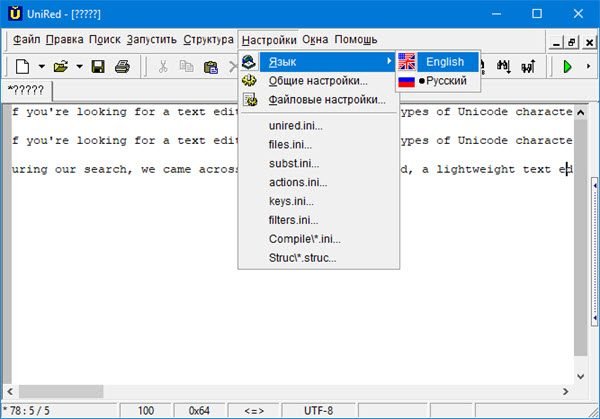
事情是这样的,默认情况下没有安装英文版(English)UniRed的选项。应用程序启动并运行后,默认语言将为俄语,但幸运的是,只需单击几下鼠标即可更改。
您需要做的是单击选项、语言(Language),然后从菜单中选择英语。(English)只需按照我们在上图中的说明来更好地了解如何执行此操作,因为您可能不知道如何说俄语。
2]编辑(2] Edit)
现在,当涉及到编辑文档时,好吧,只要输入你想要的任何东西,就可以发挥你的魔力。但是,如果您想做更多,只需单击“编辑(Edit)”按钮,然后从那里,您可以粘贴、全选、撤消,甚至可以将文本的大小从大写更改为小写,反之亦然。
拼写(Spell)检查和格式化段落也是用户可以选择的选项,因此虽然功能不是超级丰富,但它们非常不错。
3] 搜索(3] Search)
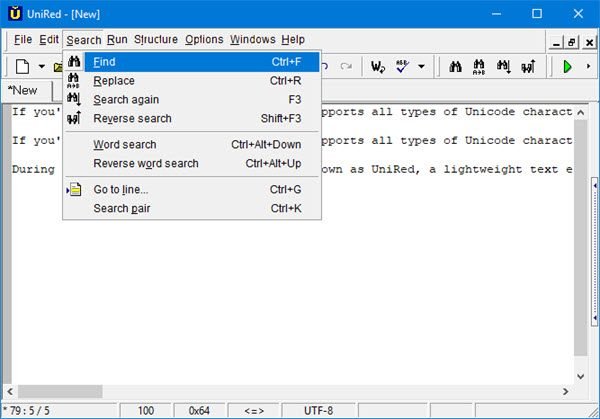
如果您编写了大量文本并计划搜索特定短语,那么手动执行此操作就像在大海捞针中寻找针一样。这根本不可行,因此,只使用搜索(Search)选项不是更好吗?
要使用此功能,请单击“搜索”(Search)选项卡,然后选择任何可用工具。单击查找(Find)将允许您找到要查找的单词或短语。选择替换(Replace)意味着您要将单词或短语更改为不同的内容。
如果这还不够,那么您可以直接转到您想要的行号。这一切都很容易理解,你知道吗?我们喜欢这样。
4]选项(4] Options)
好的,所以选项部分是您可以找到一些很酷的东西的地方,至少从我们的角度来看是这样。如上所述,更改语言是从这里完成的,但人们也可以编辑他们的文件设置。除非(Don)您知道自己在做什么,否则永远不要编辑文件设置。
此外,“选项(Options)”选项卡下是“常规设置”(General Settings)所在的位置。这很奇怪,因为文件设置和常规设置都有新的选项卡,但都没有命名。我们希望开发者能在未来的更新中解决这个问题,因为这没什么意义。
然后,从General Settings中,用户可以更改默认文本字体甚至配色方案。
5]窗户(5] Windows)
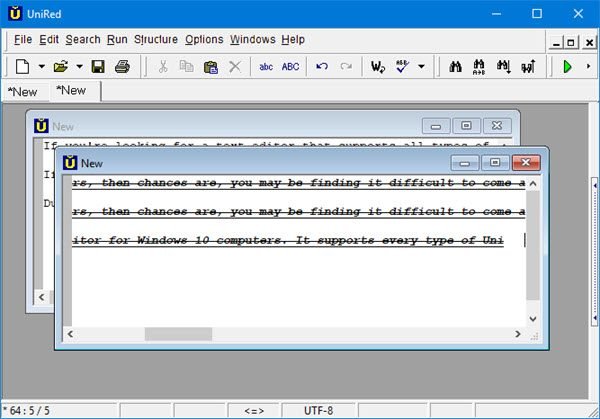
此部分将赋予用户更改磁贴的能力。想要将其更改为水平或垂直?没问题,鲍勃(Bob),可以做到的。想要一个级联窗口吗?好吧,博比(Bobby)男孩, UniRed也为您提供了保障。
人们甚至可以克隆窗口,据我们所见,这样做会创建副本,我们绝对喜欢这样。
您可以从esperanto.mv.ru(esperanto.mv.ru)下载 UniRed 。
UniRed is a Text Editor that supports all Unicode characters
If you’re looking for a Text Editor for Windows that supports all types of Unicode characters, then chances are, уou may be finding it difficult to come across a decent enough tool fоr your speciаl needs. With this in mind, we went into the depth of the web to lоcate ѕomеthіng for you. During our search, we came across a tool known as UniRed, a lightweight text editor for Windows 10 computers. It supports every type of Unicode characters, and it comes in both English and Russian. Now, the Russian language is the default. Therefore, you’ll have to change it to English after installation.
What we have here is a tool that is great for developers who have to use more than one Unicode types. ANSI, Unicode 16-bit, UTF-8, Latin, Cyrillic, and more, they are all there, friends.
UniRed Text Editor for Windows
1] Change language to English
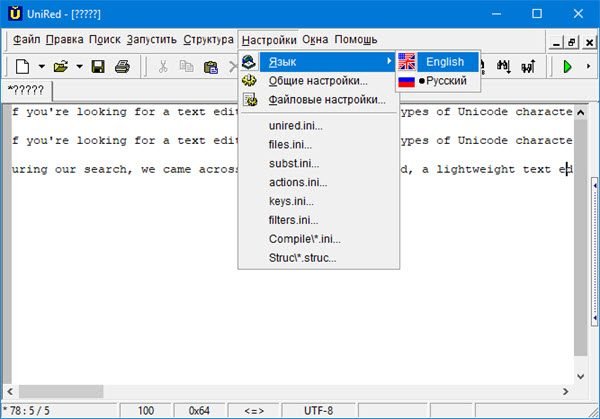
Here’s the thing, there’s no option to install UniRed in English by default. Once the app is up and running, the default language will be in Russian, but luckily this can be changed with a few clicks of the mouse.
What you need to do is click on Options, Language, and then select English from the menu. Just follow what we’ve laid out in the image above to have a greater understanding of how to do this because you probably have no idea how to speak Russian.
2] Edit
Now, when it comes down to editing documents, well, just go ahead and work your magic by typing whatever you want. But if you want to do more, just click on the Edit button, and from there, you can paste, select all, undo, and even to change the size of the texts to lower case from uppercase, or vice versa.
Spell checking, and formatting paragraphs are also options the user can choose from, so while the features are not super rich, they are more than decent.
3] Search
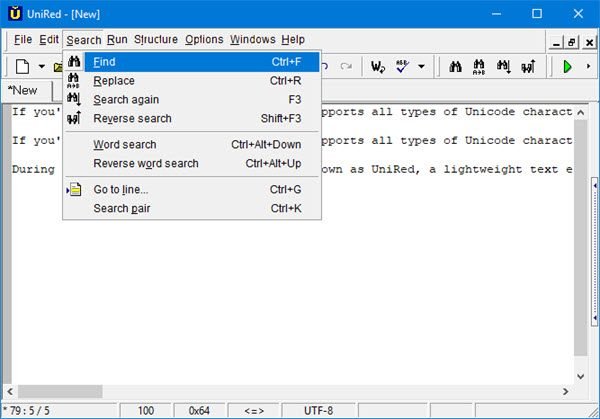
If you have written a multitude of text and planning to search for a particular phrase, doing so manually would be like looking for a needle in a giant pile of haystacks. That’s just not feasible at all, therefore, wouldn’t it be better to just use the Search option instead?
To get yourself to this feature, click on the Search tab and then select any of the tools available. Clicking on Find will allow you to locate the word or phrase you’re looking for. Selecting Replace means you want to change a word or phrase to something different.
If that’s not enough, then you can go directly to the line number you want. It’s all easy to understand, and you know what? We like that.
4] Options
OK, so the options section is where you’ll find a few cool things, at least from our point of view. As stated above, changing the language is done from here, but folks can also edit their file settings as well. Don’t ever edit the file settings unless you have an idea of what you’re doing.
Additionally, under the Options tab is where the General Settings lives. It’s quite strange because both the file settings and general settings have new tabs, but none are named. We’re hoping the developer will fix this in a future update because it makes little sense.
From the General Settings, then, the user can change the default text font and even the color scheme.
5] Windows
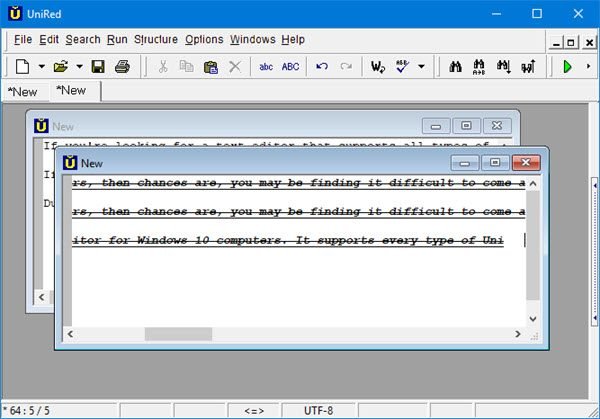
This section will give the user the ability to change the tile. Want to change it to horizontal or vertical? No problem, Bob, it can be done. Want a cascade window instead? Well, UniRed has got you covered on that front as well, Bobby boy.
Folks can even clone windows, and from what we’ve seen, doing this creates a carbon copy, and we definitely like that.
You can download UniRed from esperanto.mv.ru.