如何在 Microsoft Edge 中启用或禁用硬件加速
(Hardware Acceleration)Microsoft Edge中默认启用硬件加速。这意味着网络浏览器会将所有文本和图形渲染从CPU转移到GPU。如果您在使用Edge浏览器时遇到问题,您可以禁用硬件加速(Hardware Acceleration)并查看它是否有所作为。这样做还可以释放计算机上的宝贵资源。
硬件加速(Hardware Acceleration)意味着使用计算机的硬件执行特定任务和功能比使用软件更快。这也允许图形的平滑渲染。在大多数处理器中,指令是按顺序执行的,即一条一条地执行,但是如果您使用某种技术稍微修改相同的进程,您可以更快地执行它们。这个想法是将所有图形和文本渲染从中央处理单元(Central Processing Unit)移动到图形(Graphics) 处理单元(Processing Unit),从而获得更好的性能。
如果您在观看视频、加载图片等时遇到渲染缓慢的问题,则可能是硬件加速(Hardware Acceleration)未启用。如果启用它并且仍然出现减速,那么您的显卡驱动程序可能不支持硬件加速,因此,禁用该功能是唯一的选择。
在Microsoft Edge中启用或禁用硬件加速(Hardware Acceleration)

在本文中,我们将解释如何以简单的方式启用和禁用硬件加速(Hardware Acceleration),而不会出现问题。程序如下:
- 打开微软边缘
- 打开设置区域
- 单击左侧的系统选项卡
- 找到在右侧可用时使用硬件加速(Use hardware acceleration when available)
- 激活(Activate)或停用硬件加速。
让我们以更详细的方式讨论这个问题。
在做任何事情之前,您需要做的第一件事是启动Microsoft Edge ( Chromium )。
继续前进,您需要通过单击带有三个点的按钮来启动“(three dots)设置”(Settings)页面,然后选择“设置”(Settings)。或者,您可以按ALT + F,然后在完成后选择设置(Settings)。马上(Right),设置(Settings)页面应该打开,展示了许多可供选择的选项。
进入“设置”(Settings)区域后,请向下滚动并单击左侧菜单中的“系统”。(System)
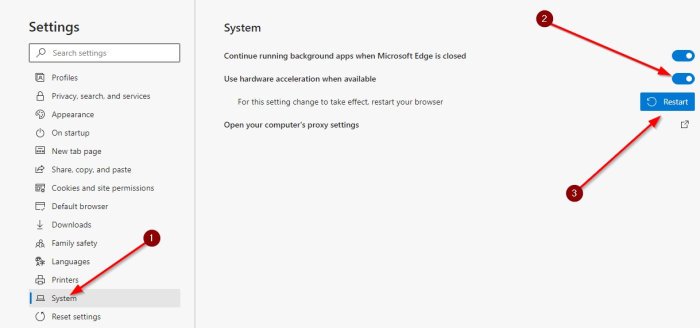
从那里,转到右侧的部分,然后激活或停用使用硬件加速(如果可用(Use hardware acceleration when available))。
- 当切换按钮(toggle button)为蓝色时,表示该功能已开启。
- 当它为白色时,则表明该功能已关闭。
最后,单击重新启动(Restart)按钮以自动关闭并重新打开Microsoft Edge。或者,您可以随时手动关闭并重新启动。
接下来阅读(Read next):
- 如何在 Firefox 和 Chrome 中禁用硬件加速(How to disable Hardware Acceleration in Firefox and Chrome)
- 如何为 Microsoft Edge 浏览器启用高性能 GPU(How to enable high-performance GPU for Microsoft Edge browser)。
Related posts
在Microsoft Edge启用或禁用Hardware Media Key Handling
如何从Microsoft Edge toolbar中删除Extensions菜单按钮
如何在Windows 10集或更改Microsoft Edge homepage
将Home button添加到Microsoft Edge browser
如何限制Media Autoplay在Microsoft Edge browser
在InPrivate mode中创建Microsoft Edge browser的快捷方式
如何在Microsoft Edge中播放新的Surf Game
如何禁用Microsoft Edge用于共享消息
如何Highlight Text在Microsoft Edge browser PDF文件
如何共享web page URL使用Microsoft Edge browser
如何执行Google SafeSearch在Microsoft Edge在Windows 10
在Microsoft Edge中启用或禁用Online Shopping feature
如何使用Kids mode在Microsoft Edge browser
如何在Microsoft Edge browser上安装Add
如何在Chromebook上安装Microsoft Edge browser
在Windows上打开后,Microsoft Edge自动关闭
使用Registry在Microsoft Edge禁用同步所有User Profiles
如何在Microsoft Edge browser中删除Duplicate Favorites
如何显示Favorites Bar在Microsoft Edge上Windows 10
为什么Microsoft Edge browser缺少一些扩展?
