在 Windows 10 % 中禁用闪烁的任务栏按钮或图标
Windows 10中的通知用于将您的注意力吸引到需要您立即关注的程序或区域。虽然这有助于快速解决问题,但它可能会惹恼一些人。尤其是在程序打开或程序发生变化时闪烁的任务栏图标或按钮。它的图标出现在任务栏上并开始闪烁,变成金黄色。它会闪烁7 次(7 times),之后会继续轻轻地跳动。在这篇文章中,我们将了解如何禁用任务栏按钮或图标的闪烁(disable the flashing of taskbar buttons or icons)或更改其闪烁次数的计数(change the count)。
禁用闪烁的任务栏按钮
通过在运行框中键入regedit打开Windows 注册表。(Windows Registry)它是存储有关Windows操作系统许多重要部分的配置信息的Windows 注册表。(Windows Registry)通过编辑它,您可以调整Windows以按照您想要的方式运行。但是,修改Windows 注册表(Windows Registry)可能会给您的系统带来严重问题,因此请确保您知道自己在做什么,并在继续操作之前先创建一个系统还原点。
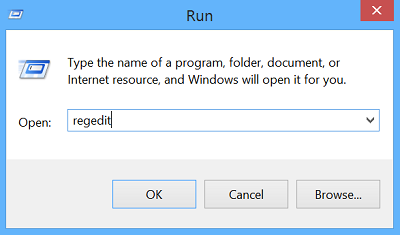
找到(Locate)并单击包含要更改的注册表项或项的子项。为此,请浏览以下路径:
HKEY_CURRENT_USER\Control Panel\Desktop
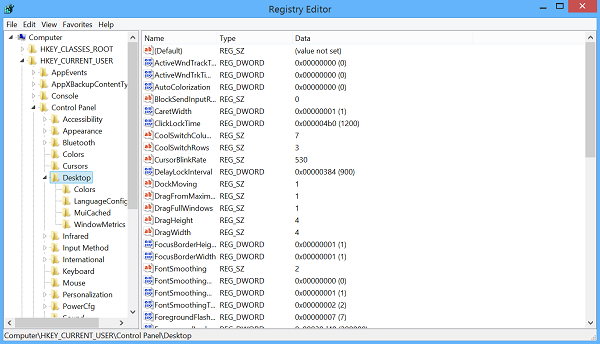
双击ForegroundFlashCount条目并将值(Value)数据字段更改为0。我的Windows(Windows)计算机上的默认值是 7 in Hexadecimal。
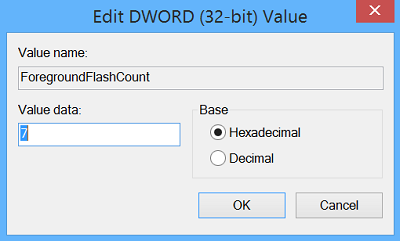
ForegroundFlashCount specifies the number of times the taskbar button flashes to notify the user that the system has activated a background window. ForegroundLockTimeout specifies the time, following user input, during which the system keeps applications from moving into the foreground. If the time elapsed since the last user input exceeds the value of the ForegroundLockTimeout entry, the window will automatically be brought to the foreground.
因此,您可能还需要确保ForegroundLockTimeout的值设置为0。我的Windows(Windows)计算机上的默认值是 30d40 in Hexadecimal。
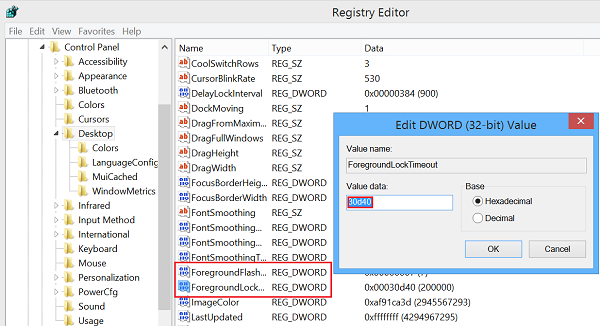
完成此操作后,重新启动Windows,您应该不再在Windows 10/8.1 计算机的任务栏中看到任何闪烁的图标。
更改任务栏(Taskbar)按钮闪烁的次数
如果要更改任务栏(Taskbar)按钮闪烁的次数,可以将ForegroundFlashCount的值从默认的7更改为(7)1 到 6 之间(between 1 and 6)的数字,然后重新启动计算机。要完全禁用闪烁,您可以将ForegroundFlashCount的值设置为0。
让我们知道这是否对您有用。(Let us know if this worked for you.)
阅读下一篇(Read next):Microsoft Edge 选项卡不断闪烁(Microsoft Edge tab flashing incessantly)。
Related posts
如何在Windows 10 Group Taskbar Icons
如何在Windows 10中自动隐藏桌面图标与Autohidedesktopicons
任务栏图标是无形的,空白或缺少Windows 10
将桌面icon layout恢复到Windows 10的原始位置
Windows 10 Thumbnail and Icon Cache Rebuilder
在 Windows 10 中自定义任务栏、通知区域和操作中心
如何修复 Windows 10 中缺少的系统托盘或图标
如何在Windows 10 Taskbar上隐藏或显示Windows Security icon
如何在Windows 10中调整Start Menu and Taskbar的大小
如何修复 Windows 10 中的空白图标
如何在Windows 10锁定所有Taskbar设置
Start Menu,Taskbar,Action Center和Windows 10的Change Color
Fix Taskbar Search不适用于Windows 10
如何在 Windows 10 中使任务栏透明
在Windows 10中不能Change Taskbar Color
修复任务栏在 Windows 10 上全屏显示
如何在Windows 10中减少News & Interests的Taskbar Updates
如何在Windows 10备份和恢复Taskbar Toolbars
任务栏不会在 Windows 10 上隐藏?这是解决方法
如何清除或Windows 10禁用Taskbar Search Box History
