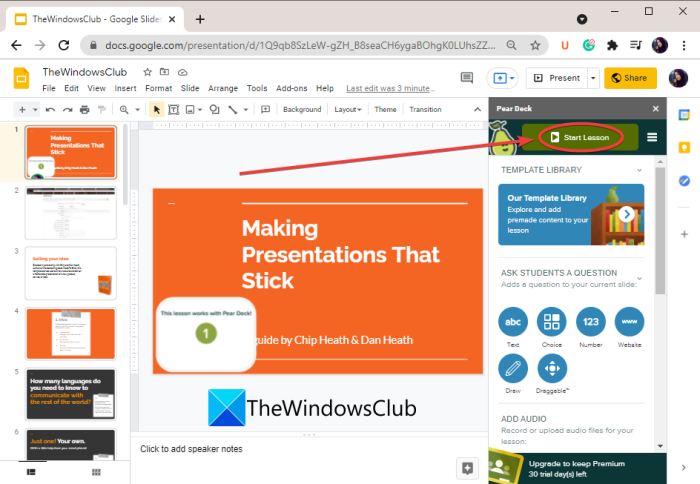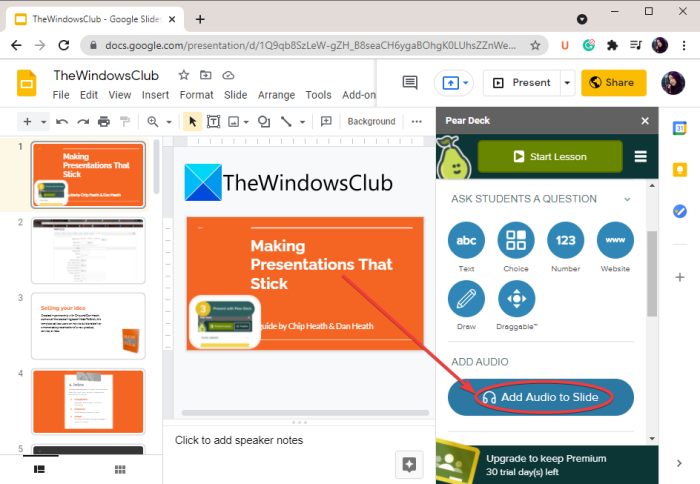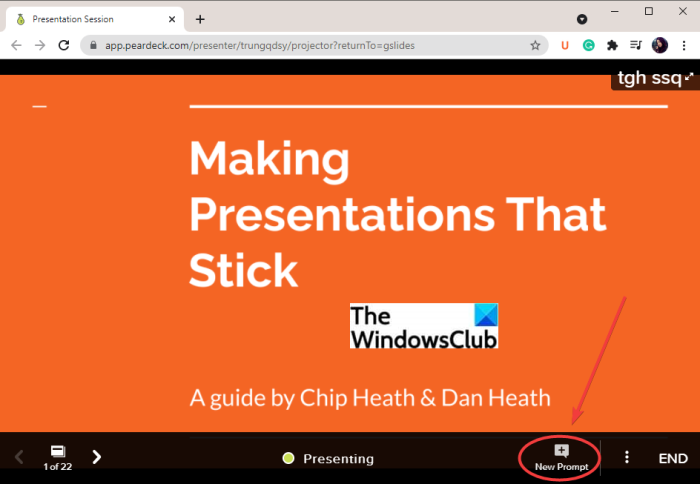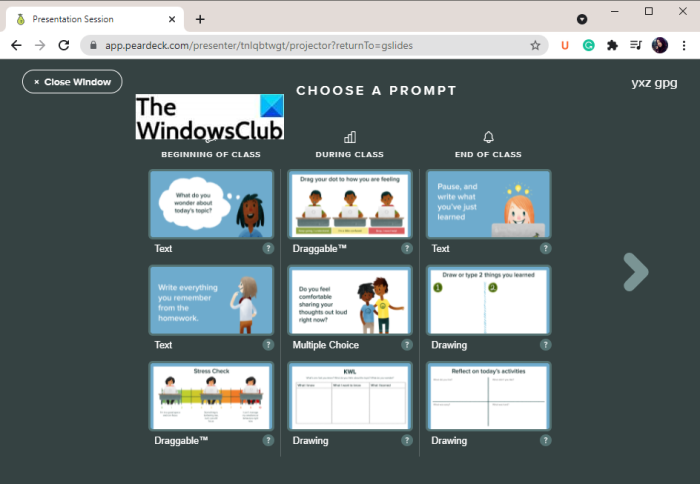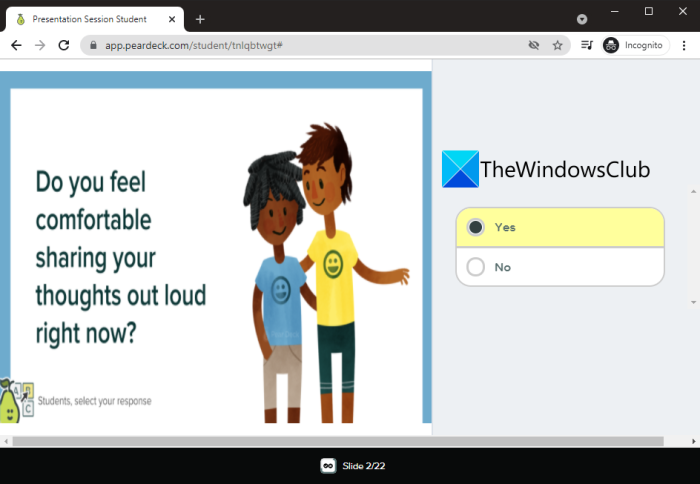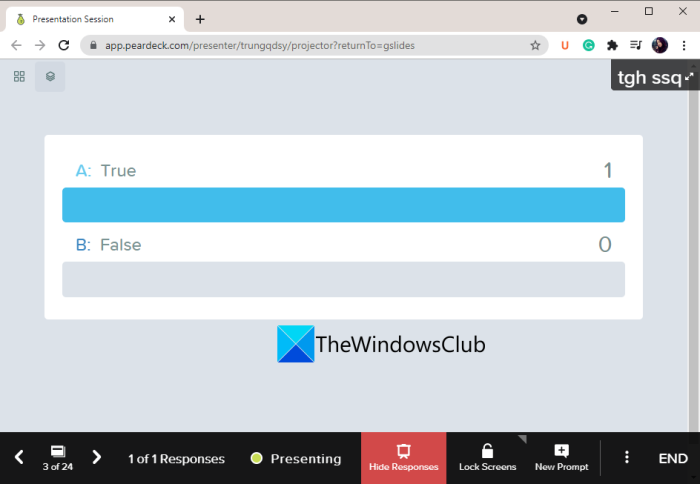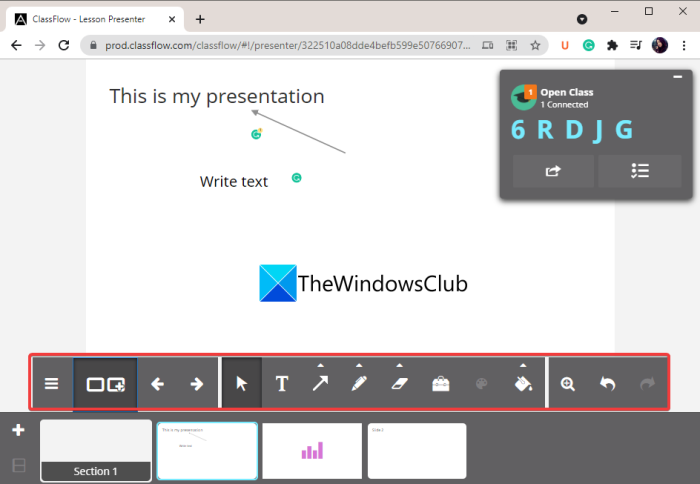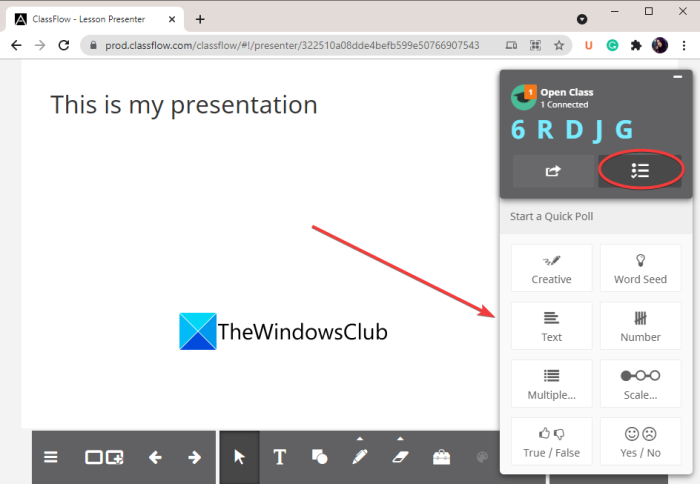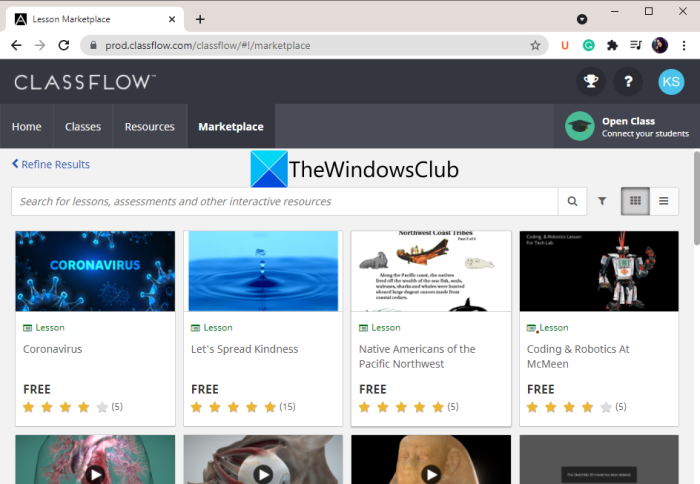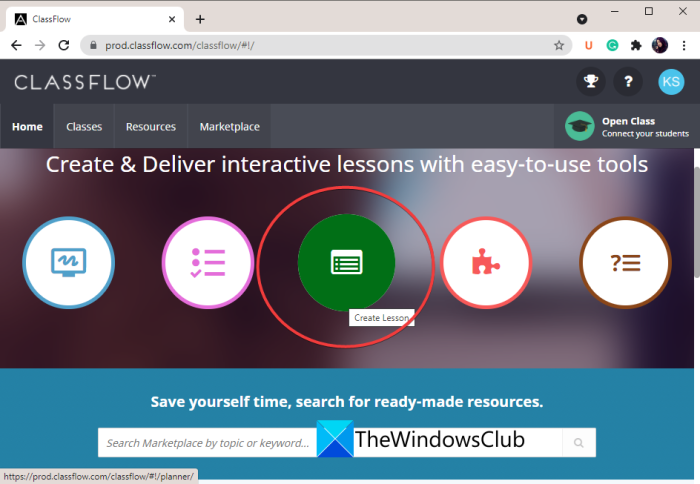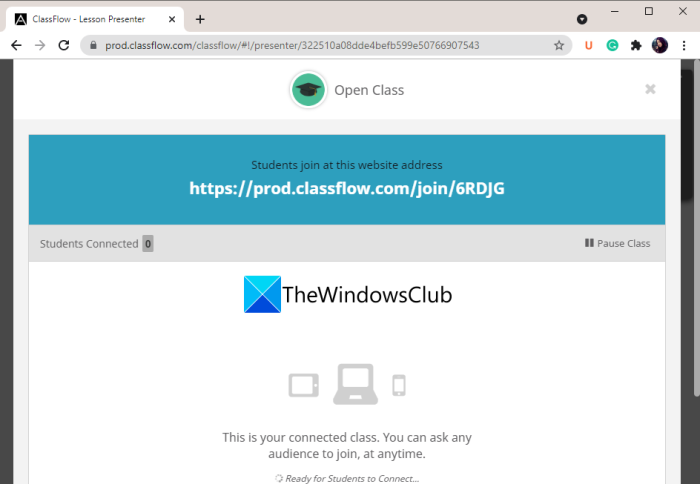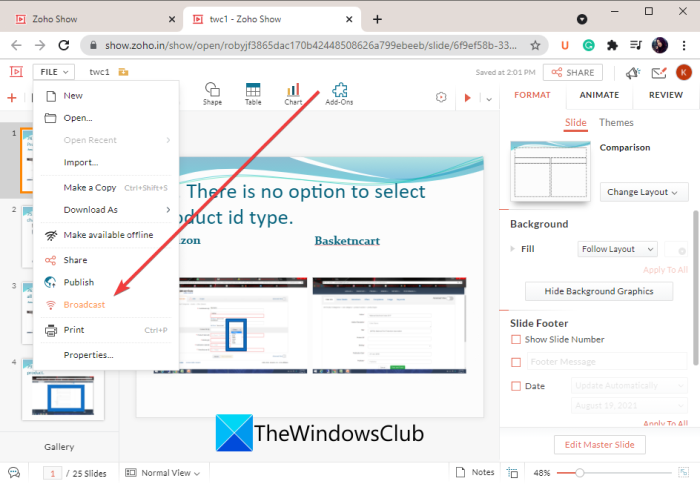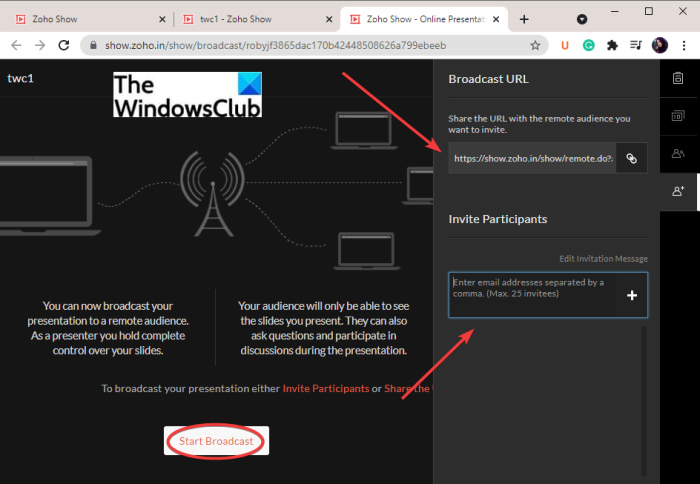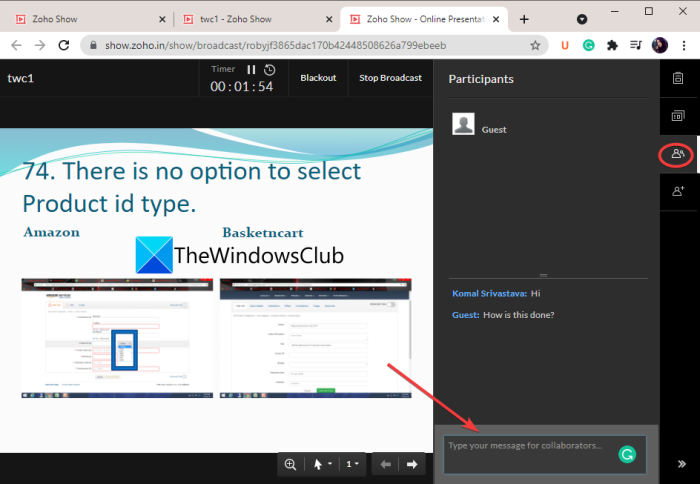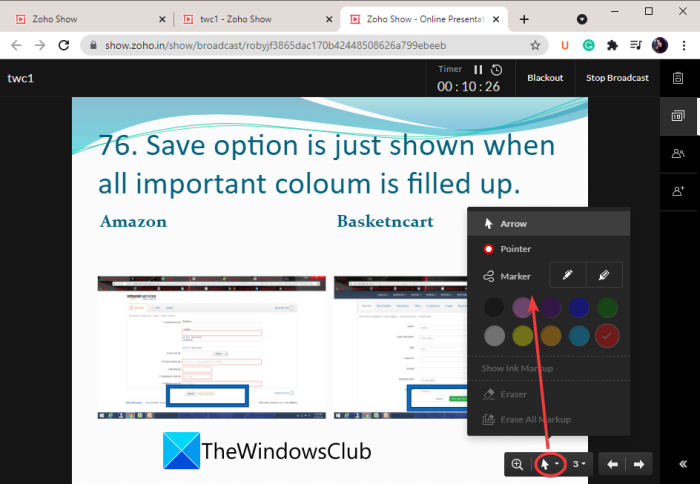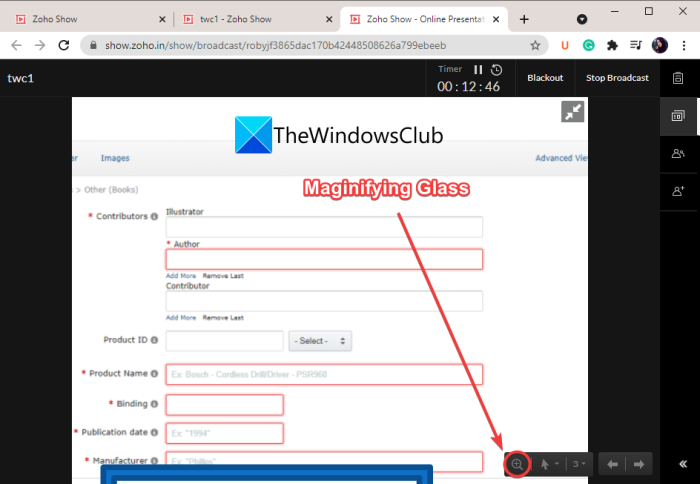这是有关如何在Windows 11/10 PC上创建交互式在线演示文稿的指南。(create an interactive online presentation)交互式演示基本上是演示者和观众可以交互的演示。它可以通过使用不同类型的民意调查来完成,例如多项选择题、对错题、基于文本的问题等等。如果您想创建一个您和观众可以互动的在线演示文稿,这篇文章将对您有所帮助。在本文中,我们将讨论进行交互式演示的不同方法。
您如何在线(Online)制作交互式演示文稿?
您可以使用我们在本文中讨论的方法在线进行交互式演示。您可以使用Google 幻灯片(Google Slides)或其他一些在线演示制作服务。在这里,我们提到了一些可以让您在线创建交互式演示文稿的服务。
请参阅:(See:)如何在两个单独的显示器上提供 PowerPoint 演示文稿(deliver your PowerPoint Presentation on two separate monitors)
如何在 PC 上进行交互式在线演示(Online Presentation)
以下是创建交互式在线演示文稿的方法:
- (Create)使用Google 幻灯片和名为(Google Slides)PearDeck的免费插件创建交互式演示文稿。
- 使用 ClassFlow(Use ClassFlow)创建交互式在线演示。
- (Make)使用 Zoho Show 进行交互式在线演示(Zoho Show)。
现在让我们详细讨论上述方法!
1] 您如何在Google 幻灯片(Google Slides)上进行交互式演示?
您可以使用Google 幻灯片(Google Slides)创建交互式演示文稿。但是,您将不得不使用外部插件来做到这一点。有一个名为Pear Deck(Pear Deck)的免费插件,可让您将Google 幻灯片(Google Slides)作为交互式演示文稿发布。这项免费服务主要由学校和机构用于在线授课。它允许演示者在演示过程中提问。观众可以回答这些问题,演示者将能够查看他们的回答。
让我们看看它是如何工作的。
如何在Google 幻灯片(Google Slides)上创建交互式在线演示文稿:
以下是使用PearDeck在(PearDeck)Google 幻灯片(Google Slides)上创建交互式演示文稿的主要步骤:
- 打开Google 幻灯片(Google Slides)并转到Add-ons > Get附加组件。
- 安装 Pear Deck 附加组件。
- 创建或导入您的演示文稿。
- 打开 Pear Deck 附加组件。
- 在Pear Deck(Pear Deck)上创建一个免费帐户并使用您的帐户登录。
- 回到谷歌幻灯片。
- 单击(Click)开始课程(Start Lesson)以开始您的演示。
- 请学生加入您的演示文稿。
- 添加(Add)提示以向您的听众提问。
现在让我们详细说明上述步骤。
首先,在网络浏览器中打开Google 幻灯片(Google Slides)服务并使用您的Google 帐户登录(Google Account)。然后,转到附加组件(Add-ons)选项卡并按获取附加组件( Get add-ons)选项。在Google Workspace Marketplace对话窗口中,搜索Pear Deck插件,然后单击安装(Install)按钮将其添加到Google 幻灯片(Google Slides)。

安装PearDeck插件后,您可以创建演示文稿(create your presentation)或将幻灯片从Microsoft PowerPoint演示文稿导入到其中。
接下来,转到加载项(Add-ons)选项卡并选择Pear Deck for Google Slides 加载项(Pear Deck for Google Slides add-on)选项,然后点击Open Pear Deck 加载项(Open Pear Deck Add-on)选项。这将打开右侧的Pear Deck面板。(Pear Deck)
现在,单击Pear Deck窗口中的Start Lesson按钮。当您第一次单击此选项时,它会要求您在Pear Deck上创建一个免费帐户。只需(Simply)创建一个免费的Pear Deck帐户,然后按照屏幕上的说明将其与Google 幻灯片连接。(Google Slides)
当您在Google Slides上成功连接Pear Deck后,单击“开始课程”(Start Lesson)按钮发布您的演示文稿。您现在可以与学生共享链接或演示代码,(share the link or presentation code with your students)让他们使用登录 ID 和密码加入。一旦他们加入,您可以通过单击“开始课堂(Start Class)”按钮开始演示您的课程。
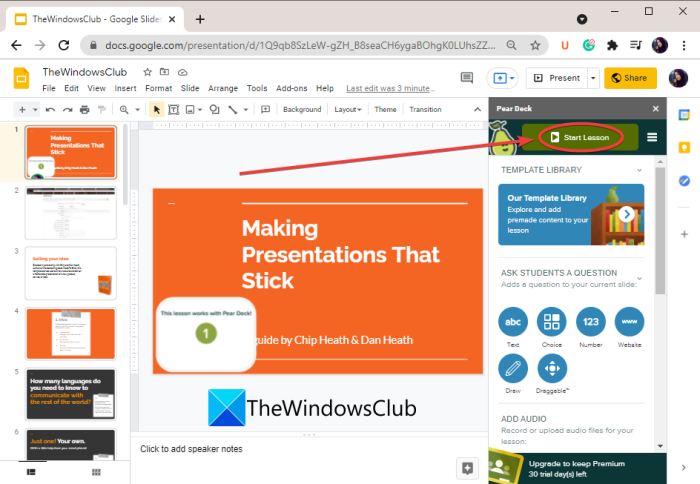
在开始课程之前,您还可以使用向幻灯片添加音频(Add Audio to Slide)选项录制音频旁白并将其添加到演示文稿中。
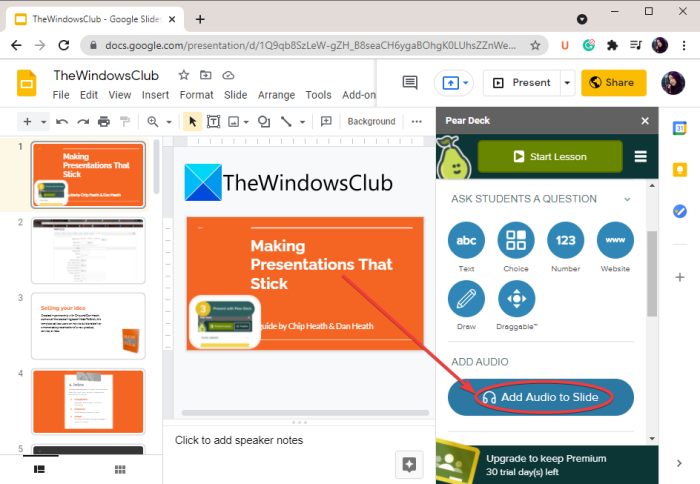
为了使您的演示具有交互性,您可以为学生添加可以从屏幕上回答的问题。为此,只需点击“新提示”(New Prompt)按钮即可打开问题和提示向导。
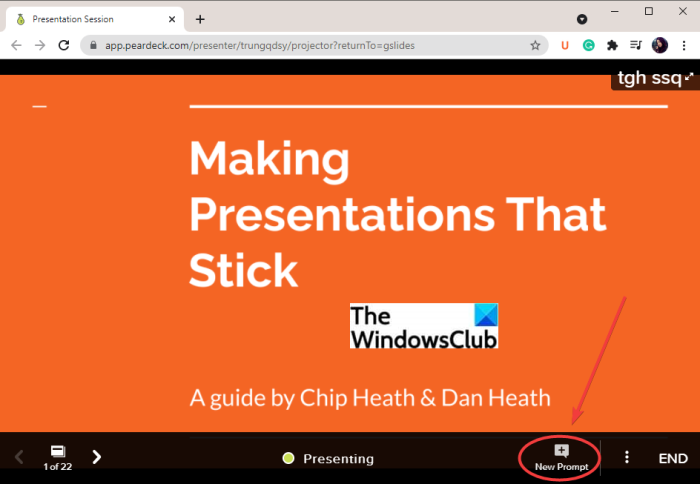
您可以选择要为学生创建的提示类型。例如,它可以让您提出基于文本的问题、多项选择问题、绘图、可拖动、绘制图片、绘制维恩图(text-based questions, multiple-choice questions, drawing, draggable, draw a picture, draw a Venn diagram,)以及更多问题。
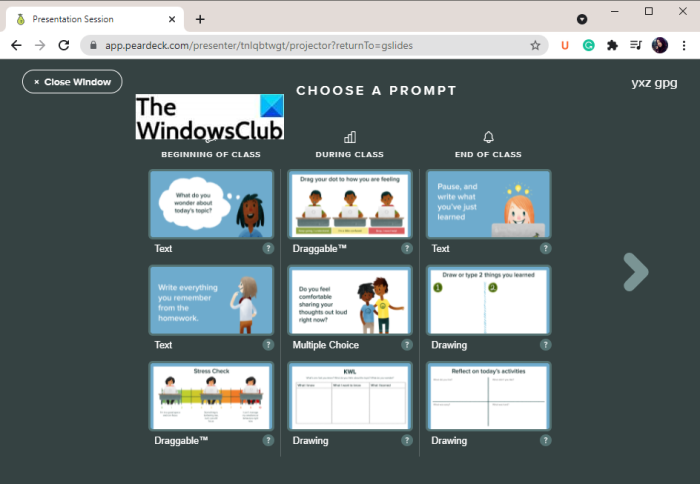
学生回答问题后,演示者将能够查看他们的回答。
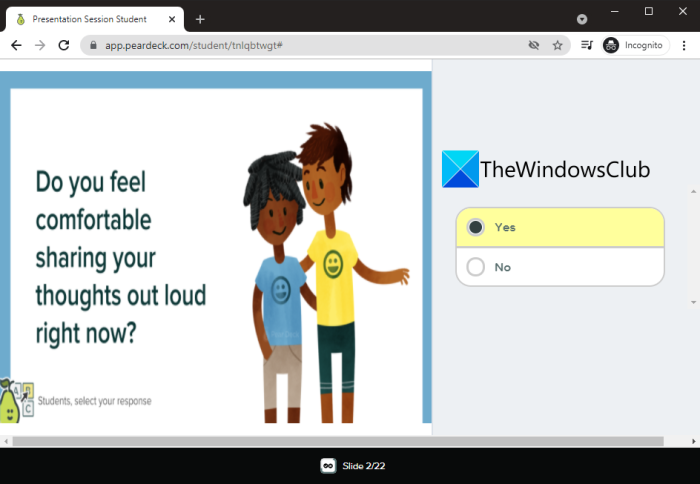
您可以查看所有学生和与会者的回复。
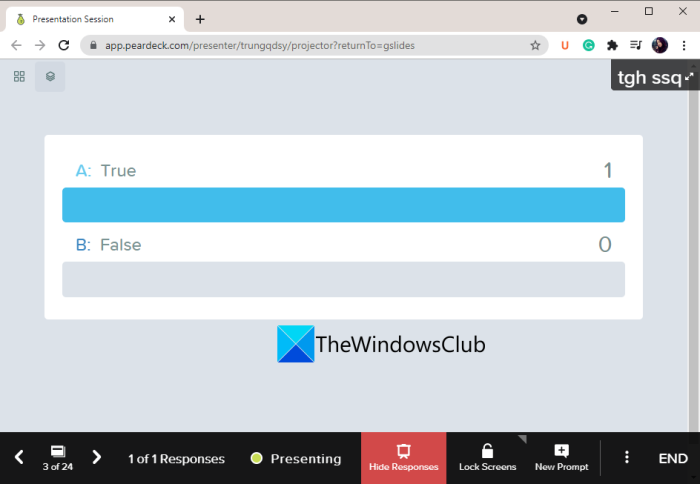
演示者还可以随时使用锁定屏幕( Lock Screens)按钮锁定演示文稿,观众将无法查看幻灯片。您可以按解锁屏幕(Unlock Screens)按钮恢复演示。
因此,这就是您可以使用PearDeck在(PearDeck)Google 幻灯片(Google Slides)上创建交互式实时演示的方法。
阅读:(Read:) 如何使用音频旁白制作视频演示。(How to make Video Presentation with Audio Narration.)
2]使用 ClassFlow(Use ClassFlow)创建交互式在线演示
您还可以使用ClassFlow进行交互式在线演示。ClassFlow基本上是一个免费的在线工具,用于创建和提供在线互动课程。它使学校教师能够为学生创建一个虚拟教室。它提供了一些很棒的功能,例如即时白板、创建测验或评估、开始快速投票、创建活动(Instant Whiteboard, Create Quiz or Assessment, Start a Quick Poll, Create Activity,)等等。您可以开始演示并分享其代码,让观众或学生加入。
这个交互式演示制作工具的特点:ClassFlow
以下是此在线工具的功能,可帮助您进行在线演示互动:
演示者可以使用添加文本、插入形状、使用钢笔绘制、填充选区等功能对实时演示文稿进行注释。
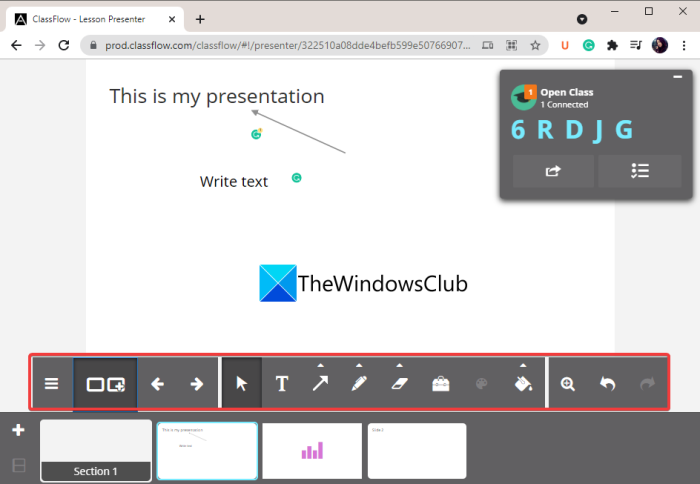
您还可以在演示文稿中添加快速投票,向观众提问并记录他们的回答。它允许您创建创意投票、多项选择题、真假投票、是或否投票、基于文本的问题等等。
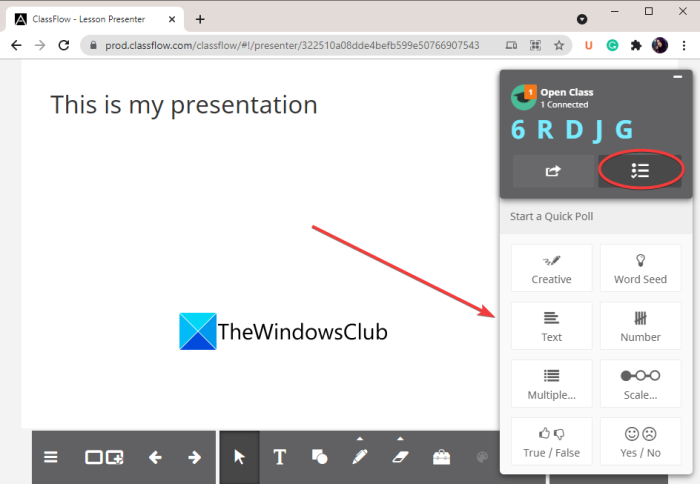
该网络服务还提供有关大脑解剖、力和运动、机器人技术、物质状态等一般主题的课程。您可以在其Market Place部分使用这些免费演示文稿。
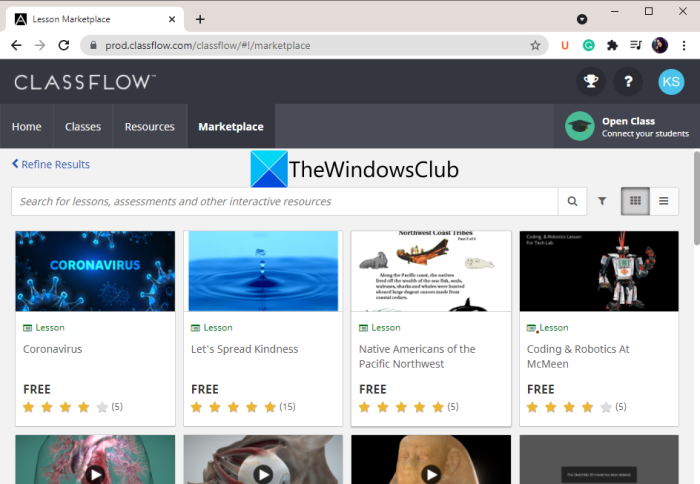
演示者也可以在我的那一刻暂停演示。
现在,让我们看看如何使用这个在线互动演示制作工具。
如何使用ClassFlow(ClassFlow)创建交互式线条演示
您可以按照以下步骤使用ClassFlow(ClassFlow)创建交互式在线演示:
- 打开网络浏览器。
- 访问 ClassFlow 网站。
- 创建一个免费帐户并登录。
- 在主屏幕上,按开始课程(Start Lesson)按钮。
- 使用可用工具创建演示文稿。
- 点击交付(Deliver)按钮发布在线演示文稿。
让我们详细讨论这些步骤。首先,启动 Web 浏览器,然后导航到ClassFlow 网站(website)。接下来,在ClassFlow(ClassFlow)上创建一个免费帐户以使用其服务。
现在,单击“创建课程”(Create Lesson)按钮,它将打开一个演示文稿编辑窗口。它提供了创建演示文稿所需的所有工具。此外,该服务还提供了一些很棒的教育工具,如指南针、图形计算器、量角器、尺子等。
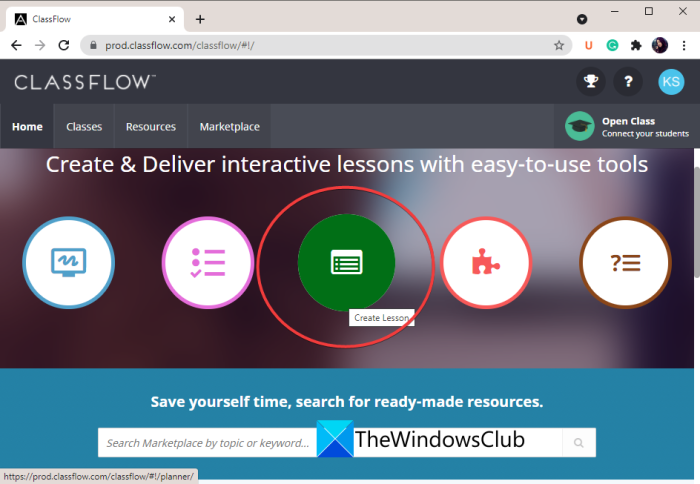
完成创建演示文稿后,您可以通过单击“预览(Preview)”按钮进行预览。如果它看起来不错,您可以按“交付”(Deliver)按钮将其发布到网络上。之后,您可以要求学生使用URL或演示代码加入。
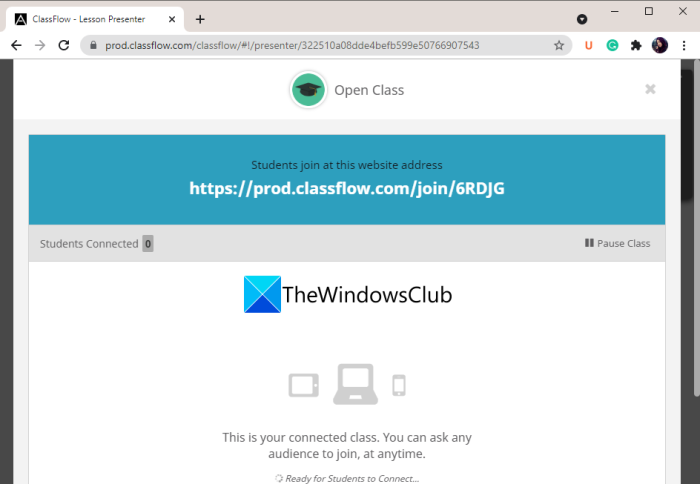
只要您的听众加入,您就可以演示课程。您可以使用我们上面提到的功能使您的演示文稿具有交互性。
总而言之,它是一个很棒的工具,可以让您进行交互式在线演示。
阅读:(Read:) 演示文稿翻译器可让您添加实时字幕并翻译演示文稿
3] 使用Zoho Show进行交互式在线演示(Zoho Show)
Zoho Show是一个在线演示制作工具,可让您创建交互式演示。它使您可以创建演示文稿,然后将其广播给您的观众。以下是进行在线交互式演示的步骤:
- 在网络浏览器中打开此网站。
- 创建一个免费帐户并登录此服务。
- 创建演示文稿或导入您的演示文稿。
- 广播演示。
- 与与会者共享 URL 链接。
- 通过问答环节给您的演示文稿。
首先,在网络浏览器中打开 Zoho Show网站(website)并在其网站上创建一个帐户。然后,使用您的凭据登录。
现在,您可以使用此服务创建演示文稿。所有的演示设计工具都可以在其中使用。您甚至可以上传现有的PowerPoint演示文稿并发布。
接下来,转到“文件(File)”菜单并单击“广播(Broadcast)”选项。
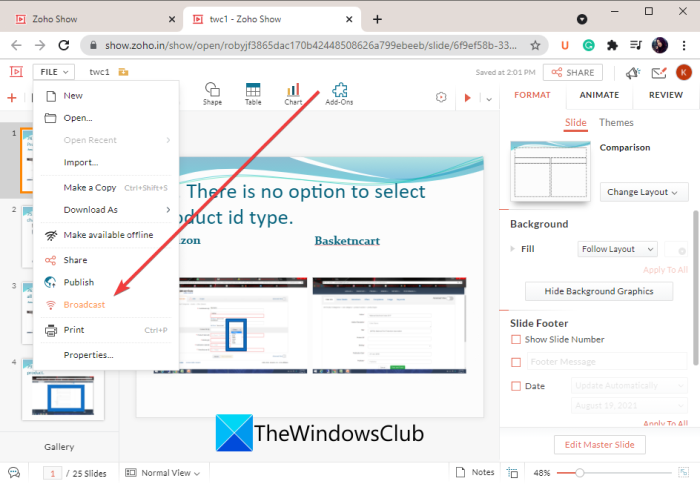
之后,您可以复制演示URL以与与会者共享,或通过他们各自的电子邮件亲自邀请您的观众。您可以按开始广播(Start Broadcast)按钮开始现场演示会话。
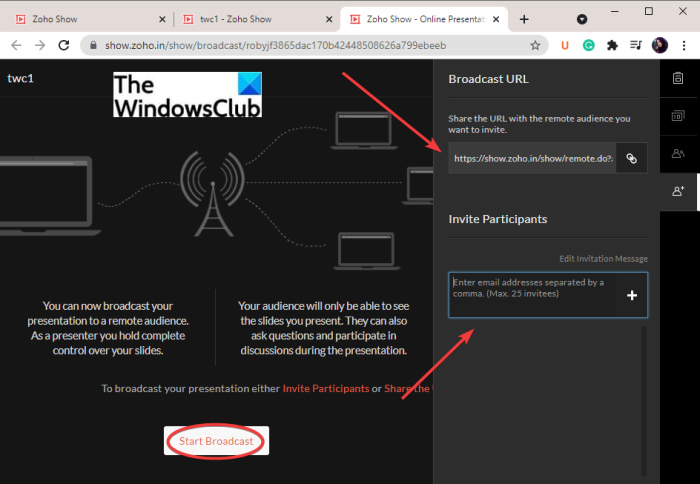
演示者和观众现在可以使用其内置的文本消息功能进行交互并进行问答会话。
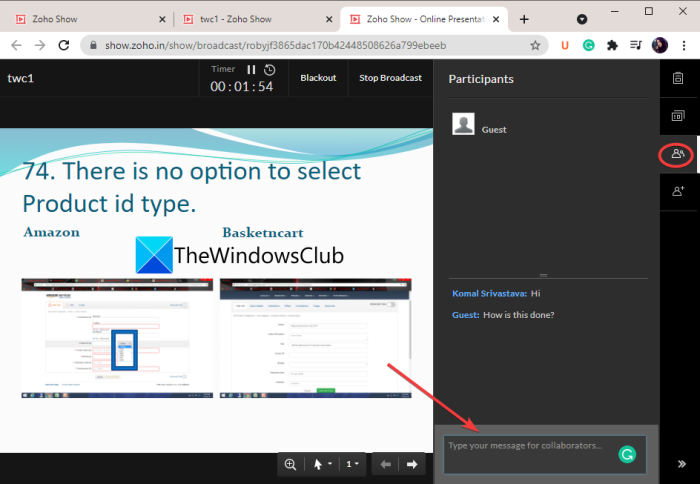
除此之外,您还可以使用鼠标箭头、指针(mouse arrow, pointer,)或标记(marker)来突出显示演示文稿中的重要部分。
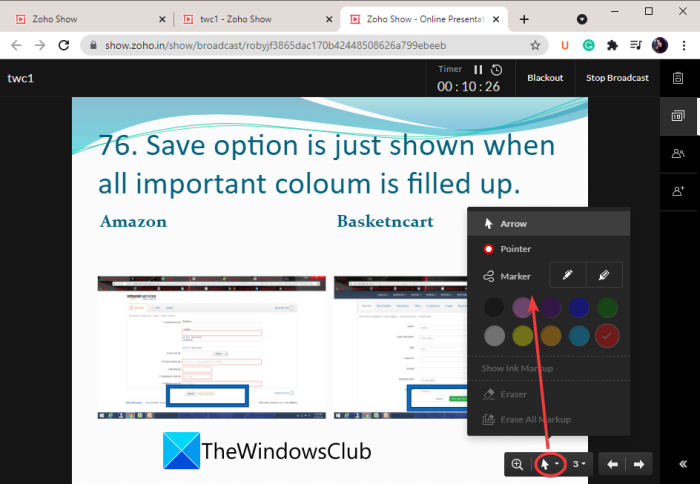
您还可以放大演示文稿中的特定部分。
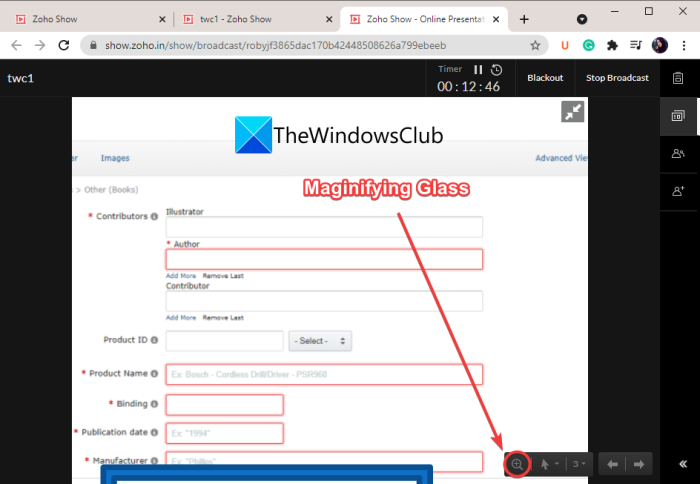
它是创建交互式在线演示的另一个出色的在线工具。
就是这样!
现在阅读:(Now read:) 在线创建 PowerPoint 演示文稿 (PPT) 的最佳免费工具。(Best free tools to create PowerPoint presentation (PPT) online.)
How to make an Interactive Online Presentation on PC
Hеre is a guide on how you can create an interactive online presentation on Windows 11/10 PC. An interactive presentation is basically the presentation where the presenter and audience can interact. It can be done by using different kinds of polls like multiple-choice questions, true or false, text-based questions, and more. If you want to create an online presentation where you and the audience can interact, this post will help you. In this article, we are going to discuss different methods to make interactive presentations.
How do you make an Interactive Presentation Online?
You can make an interactive presentation online using the methods we have discussed in this article. You can use Google Slides or some other online presentation maker services. Here, we have mentioned some of those services that let you create an interactive presentation online.
See: How to deliver your PowerPoint Presentation on two separate monitors
How to make an Interactive Online Presentation on PC
Here are the ways to create an interactive online presentation:
- Create an interactive presentation using Google Slides with a free add-on called PearDeck.
- Use ClassFlow to create an interactive online presentation.
- Make an interactive online presentation using Zoho Show.
Let us discuss the above methods in detail now!
1] How do you make an interactive presentation on Google Slides?
You can create an interactive presentation using Google Slides. But, you will have to use an external add-on to do that. There is a free add-on called Pear Deck that lets you publish your Google Slides as an interactive presentation. This free service is primarily used by schools and institutions to present lessons online. It lets the presenter ask questions during the course of a presentation. The audience can answer those questions and the presenter will be able to view their responses.
Let us check out how it works.
How to create interactive online presentations on Google Slides:
These are the main steps to create an interactive presentation on Google Slides using PearDeck:
- Open Google Slides and go to Add-ons > Get add-ons.
- Install the Pear Deck add-on.
- Create or import your presentation.
- Open the Pear Deck add-on.
- Create a free account on Pear Deck and sign in with your account.
- Go back to the Google Slides.
- Click on the Start Lesson to start your presentation.
- Ask students to join your presentation.
- Add prompts to ask questions to your audience.
Let us now elaborate on the above steps.
Firstly, open the Google Slides service in a web browser and log in with your Google Account. Then, go to the Add-ons tab and press the Get add-ons option. In the Google Workspace Marketplace dialog window, search for Pear Deck add-on and then click on the Install button to add it to the Google Slides.

After installing the PearDeck add-on, you can create your presentation or import slides from a Microsoft PowerPoint presentation to it.
Next, go to the Add-ons tab and select the Pear Deck for Google Slides add-on option, and tap on the Open Pear Deck Add-on option. This will open up the Pear Deck panel on the right.
Now, click on the Start Lesson button from the Pear Deck window. When you click on this option for the first time, it will ask you to create a free account on Pear Deck. Simply make a free Pear Deck account and then connect it with Google Slides by following the on-screen instructions.
When you are successfully connected with Pear Deck on Google Slides, click on the Start Lesson button to publish your presentation. You can now share the link or presentation code with your students to let them join in with their login ID and password. Once they join in, you can start presenting your lesson by clicking on the Start Class button.
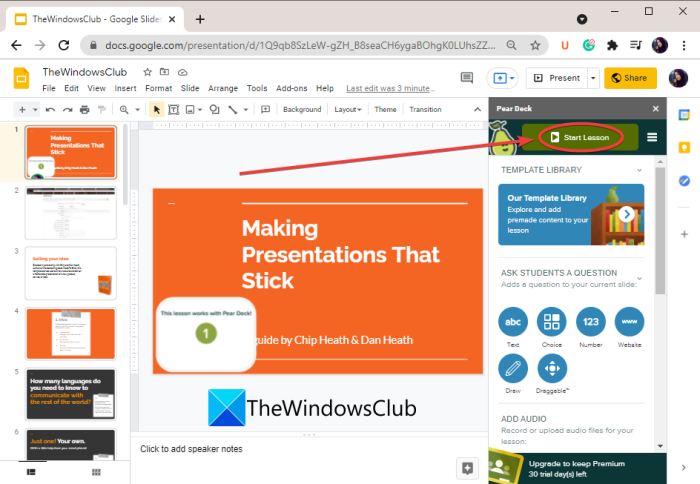
Before starting the lesson, you can also record and add audio narration to the presentation using the Add Audio to Slide option.
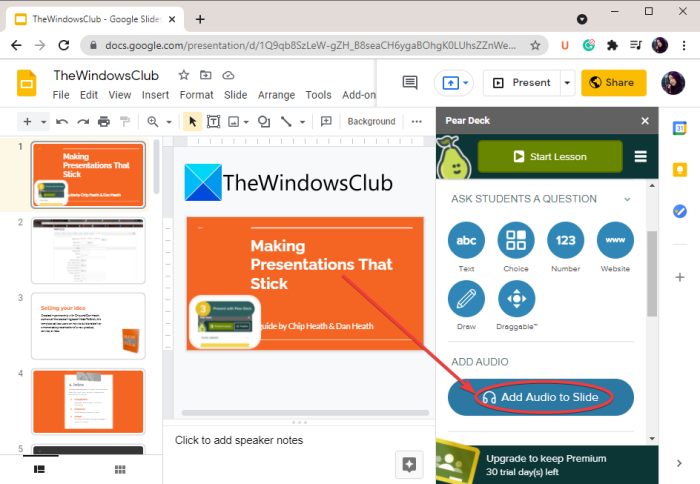
To make your presentation interactive, you can add questions for your students that they can answer from their screens. For that, simply tap on the New Prompt button to open up questions and prompt wizard.
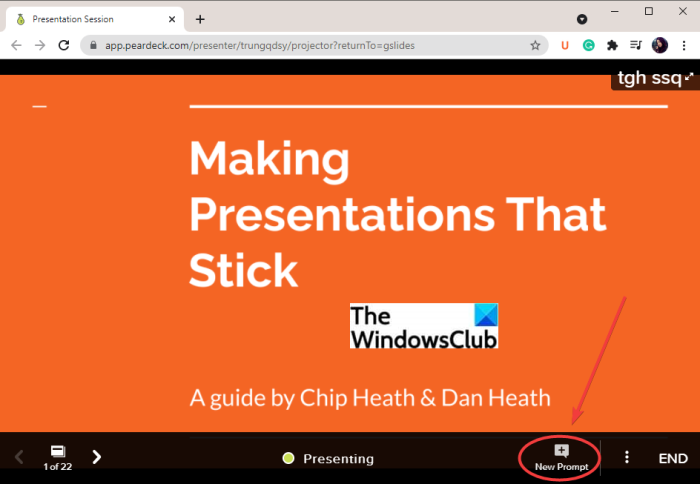
You can select the type of prompt you want to create for your students. For example, it lets you ask text-based questions, multiple-choice questions, drawing, draggable, draw a picture, draw a Venn diagram, and many more questions.
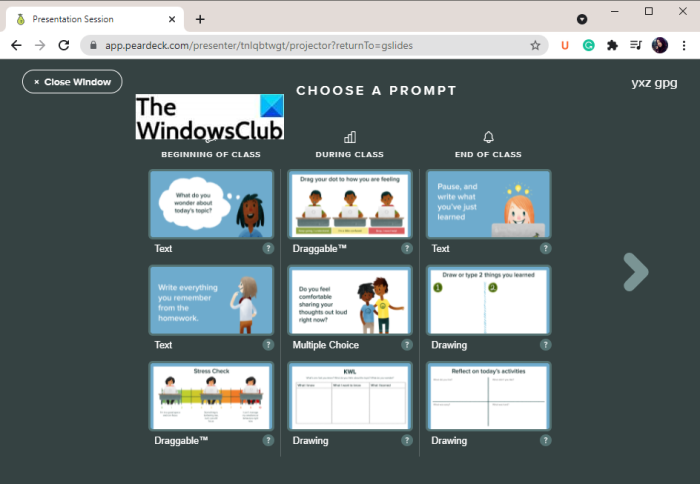
As soon as the students answer the questions, the presenter will be able to view their responses.
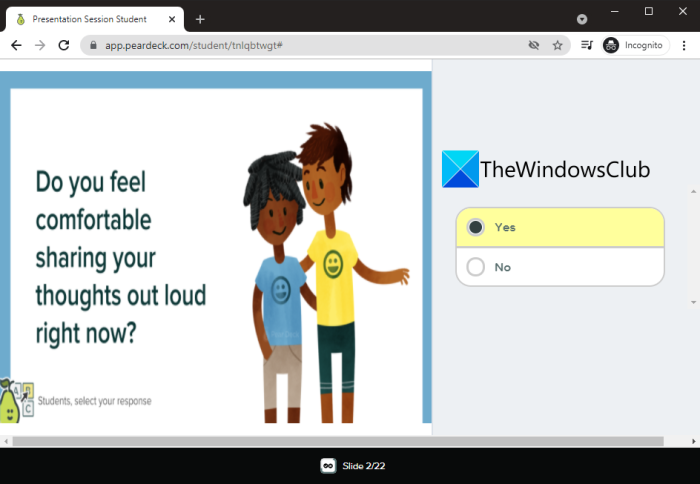
You can view the responses of all your students and attendees.
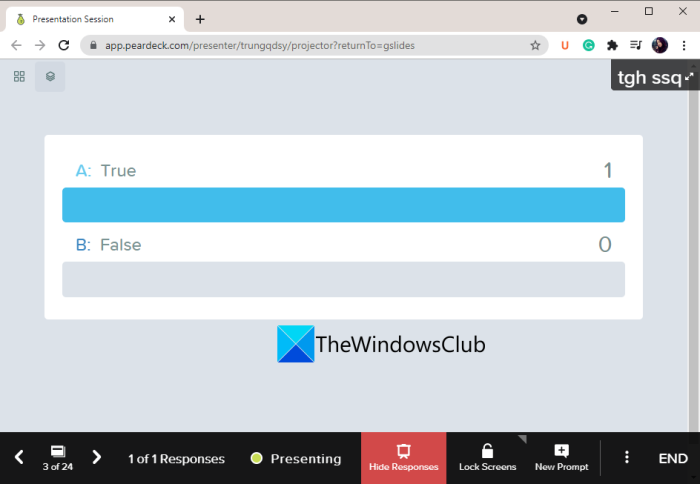
The presenter can also lock the presentation at any moment using the Lock Screens button and the audience won’t be able to view the slides. You can resume the presentation by pressing the Unlock Screens button.
So, this is how you can create an interactive live presentation on Google Slides using PearDeck.
Read: How to make Video Presentation with Audio Narration.
2] Use ClassFlow to create an interactive online presentation
You can also use ClassFlow to make interactive online presentations. ClassFlow is basically a free online tool to create and deliver online interactive lessons. It enables school teachers to create a virtual classroom for students. It offers some great features like Instant Whiteboard, Create Quiz or Assessment, Start a Quick Poll, Create Activity, and more. You can start a presentation and share its code to let the audience or students join in.
Features of this interactive presentation maker: ClassFlow
Here are the features of this online tool that helps you make an online presentation interactive:
The presenter can annotate a live presentation using features like add text, insert shapes, use a pen to draw, fill the selection, etc.
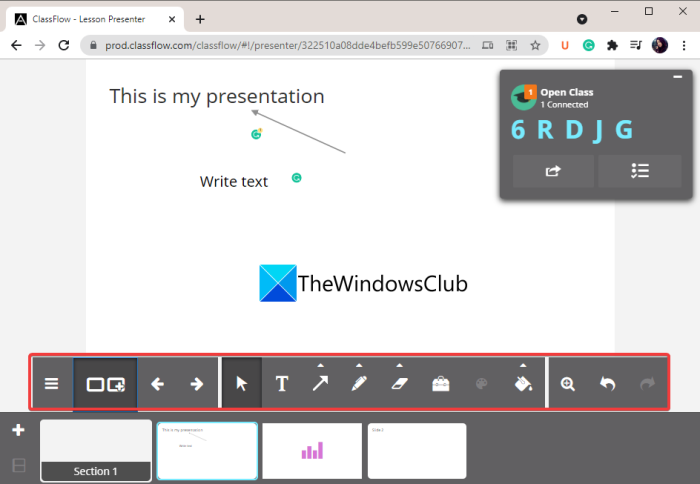
You can also add quick polls to your presentation to ask questions to your audience and record their responses. It lets you create creative polls, multiple-choice questions, true or false polls, yes or no polls, text-based questions, and more.
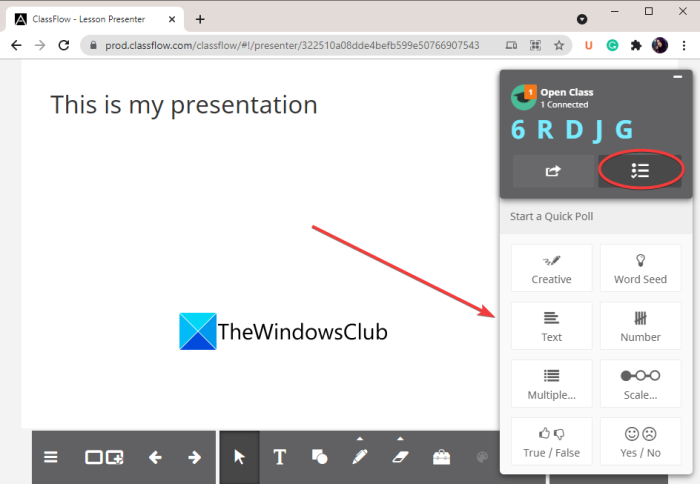
This web service also provides lessons on generic topics like the anatomy of the brain, forces and motions, robotics, states of matters, etc. You can use these free presentations from its Market Place section.
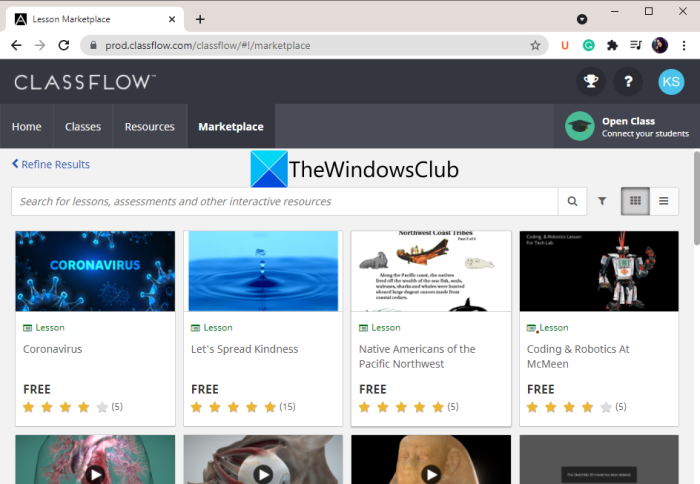
The presenter can also pause the presentation at my moment.
Now, let us have a look at how to use this online interactive presentation maker.
How to create an interactive line presentation using ClassFlow
You can follow the below steps to create an interactive online presentation using ClassFlow:
- Open a web browser.
- Go to the ClassFlow website.
- Create a free account and log in.
- From the main screen, press the Start Lesson button.
- Create your presentation using available tools.
- Tap on the Deliver button to publish an online presentation.
Let us discuss these steps in detail. Firstly, launch a web browser and then navigate to the ClassFlow website. Next, make a free account on ClassFlow to use its services.
Now, click on the Create Lesson button and it will open up a presentation editing window. It provides all the required tools to create a presentation. Also, some great educational tools are offered by this service like compass, graph calculator, protractor, ruler, etc.
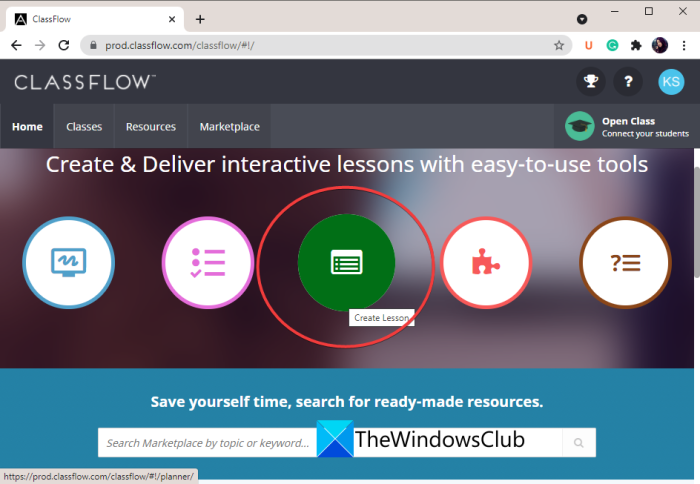
When you are done creating a presentation, you can preview it by clicking on the Preview button. If it looks well and good, you can publish it to the web by pressing the Deliver button. After that, you can ask students to join in using a URL or presentation code.
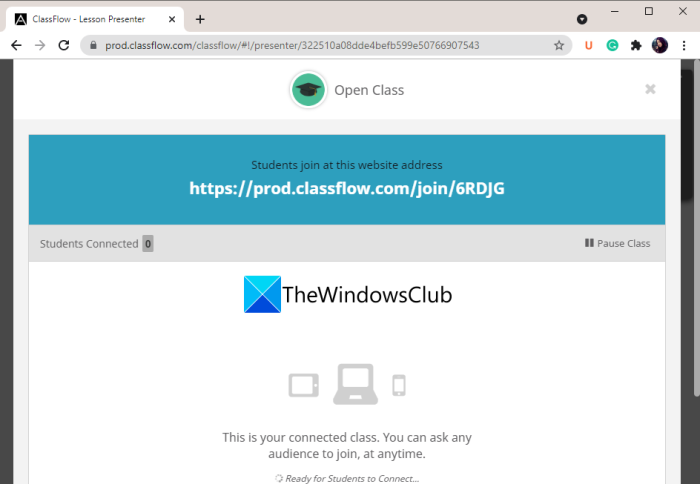
As soon as your audience joins in, you will be able to present the lesson. You can use the features we mentioned above to make your presentation interactive.
All in all, it is a great tool that enables you to make interactive online presentations.
Read: Presentation Translator lets you add live subtitles and translate presentations
3] Make an interactive online presentation using Zoho Show
Zoho Show is an online presentation maker that enables you to create interactive presentations. It lets you create a presentation and then broadcast it to your audience. Here are the steps to make an online interactive presentation:
- Open this website in a web browser.
- Create a free account and log in to this service.
- Create a presentation or import your presentation.
- Broadcast the presentation.
- Share the URL link with attendees.
- Give your presentation with a question and answer session.
Firstly, open the Zoho Show website in a web browser and create an account on its website. Then, sign in with your credentials.
Now, you can create a presentation using this service. All the presentation designing tools are available in it. You can even upload an existing PowerPoint presentation and publish it.
Next, go to the File menu and click on the Broadcast option.
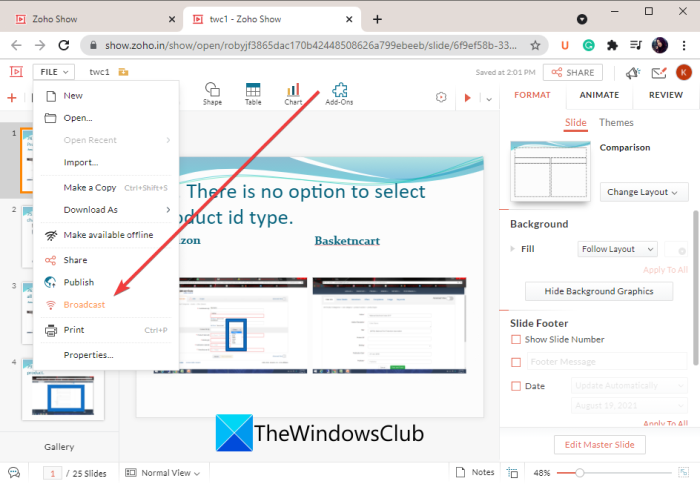
After that, you can copy the presentation URL to share with attendees or personally invite your audience with their respective emails. You can press the Start Broadcast button to start the live presentation session.
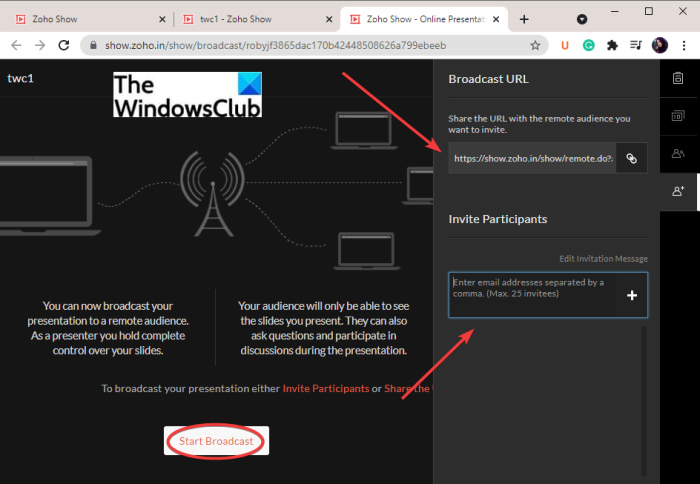
The presenter and audience can now interact and have a question and answer session using its inbuilt text messaging feature.
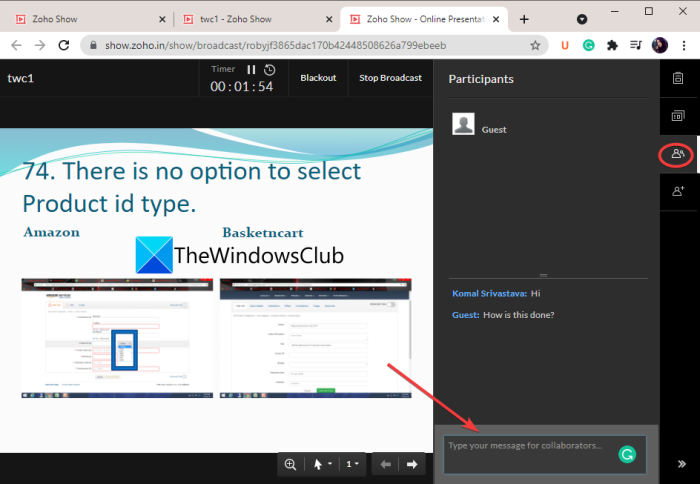
Apart from that, you can also use a mouse arrow, pointer, or marker to highlight important parts in a presentation.
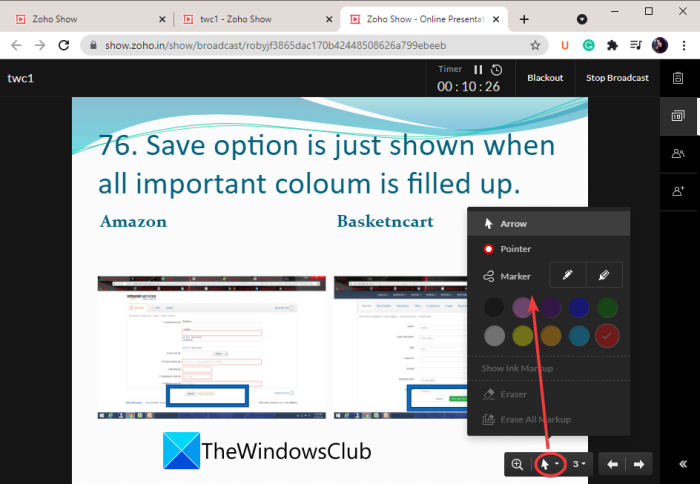
You can also magnify a specific section in your presentation.
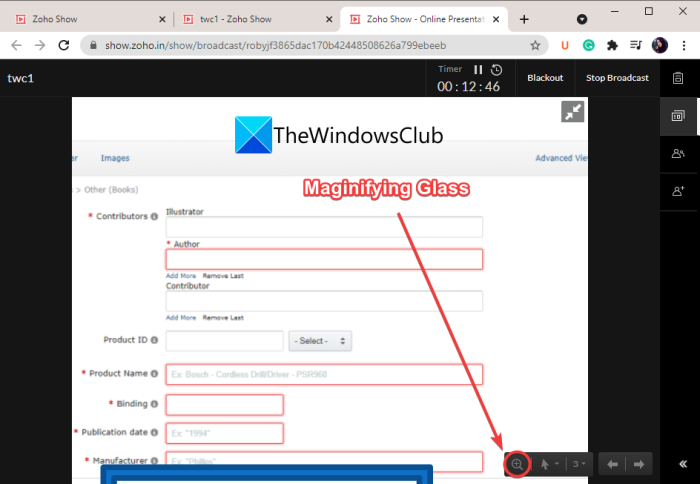
It is another great online tool to create an interactive online presentation.
That’s it!
Now read: Best free tools to create PowerPoint presentation (PPT) online.