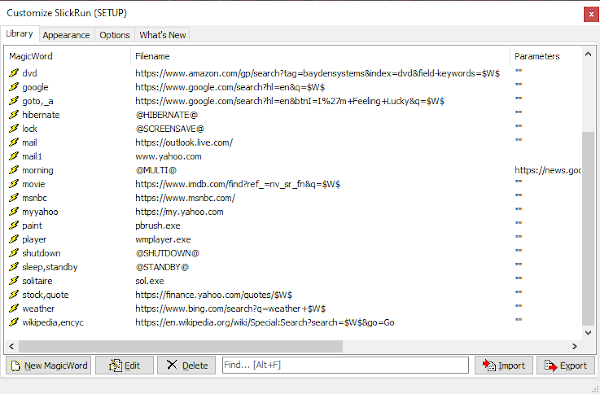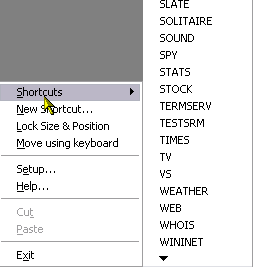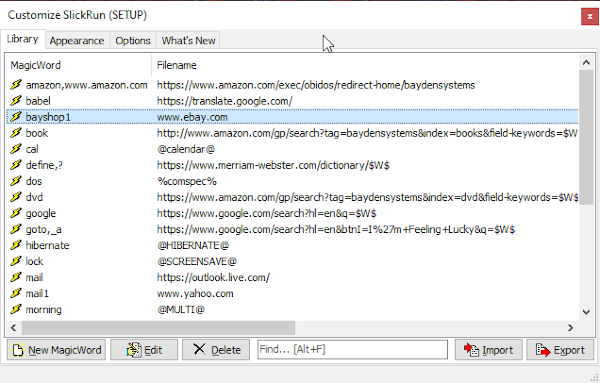可以通过命令行访问任何文件,几十年来一直如此。但是,在Windows 10(Windows 10)或任何其他版本的操作系统中,这样做并不是一件简单的事情。考虑到这一点,我们选择寻找一种可以以最简单的方式完成工作的工具。我们今天要讨论的程序称为SlickRun,它是为Windows 10及以上版本的操作系统设计的命令行实用程序。现在,根据我们使用此工具后的了解,它可以让用户相对轻松地访问几乎任何网站或程序。
你看,用户可以创建别名,称为MagicWords,这对于你的信息来说非常容易。它是一个令人印象深刻的套件,这个SlickRun,自从我们第一次使用它以来,我们经常使用它。我们很确定很多人会在这个软件中找到安慰,因为它有用且易于理解。
现在,对于那些可能难以理解如何使用SlickRun的人来说,好吧,继续阅读,因为像往常一样,我们已经获得了成果。
SlickRun –(SlickRun – Open)使用命令行打开程序或网站
请记住(Bear),安装后,用户将看不到屏幕,因为该工具会将自身传送到任务栏。一切都是从该部分完成的,至少从我们的角度来看,它很容易理解。
1]新的魔法词(1] New Magic Word)
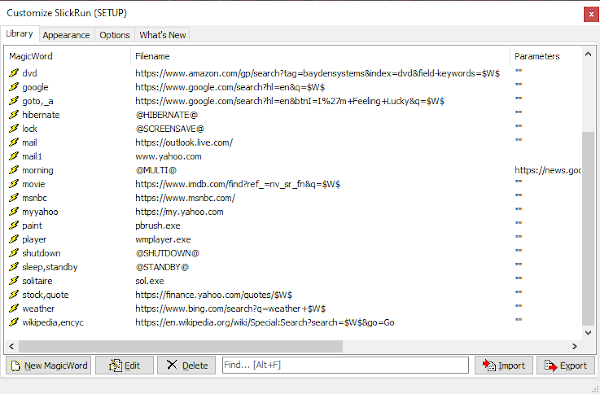
为了以简单的方式启动和运行,您需要为所有重要文件和网站添加魔术词。我们建议右键单击任务栏上的图标,(Taskbar)然后选择设置(Setup)。从这里,设置(Setup)窗口应该是可见的,所以只需单击New Magic Word手动添加内容。
此外,该窗口应填充Library中的多个项目。所以很多辛苦的工作应该马上就解决了。
2]新的快捷方式(2] New Shortcuts)
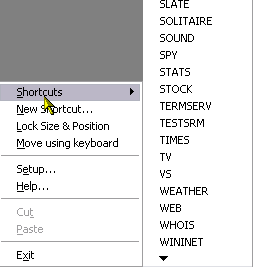
好的,所以当涉及到添加新的快捷方式时,请右键单击任务栏中的图标,然后(Taskbar)选择新建快捷方式(New Shortcut)来添加它们。要查看新添加的快捷方式,请再次右键单击并选择快捷方式(Shortcuts)以查看所有快捷方式。
是的,这很容易,根本不需要你花太多精力来完成它。
3]使用一个神奇的词(3] Use a magic word)
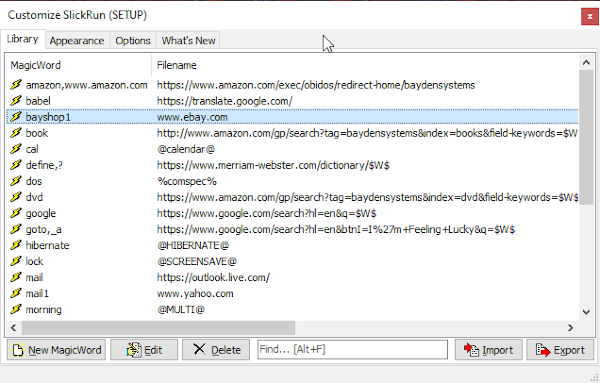
要通过魔术词启动程序或网站,只需在搜索框中输入该词并按Enter即可。或者,您可以从“设置(Setup)”窗口启动它,但这很麻烦,因此我们建议使用搜索框选项。
键盘命令列表:
- 向上箭头或 F3:在命令历史记录中向上(较早)滚动(Scroll)
- 向下箭头:在命令历史记录中向下滚动(Scroll)(稍后)
- ALT+F:在命令历史记录中搜索作为前缀输入的文本
- Shift+ALT+F:在命令历史记录中搜索到目前为止 *anywhere* 键入的文本
- ALT+M:显示 MagicWords 列表
- ALT+S:搜索目前在“开始”菜单中键入的文本(Start Menu)
- CTRL + /:全部替换\SlickRun框中的字符与/
- CTRL + :将SlickRun框中的所有/字符替换为\
- CTRL+TAB:在SlickRun窗口之间循环
- CTRL + A:选择所有命令栏(Command Bar)文本
- CTRL + C:将选定的文本复制到剪贴板
- CTRL+I:显示文件选择(File-selection)对话框
- CTRL + F:显示文件选择(Show File Selection)对话框
- CTRL + T:转置SlickRun框中的最后两项
- CTRL + X:将选定的文本剪切(Cut)到剪贴板
- CTRL + V:从剪贴板粘贴文本
- TAB 或 CTRL+RIGHT:移动到自动完成文本中的下一个分隔符(、/ 或空格)
- SHIFT+TAB或CTRL+LEFT:移动到上一个分隔符
- CTRL+ Delete :从历史记录中删除(Delete)当前项目
- CTRL+Shift+ Delete:删除(Delete)所有历史记录
(Download SlickRun)准备好后直接从官网(official website)下载 SlickRun。
SlickRun: Quickly open a program or website using the command line
Accessing any file via the commаnd line is pоssible, and it has been like that for decades. However, doing so is not a straightforward affair in Windows 10 or anу other vеrsion of the operating system for that matter. With that in mind, then, we chose to seek out a tool that could get the job done and in the easiest way. The progrаm we are going to disсuss today is called SlickRun, and it is a command-line utility designed for Windows 10 and over versions of the operating system. Now, from what we’ve come to understand since using this tool, it can give users access to almost any website or program with relative ease.
You see, users can create aliases, known as MagicWords, and this is super easy to do for your information. Its an impressive piece of kit, this SlickRun, and since our first time using it, we have used it quite regularly. We are pretty sure many folks will find solace in this software going forward because it’s useful and easy to understand.
Now, for those who might find it difficult understanding how to get around using SlickRun, well, continue reading because as usual, we’ve got the juice.
SlickRun – Open a program or website using the command line
Bear in mind that after installation, the user will not see a screen since the tool ferries itself to the taskbar. Everything is done from that section, and its quite easy to understand, at least, from our point of view.
1] New Magic Word
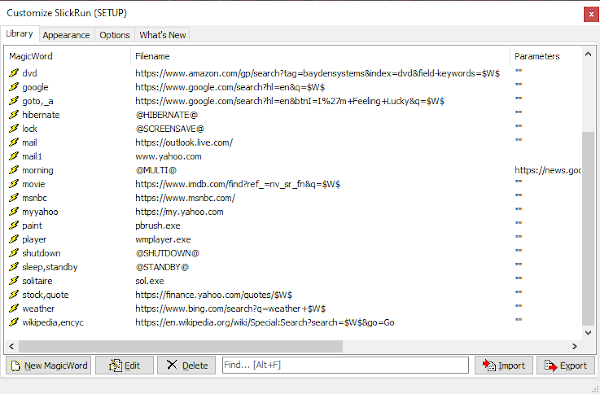
To get things up and running the easy way, you will need to add magic words for all of your important files and websites. We suggest right-clicking on the icon on the Taskbar, then select Setup. From here, the Setup window should be visible, so just click on New Magic Word to add things manually.
Additionally, the window should be populated with several items within the Library. So a lot of the hard work should go out of the door right away.
2] New Shortcuts
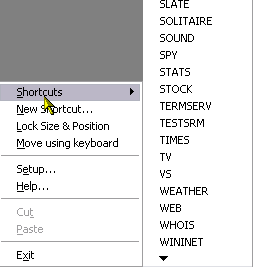
OK, so when it comes down to adding new shortcuts, please right-click on the icon in the Taskbar then select New Shortcut to add them. To see the newly added shortcuts, then, please right-click again and select Shortcuts to view them all.
Yes, its that easy and shouldn’t take much out of you to get it done at all.
3] Use a magic word
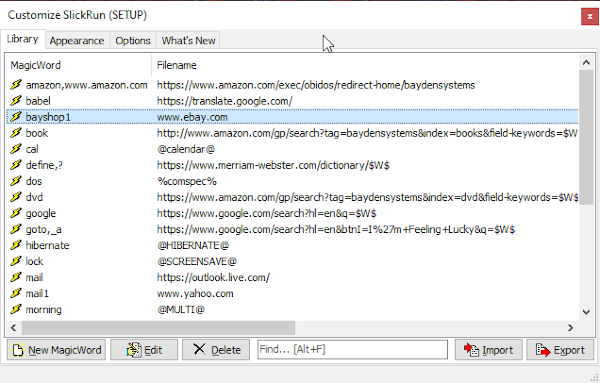
To launch a program or website via a magic word, just type the word in the search box and hit Enter. Alternatively, you could fire it up from the Setup window, but that’s a chore so we suggest using the search box option.
List of keyboard commands:
- Up arrow or F3: Scroll upward (earlier) in command history
- Down arrow: Scroll downward (later) in command history
- ALT+F: Search for the text typed so far as a prefix in the command history
- Shift+ALT+F: Search for the text typed so far *anywhere* in the command history
- ALT+M: Show MagicWords list
- ALT+S: Search for the text typed so far in the Start Menu
- CTRL + /: Replace all \ characters in the SlickRun box with /
- CTRL + \: Replace all / characters in the SlickRun box with \
- CTRL+TAB: Cycle between SlickRun windows
- CTRL + A: Select all Command Bar text
- CTRL + C: Copy selected text to clipboard
- CTRL+I: Show a File-selection dialog
- CTRL + F: Show File Selection dialog box
- CTRL + T: Transpose the last two terms in the SlickRun box
- CTRL + X: Cut selected text to clipboard
- CTRL + V: Paste text from clipboard
- TAB or CTRL+RIGHT: Move to the next delimiter (\,/, or space) in the auto-completed text
- SHIFT+TAB or CTRL+LEFT: Move to the previous delimiter
- CTRL+Delete: Delete current item from history
- CTRL+Shift+Delete: Delete all history
Download SlickRun directly from the official website when ready.