如何在 Outlook 应用程序中创建搜索文件夹
搜索文件夹(Search Folder)是Microsoft Outlook应用程序中的一个虚拟文件夹,如果您想要即时访问符合一组特定条件的邮件,它会提供与一组搜索条件匹配的所有电子邮件项目,而不管邮件位于哪个文件夹。文件夹已创建,它位于左侧的导航窗格中。包含未读项目的文件夹为粗体,内容不是最新的文件夹为斜体。
虽然唯一的邮件存储在一个文件夹中,但它们可能出现在多个搜索文件夹(Search Folder)中,因此如果用户尝试更改或删除邮件,原始文件夹中的邮件也会被更改或删除。搜索文件夹(Search Folder)还使内容保持最新。Search Folder是一种节省时间的工具,可让您轻松查找邮件,以便您可以回复它们。
如何在Outlook应用程序中创建搜索文件夹(Search Folder)
要创建搜索文件夹,您必须按照以下步骤在Outlook中创建搜索文件夹。
- 启动展望
- 选择文件夹选项卡
- 选择新的搜索文件夹
- 选择您想要的搜索文件夹类型(Search)
- 点击确定
- 重新启动 Outlook。
启动Outlook。
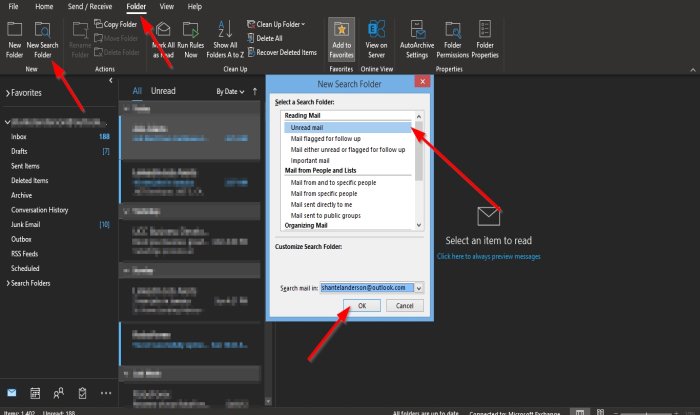
单击菜单栏上的文件夹选项卡。(Folder)
在新建(New )组中,选择新建搜索文件夹(New Search Folder)按钮。
您也可以按键盘上的Ctrl + Shift + P键。
将出现一个新的搜索文件夹(New Search Folder)对话框。
在对话框中,单击您要在本教程中创建的搜索文件夹类型;我们选择了未读(Unread)。
然后确定(OK)。

您将在左侧的导航窗格中看到未读(Unread )搜索文件夹。(Search Folder)
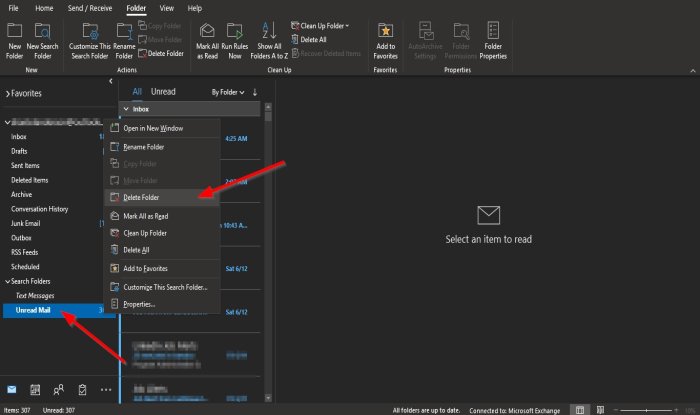
如果要删除搜索文件夹(Search Folder),请右键单击该文件夹并从上下文菜单中选择删除文件夹。(Delete Folder)
文件夹被删除。
我们希望本教程可以帮助您了解如何在Outlook中创建 搜索文件夹(Search Folder)。
如果您对本教程有任何疑问,请在评论中告诉我们。
阅读下一篇(Read next):如何自定义 Outlook 中的导航窗格(How to customize the Navigation Pane in Outlook)。
Related posts
如何在Outlook清空Junk Email Folder
Microsoft Outlook Search灰色或不工作
Outlook缺少时刻Search Box
如何将Search tab添加到Outlook Ribbon
按发件人、日期、关键字、大小等搜索 Outlook 电子邮件
如何在Outlook中共享Calendar
无法从Outlook Web App下载附件
如何在Web上安装Outlook作为Progressive Web App
如何优化Outlook mobile应用程序为您的手机
在Outlook中发送或接收报告的错误(0x80042109)
如何设置Outlook作为Mac默认Email Reader
OneDrive中的Remove Outlook .pst在Windows 10中的数据文件
如何在Windows 10上修复Outlook Error 0X800408FC
在Outlook中发送或接收报告的error 0x800CCC0F
如何创建和在Outlook设置custom domain email ID
Outlook上次无法启动;你想从安全模式开始吗?
如何在Edge中添加Outlook Smart Tile至New Tab Page
如何在Microsoft Outlook中请求Read Receipts
如何使用Gmail From Outlook.com interface
如何在Outlook中设置Expiration Date and Time电子邮件
