在 Windows 11/10 中登录或启动时出现屏幕键盘
当您打开Windows 11/10 PC时,如果您看到屏幕键盘(On-Screen keyboard)出现在启动或登录屏幕上,那么每次手动关闭它可能会很烦人。每次出现时,您都必须单击 x 按钮才能摆脱它。在这篇文章中,我们将分享如何在启动 Windows 11/10 时禁止屏幕键盘出现在启动或登录屏幕上。

登录时出现Windows屏幕(On-Screen)键盘
一些用户报告说,即使他们进行了更改以防止屏幕键盘在启动时显示,它仍然会出现。如果您遇到此问题,可以使用以下几种解决方案来解决此问题:
- 通过“设置”应用禁用屏幕键盘(On-Screen keyboard)
- 通过控制面板切换它
- 从启动(Startup)中禁用或删除屏幕键盘
- 禁用触摸(Touch)屏键盘和手写面板服务。
你应该知道一件事。如果您在平板电脑模式下使用Windows 10,即当主硬件没有连接键盘时,只要您点击其中一位用户输入密码,屏幕键盘就会出现。
1]通过设置(Settings)应用禁用屏幕键盘
视窗 11
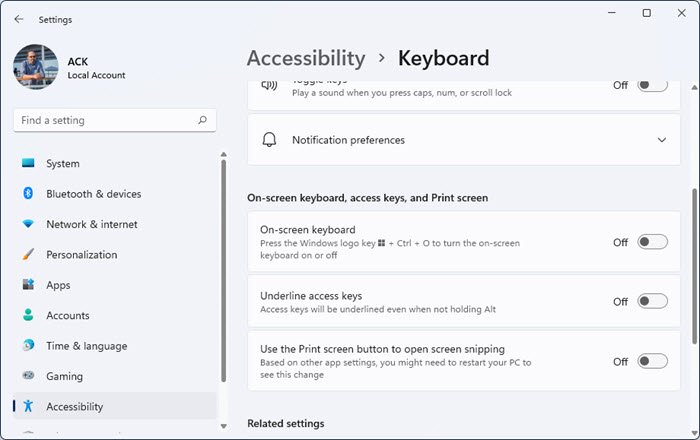
要在Windows 11(Windows 11)中禁用屏幕键盘:
- 打开设置应用
- 单击辅助功能设置
- 在右侧,单击打开键盘
- 向下滚动(Scroll)直到看到屏幕键盘
- 将开关切换到关闭(Off)位置。
视窗 10

- Use WIN + I 打开Settings,然后导航到Ease of Access > Keyboard
- 关闭使用屏幕键盘(Use the On-Screen Keyboard)旁边的开关。
阅读(Read) Windows 轻松访问和设置键盘快捷键。
2]通过控制面板切换它

转到Control Panel\All Control Panel Items\Ease of Access Center,然后单击启动屏幕键盘(Start On-Screen Keyboard)选项。它会关闭键盘。
3]从启动中(Startup)禁用(Disable)或删除屏幕(Remove On-Screen)键盘
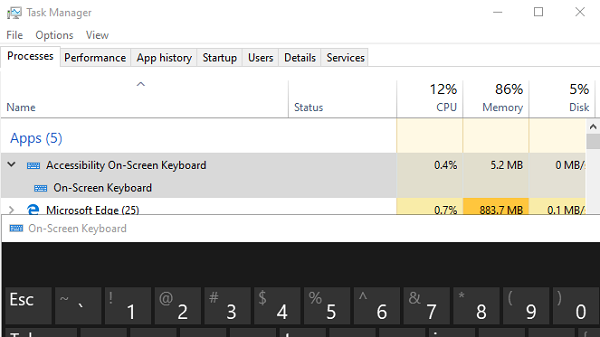
OSK.EXE是用于屏幕键盘的程序。如果程序设置为在Windows 10启动时启动,那么它将自动出现在登录屏幕上。
- 右键单击(Right-click)任务栏(Taskbar),然后选择任务管理器(Task Manager)
- 切换到启动选项卡
- 检查是否有辅助功能屏幕(Accessibility On-Screen)键盘列表。
- 右键单击它,然后选择禁用(Disable)。
您可以通过在运行提示中键入osk.exe来手动启动键盘。
4]禁用触摸(Disable Touch)屏键盘(keyboard)和手写面板服务。
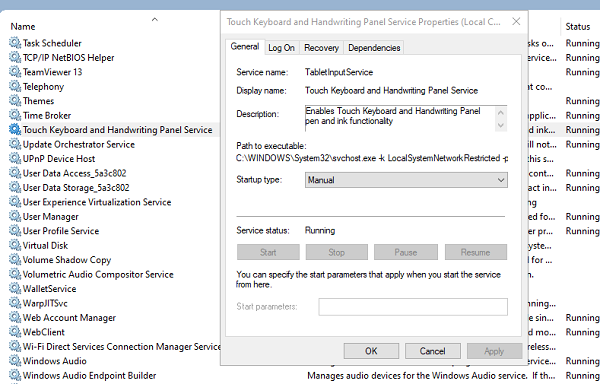
- 运行services.msc打开服务管理器(open Services Manager)
- 找到触摸屏键盘和手写面板(Touch screen keyboard and handwriting panel) 服务。
- 双击打开其属性
- 将启动类型更改为手动。
如果您使用的是平板电脑,您可能不想禁用它。
我希望这些说明很容易理解,并且您可以在每次登录或启动时摆脱屏幕键盘。
Related posts
Windows 10 PC Google Docs Keyboard Shortcuts
Backlit键盘不在Windows 10工作
如何在Windows 10修复慢速keyboard response
Windows 11/10中的CMD or Command Prompt keyboard shortcuts列表
Windows 10键入时Keyboard在键入时发出令人振奋的噪音
启用Windows 10中的Caps Lock,Num Lock,Scroll Lock warning
Windows 10中的Windows.edb file是什么?
Fix Crypt32.dll未找到或缺少Windows 11/10错误
WinKey Shortcuts以及如何创建自己,在Windows 11/10
Dismiss Windows 10 Notifications立即使用Keyboard shortcut
Fix Keyboard在Windows 10上不在Google Chrome中工作
Windows 10 Best免费Keyboard and Mouse Locker software
按Esc key在Windows 10中打开Start menu吗?这是解决方案!
Taskbar通知未显示在Windows 10中
视窗10同步设置不工作灰色
如何使用Shift key在Windows 10中启用或禁用Caps Lock
如何在Windows 10启用或Disable Archive Apps feature
Add或Windows 10 PC上删除keyboard layout
USB Keyboard在Windows 10中无法识别
如何在File Explorer中展示Details pane在Windows 10
