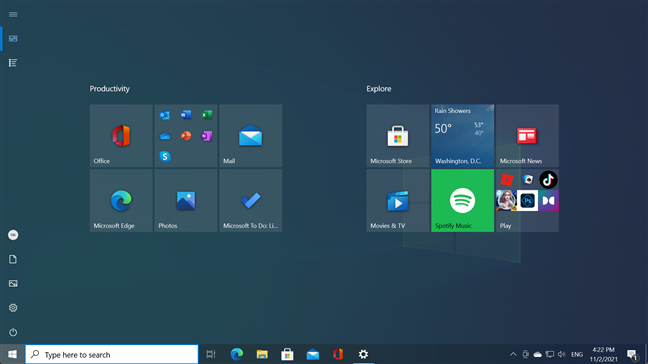与Windows 10(Windows 10)相比, Windows 11 带来了许多新功能和改进,包括完全重新设计的开始菜单(Start Menu)。默认情况下,它现在以桌面为中心,没有动态磁贴,并且与以前的Windows操作系统的早期迭代相比要简单得多。许多人已经接受了Windows 11并喜欢新的开始菜单(Start Menu),尽管您无法使用它来做一些事情。不幸的是,我们在Digital Citizen的一些人并不这么认为,因为Windows 11的“开始”菜单(Start Menu)中缺少的东西非常烦人。以下是我们不喜欢它的地方:
1. Windows 11(Windows 11)的开始菜单(Start Menu)中没有动态磁贴
虽然我总体上喜欢 Windows 11,但我最不喜欢它的一件事是微软(Microsoft)决定停止在开始菜单(Start Menu)上使用动态磁贴。我很确定有些用户也有同样的感觉。虽然当它们第一次出现在Windows 8中时,人们对动态磁贴有着复杂的爱恨关系,但我们中的许多人已经开始喜欢上了它们。动态磁贴使您可以轻松地从您喜欢的应用程序中获取信息。我特别喜欢Windows 10中默认的邮件、日历(Mail, Calendar,)和天气应用程序的动态磁贴。(Weather)

Windows 10开始菜单(Start Menu)中的动态磁贴
那些日子已经一去不复返了:Windows 11 的“开始”菜单(Start Menu)根本没有动态磁贴,只有带有静态图标的常规快捷方式,不会告诉您任何信息。简化是好的,毫无疑问,但是以功能为代价的简化?

Windows 11 的开始菜单(Start Menu)没有动态磁贴
2.您不能从开始菜单中删除(Start Menu)推荐(Recommended)部分
我最不喜欢Windows 11开始菜单(Start Menu)的第二件事是推荐(Recommended)部分。它旨在自动向您显示您最近安装或打开的应用程序和文件的列表。
从理论上讲,它可能是有用的。在实践中,它不是。至少在我的情况下, “推荐(Recommended)”部分“推荐”只是无用的东西。我已经看到它经常显示我绝对不感兴趣的文件的快捷方式,以及不再存在的应用程序和文件,仅仅是因为我拥有它们的时间很短。Windows 11在“(Windows 11)开始”菜单(Start Menu)的“推荐( Recommended)”部分中列出的内容与在我的计算机上真正找到的内容之间存在延迟。

Windows 11开始菜单(Start Menu)中的推荐(Recommended)部分
使用Windows 11一段时间后,看到它的开始菜单中的(Start Menu)推荐(Recommended)的东西不是我使用的东西,我想“好吧(Well),就是这样,我就禁用它。” 惊喜:您可以禁用推荐(Recommended)列表,但它不会消失 - 它只是无缘无故地留在屏幕上占用空间,告诉您应该启用Windows 11的推荐。那是怎么回事?

您无法从Windows 11的开始菜单中删除(Start Menu)推荐(Recommended)列表
提示:(TIP:)幸运的是,您可以按照本指南中的提示改进开始菜单(Start Menu)的某些方面:如何在 Windows 11 中个性化您的开始菜单(How to personalize your Start Menu in Windows 11)。
3. Windows 11 的开始菜单(Start Menu)无法调整大小
在Windows 10中,您可以调整“开始”菜单(Start Menu)的大小以使其适合您的需求,无论这意味着使其更大或更小、更宽或更高。但是,嘿,谁想这样做呢?根据微软(Microsoft)的说法,没有人决定Windows 11的开始菜单(Start Menu)的大小应该是固定的,就在屏幕中间。我们,用户,不应该能够调整开始菜单(Start Menu)的大小以适应更多图标或使其更苗条。即使开始菜单(Start Menu)是任何操作系统中最重要的功能之一,Windows 11 也剥夺了它在Windows 10中的大部分功能。

Windows 11 的开始菜单(Start Menu)无法调整大小
提示:(TIP:)如果要更改开始菜单(Start Menu)的位置,请阅读:如何将 Windows 11 开始菜单移到左侧?(How do I move the Windows 11 Start Menu to the left?).
4.你不能让开始菜单(Start Menu)全屏
我有朋友担任摄像师和视频编辑。几乎(Almost)所有人都需要在计算机上使用大量应用程序来完成工作。我注意到的一件事是,他们中的大多数人更喜欢将“开始”菜单(Start Menu)设置为全屏模式,因为这样可以更轻松地查看他们的所有应用程序并识别他们需要更快打开的应用程序。他们是视觉人,属于一种特殊的高级用户,他们不一定喜欢使用键盘快速搜索和查找应用程序。
他们更喜欢一次看到所有内容,因此全屏开始菜单(Start Menu)。Windows 10允许它。Windows 11 没有,并且出于这个看似很小的原因,有些人拒绝切换到它并更愿意继续使用Windows 10。
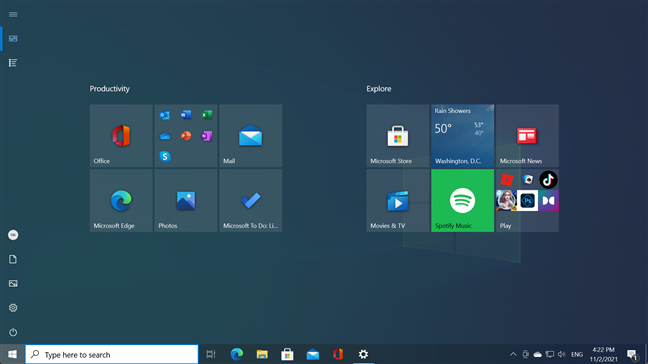
Windows 11 的开始菜单无法像(Start Menu)Windows 10那样全屏显示
5. Windows 11(Windows 11)的开始菜单(Start Menu)中不能创建文件夹或分组图标
安装 Windows 11 时,您首先看到的是桌面和开始菜单(Start Menu)的打开。只需快速浏览一下,即可看到“开始”菜单中的“(Start Menu)固定(Pinned)”部分以不特定的顺序显示了一堆杂乱无章的应用程序。它只是默认安装或由微软(Microsoft)无缘无故推广的应用程序的组合。它们没有按字母顺序排列,也没有按任何明显的标准排序。这只是一堆你可能想用也可能不想用的东西。因此,安装Windows 11(Windows 11)后您可能要做的第一件事就是尝试对开始菜单(Start Menu)进行排序和组织。我知道我做到了。

Windows 11的固定部分可以改进
不幸的是,您很快就会发现您只能拖放(drag and drop)图标来重新排列它们,但您不能创建文件夹或任何类型的图标组。啊,请记住,固定(Pinned)部分只能容纳十八个图标。如果您固定更多,您最终会得到额外的页面,您必须滚动浏览。这实际上使得将您最喜欢的应用程序固定到“开始”菜单(Start Menu)毫无意义,因为您很可能只是滚动浏览所有应用程序(All apps)列表。
提示:(TIP:)有关您可以使用新开始菜单(Start Menu)执行的所有操作,请阅读:如何使用 Windows 11 开始菜单(How to use the Windows 11 Start Menu)。
你喜欢还是不喜欢Windows 11的开始菜单(Start Menu)?
尽管我喜欢Windows 11的许多方面,但新的开始菜单(Start Menu)并不是其中之一。现在你知道为什么了。在我看来,由于这些小而重要的事情你不能用它来做,Windows 11 的开始菜单(Start Menu)很糟糕。你有同样的感觉,还是喜欢它,尽管它有明显的缺陷?请在下面的评论中告诉我们。
5 things you can't do with the Windows 11 Start Menu -
Windows 11 brings many new features and improvements over Windows 10, including a completely redesigned Start Menu. By default, it’s now centered on the desktop, without live tiles, and much simpler compared to its earlier iterations from previous Windows operating systems. Many have already embraced Windows 11 and love the new Start Menu, albeit the things you can’t do with it. Unfortunately, some of us here at Digital Citizen don’t feel the same way, as the things missing from Windows 11’s Start Menu are pretty annoying. Here’s what we don’t like about it:
1. There are no live tiles in Windows 11’s Start Menu
Although I like Windows 11 in general, one of the things I dislike most about it is the fact that Microsoft decided to discontinue live tiles on the Start Menu. I’m pretty sure that some users feel the same way. Although when they first appeared in Windows 8, people had a complicated love and hate relationship with live tiles, many of us have grown fond of them. Live tiles allowed you to easily get pieces of information from your favorite apps. I especially loved the live tiles of the default Mail, Calendar, and Weather apps from Windows 10.

Live tiles in Windows 10's Start Menu
Gone are those days: Windows 11’s Start Menu doesn’t have live tiles at all, only regular shortcuts with static icons that don’t tell you anything. Simplification is good, no question about it, but simplification at the cost of functionality?

Windows 11's Start Menu doesn't have live tiles
2. You can’t remove the Recommended section from the Start Menu
The second thing I dislike most about Windows 11’s Start Menu is the Recommended section. It’s designed to automatically show you a list of the recent apps and files you’ve installed or opened.
In theory, it could be useful. In practice, it’s not. At least in my case, the Recommended section “recommends” only useless things. I’ve seen it often show shortcuts to files that absolutely don’t interest me, as well as apps and files that no longer exist, simply because I’ve had them for a short while. There’s a lag between what Windows 11 lists in Start Menu’s Recommended section and what’s really found on my computer.

The Recommended section from Windows 11's Start Menu
After using Windows 11 for a while and seeing that the Recommended things in its Start Menu are not something I use, I thought “Well, that’s it, I’ll just disable it.” Surprise: you can disable the Recommended list, but it doesn’t disappear - it just stays there taking up space on the screen for no reason, telling you that you should enable Windows 11’s recommendations. What’s up with that?

You can't remove the Recommended list from Windows 11's Start Menu
TIP: Luckily, you can improve certain aspects of the Start Menu, by following the tips from this guide: How to personalize your Start Menu in Windows 11.
3. Windows 11’s Start Menu can’t be resized
In Windows 10, you could resize the Start Menu to make it fit your needs, whether that meant making it larger or smaller, wider or taller. But hey, who wants to do that? Nobody, according to Microsoft, which decided that Windows 11’s Start Menu should be fixed in size, right there in the middle of the screen. We, users, shouldn’t be able to adjust the size of the Start Menu to fit more icons on it or make it slimmer. Even if the Start Menu is one of the most important things in any operating system, Windows 11 stripped most of the functionality it had in Windows 10.

Windows 11's Start Menu can't be resized
TIP: If you want to change the position of the Start Menu, read: How do I move the Windows 11 Start Menu to the left?.
4. You can’t make the Start Menu go fullscreen
I have friends who work as videographers and video editors. Almost all of them need to use lots of apps on their computers to do their jobs. And one of the things I’ve noticed is that most of them prefer to have the Start Menu in full-screen mode, as that makes it easier to see all their apps and identify the ones they need to open faster. They’re visual people and belong to a special kind of power users who don’t necessarily like to use the keyboard to search and find apps quickly.
They prefer to see everything at once, hence the full-screen Start Menu. Windows 10 allows it. Windows 11 does not, and for this apparently small reason, there are people who refuse to switch to it and prefer to continue using Windows 10.
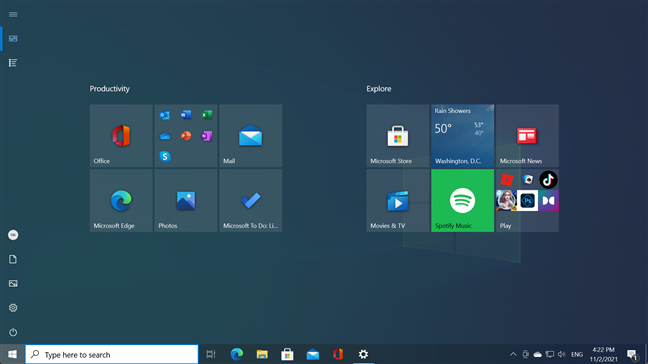
Windows 11's Start Menu can't go full-screen like in Windows 10
5. You can’t create folders or group icons in Windows 11’s Start Menu
When you install Windows 11, the first thing you see is the desktop and the Start Menu opening. It only takes a quick glimpse to see that the Pinned section from the Start Menu shows a muddle of apps in no particular order. It’s just a mix of apps that are either installed by default or promoted by Microsoft for no particular reason. They’re not arranged alphabetically, they’re not sorted by any obvious criteria. It’s just a pile of things that you may or may not want to use. So, one of the first things you probably will do after installing Windows 11 is trying to sort and organize your Start Menu. I know I did.

The Pinned section from Windows 11 could be improved
Unfortunately, you’ll soon find out that you can only drag and drop icons to rearrange them, but you can’t create folders or groups of icons of any sort. Ah, and keep in mind that the Pinned section can only hold eighteen icons. If you pin more than that, you end up with additional pages which you have to scroll through. That practically makes it pointless to pin your favorite apps to the Start Menu because you could very well just scroll through the list of All apps instead.
TIP: For everything you can do with the new Start Menu, read: How to use the Windows 11 Start Menu.
Do you like or dislike the Start Menu from Windows 11?
Although I like many things about Windows 11, the new Start Menu is not one of them. Now you know why. Because of these small, but essential things you can’t do with it, Windows 11’s Start Menu sucks, in my view. Do you feel the same, or do you like it despite its obvious flaws? Let us know in the comments below.