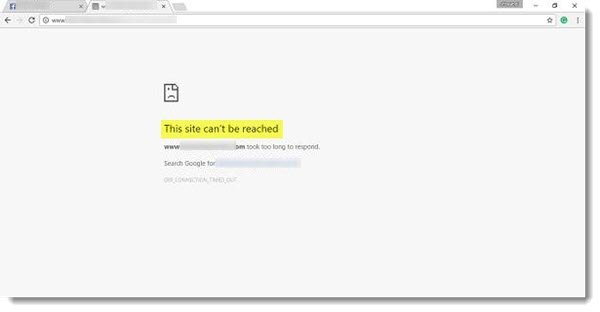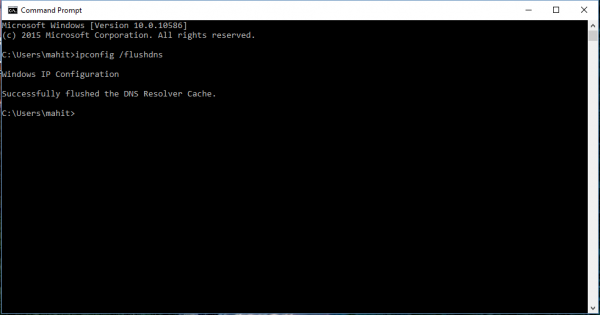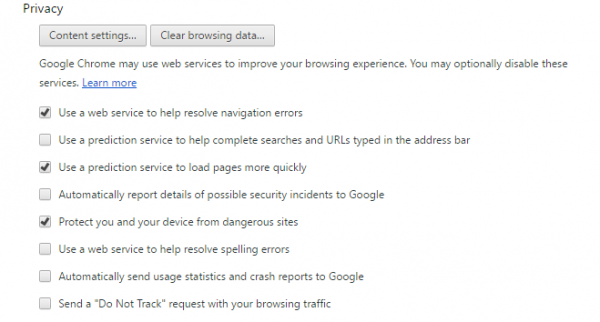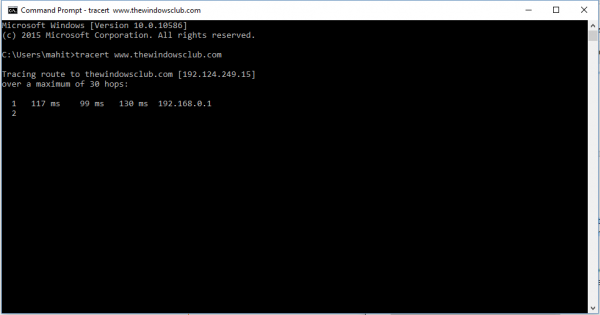我们大多数人最终会花费大量时间使用Internet进行工作。事实上,通过互连的系统和数据库,几乎每个人最终都会在他们的生活中使用网络。互联网(Internet)作为互联网(Internet)并非没有问题,一方面用户必须努力获得正确的 Wi-Fi/LAN 连接,另一方面也需要注意计算机上的设置。
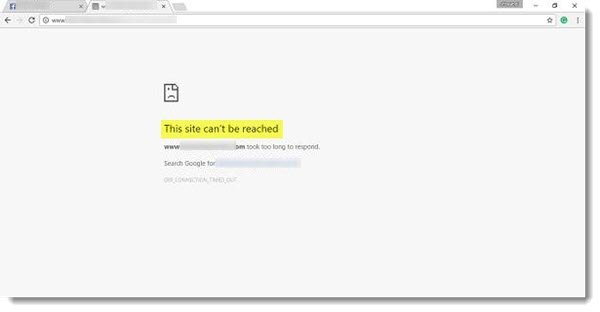
无法访问此站点
我最近突然被一个奇怪的问题吓到了,导致我的Chrome网络浏览器显示以下消息,“无法访问此站点(This site can’t be reached)”,我深入挖掘并找到了一些值得分享的方法,您最终可以通过这些方法解决问题.
诊断错误(Diagnosing Error)
Windows 用户可以尝试使用本机诊断来诊断网络错误。但是,诊断程序通常会检查您的机器和服务器之间的连接性等问题,而DNS解析的方面则是它不关心的事情。
要访问Internet 连接疑难解答(Internet Connections Troubleshooter),请打开Control Panel > Network和共享中心(Sharing Center)。在下部,单击疑难解答(Troubleshoot Problems)。从打开的窗口中,您可以选择Internet 连接(Internet Connections)或任何其他要排除和修复的问题。
您还可以使用内置的Windows 网络疑难解答来查看导致问题的原因并自动修复它。在搜索框中键入网络疑难解答(Network Troubleshooter),然后从出现的列表中单击识别和修复网络连接。(Identify and Repair Network Connections)这将启动Windows 网络疑难解答(Windows Network Troubleshooter)。
网站未加载
1]刷新DNS缓存
(1] Flush the DNS cache)
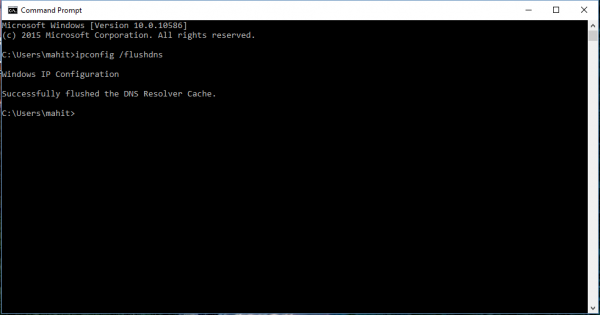
这一定是我最喜欢的,适用于所有浏览器,并且在大多数情况下都提供了很大的帮助。在您的 PC 上打开命令提示符,在“开始(Start)”菜单搜索选项中键入“CMD”,理想情况下应该会出现下图所示的屏幕。现在输入以下“ ipconfig /flushdns ”。这应该会刷新 Windows DNS 缓存(flush the Windows DNS cache)并解决与 DNS 相关的问题(如果有)。
2]禁用实验quic协议(2] Disable experimental quic protocol)
如果您使用的是Chrome 浏览器(Chrome browser),这是不仅可以帮助您诊断问题而且还可以根除问题的步骤之一。打开Chrome浏览器,输入以下“ ://flags ”并搜索“ Experimental quic protocol ”和“ Disable it ”。Quic是一种名为UDP Internet连接的新实验协议的名称。
3] DNS预取(3] DNS Prefetching)
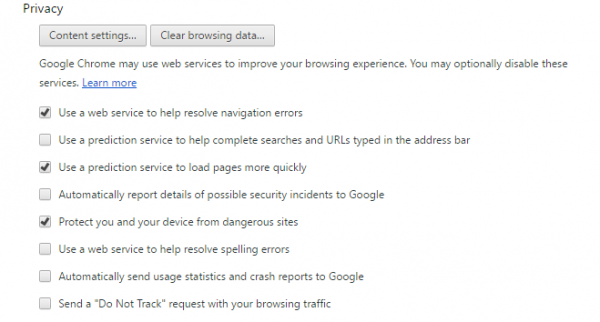
这个简单的技巧至少解决了我的问题。如果您使用Chrome 浏览器(Chrome Browser)并遇到此错误,那么您应该了解这一点。
在浏览器地址栏中输入(Type)“chrome://settings/”,然后按 Enter(Enter)。现在选择“显示高级设置(Show advanced settings)”。接下来找到“使用预测服务更快地加载页面(Use a prediction service to load pages more quickly)”设置并选中复选框。对于过时的Chrome版本,请转到Tools > Options >后台,然后(Hood)取消选中“使用 DNS 预取来提高页面加载性能(Use DNS pre-fetching to improve page load performance)”选项。选择此选项很可能会使加载时间增加几毫秒,但您不会收到“页面未加载(Page not Loading)”错误。
4]重新启动CryptSvc服务(4] Restart the CryptSvc service)
打开服务管理器(Open Services Manager)并重新启动加密服务(Cryptographic Service)。您还可以通过Task Manager >服务选项卡重新启动此(Services)服务(Service)。众所周知,这会有所帮助。
5]特定站点未加载(5] Specific Sites not loading)
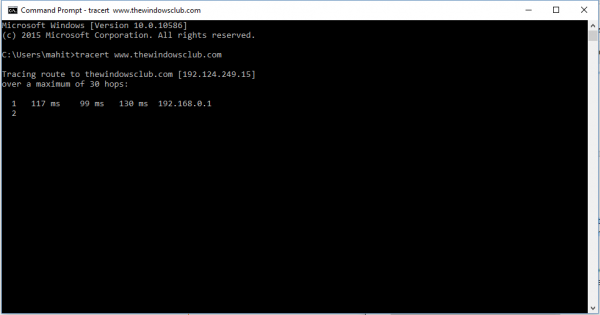
在某些特殊情况下,只有某些站点加载失败,此时您需要进行基本级别的故障排除以确定问题。
如果您无法打开特定站点(cannot open a particular site),请首先清除DNS缓存,然后针对相关站点运行ping和traceroute,并确保它不是 ISP 特定的问题。打开CMD并运行tracert www.sitename.com命令。如果 ping 和 traceroute 连接成功,但站点无法访问,请联系您的ISP。您也可以尝试重置和配置调制解调器。
如果需要,请在 Chrome 浏览器中清空缓存并重新加载网页(Hard Reload the web page in the Chrome)。如果您使用的是其他浏览器,请硬刷新网页并查看是否有帮助。
让我们知道这些方法是否有助于您排除故障并解决问题。你们中的一些人可能想看看Windows 10 无法连接到 Internet(Windows 10 cannot connect to the Internet)。
相关阅读:(Related reads:)
- HTTPS 站点无法在 Windows 上的任何浏览器中打开(HTTPS sites not opening in any browser on Windows)
- 无法在 Internet Explorer 中打开特定网站(Cannot open a particular website in Internet Explorer)。
Site not loading error - This site can't be reached
Most of us end up a lot of time using thе Internet for our work. In fact, with the interconnected systems and databases, almost everyone ends up using the web in their walk of life. Internet being the Internet doesn’t come free of problems, on one side the users have to struggle to get the Wi-Fi/LAN connectiоns right on the other hand one also needs to loоk out for the settings on the computer.
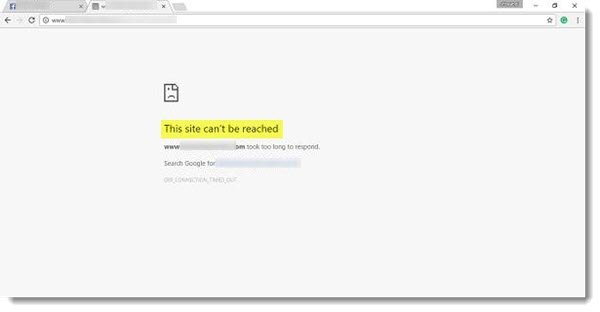
This site can’t be reached
I was recently suddenly petrified by a strange problem that led to my Chrome web browser displaying the following message, “This site can’t be reached”, I dug deep and found some shareworthy methods by which you would eventually be able to solve the issue.
Diagnosing Error
Windows users can try to diagnose the network error by using native diagnostics. However, the diagnostics usually checks for things like the connectivity between your machine and the server while the aspects of DNS resolving are something that it doesn’t take care of.
To access Internet Connections Troubleshooter, open Control Panel > Network & Sharing Center. In the lower part, click on Troubleshoot Problems. From the window which opens, you can select Internet Connections or any other issue you want to troubleshoot and repair.
You can also use the built-in Windows Network Troubleshooter to see what is causing the problem and to fix it automatically. Type Network Troubleshooter in the search box and click on Identify and Repair Network Connections from the list that appears. That will start Windows Network Troubleshooter.
Site not loading
1] Flush the DNS cache
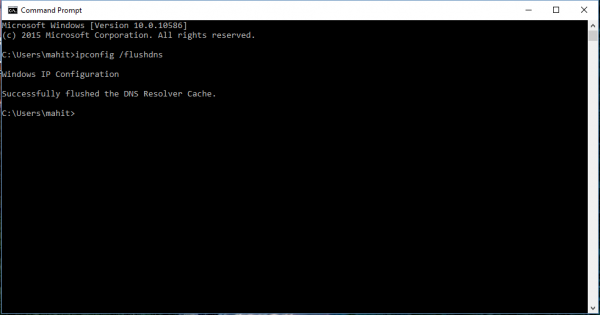
This has to be my favorite, works with all the browsers and it has been a great help most of the time. On your PC open the command prompt, type “CMD” in the Start menu search option, and the screen shown below should ideally appear. Now type the following “ ipconfig /flushdns.” This should flush the Windows DNS cache and solve your DNS-related problems if any.
2] Disable experimental quic protocol
In case you are using a Chrome browser, this is one of the steps that might not only help you diagnose the problem but also eradicate it. Open Chrome browser, type the following “://flags” and search for “Experimental quic protocol” and “Disable it.” Quic is the name for a new experimental protocol called UDP Internet connection.
3] DNS Prefetching
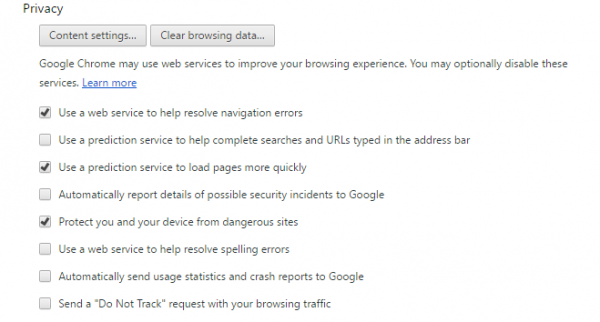
This simple trick solved my problem at least. If you are using Chrome Browser and facing this error, this is something you should know about.
Type “chrome://settings/” in the browsers address bar and hit Enter. Now select “Show advanced settings.” Next locate the “Use a prediction service to load pages more quickly” setting and select the checkbox. For outdated Chrome versions Go to Tools > Options > Under the Hood and uncheck the option that says “Use DNS pre-fetching to improve page load performance.” In all likelihood selecting this option might increase the load time by a few milliseconds but you will not get the Page not Loading error.
4] Restart the CryptSvc service
Open Services Manager and restart the Cryptographic Service. You can also restert this Service via Task Manager > Services tab. This has been known to help.
5] Specific Sites not loading
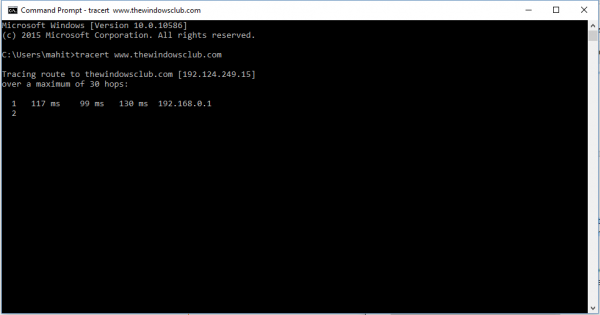
In some peculiar cases, only certain sites load to fail, and this is when you need to do an elementary level of troubleshooting to determine the problem.
If you cannot open a particular site, start by clearing your DNS cache and then run the ping and traceroute with regards to the site in question, and make sure that it isn’t an ISP-specific issue. Open CMD and run tracert www.sitename.com command. If the ping and traceroute connections are successful, but yet the sites are unreachable contact your ISP. You may also try resetting and configuring your modem.
If need be, empty your Cache & Hard Reload the web page in the Chrome browser. If you are using another browser, Hard Refresh the web page and see if it helps.
Let us know if these methods helped you troubleshoot and solve the issues. Some of you may want to take a look at Windows 10 cannot connect to the Internet.
Related reads:
- HTTPS sites not opening in any browser on Windows
- Cannot open a particular website in Internet Explorer.