在 Windows 10 中使用 IExpress 将 PowerShell 脚本 (PS1) 文件转换为 EXE
您可以将可执行文件包装在PowerShell脚本 ( PS1 ) 周围,以便可以将脚本作为 .exe 文件分发,而不是分发“原始”脚本文件。这消除了向非技术用户解释如何通过PowerShell或命令提示符(Command Prompt)执行脚本的需要。
我们已经了解了如何使用 IExpress 创建自解压档案(how to create self-extracting archives using IExpress)。现在在这篇文章中,我们将向您展示如何在 Windows 10 上使用 IExpress 将 PowerShell 脚本文件转换为 EXE 文件。(convert PowerShell script file to EXE file with IExpress)
(Convert PowerShell)使用IExpress将 PowerShell脚本 ( PS1 ) 文件转换为EXE
IExpress是一个非常有用的工具,可以将Visual Basic脚本或PowerShell脚本文件以及其他不可执行的脚本转换为一键式可执行文件。
让我们开始。
假设您已经 创建了一个 PowerShell 脚本。(created a PowerShell script.)现在,继续如下:
按 Windows key + R 调用“运行”对话框。
在“运行”对话框中,键入 iexpress 并按 Enter。
选择创建新的自解压指令文件(Create new Self Extraction Directive file)选项的单选按钮。单击下一步(Next)。
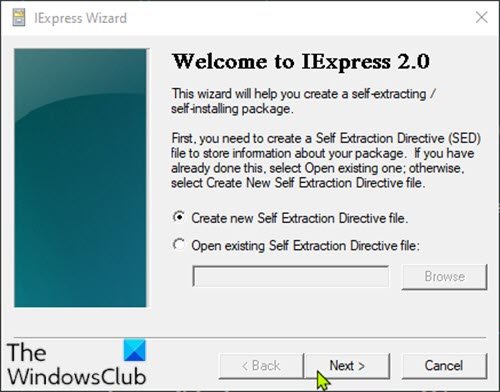
选择提取文件的单选按钮并运行安装命令(Extract files and run an installation command)选项。单击下一步(Next)。
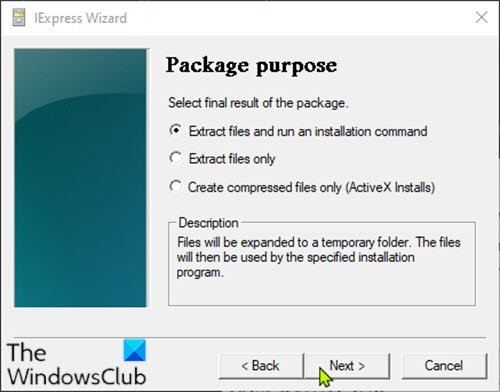
键入可执行文件的名称。单击下一步(Next)。
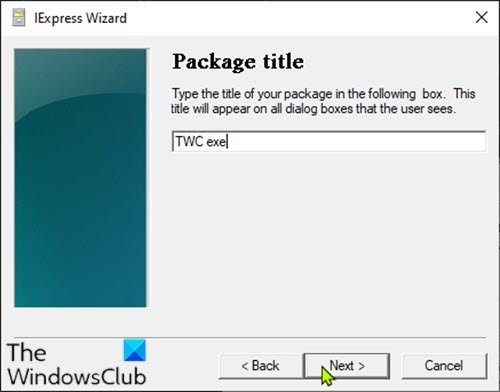
系统将询问您是否要提示用户确认安装他们的软件包。就本教程而言,选择No prompt然后单击Next。如果您想用消息提示用户,您可以选择提示用户( Prompt user with)并在下面的框中输入您的消息。
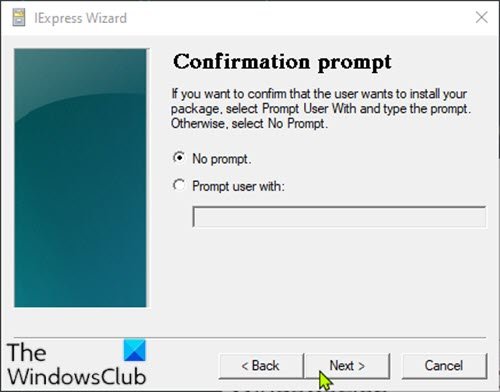
同样,系统将提示您是否要显示许可协议。就本教程而言,选择不显示许可证(Do not display a license)并单击下一步(Next)。
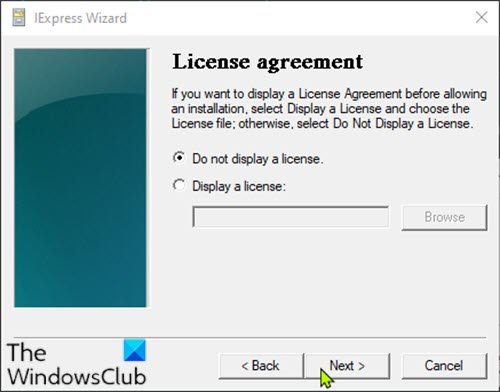
在打包文件(Packaged files)屏幕上,单击 添加(Add)按钮并确保添加您的PowerShell脚本。单击(Click) 下一步(Next)。
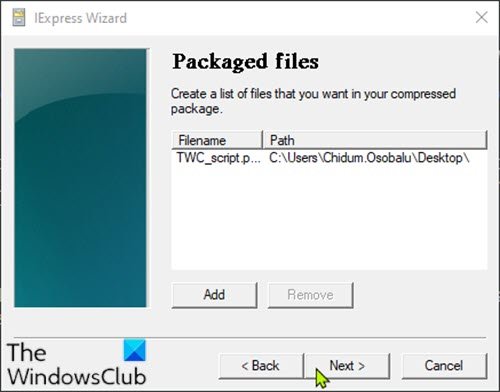
您的可执行脚本现在应该在“安装程序”(Install Program)下拉列表中可见。
选择文件并将Post Install Command选项保留为<None>并单击Next。
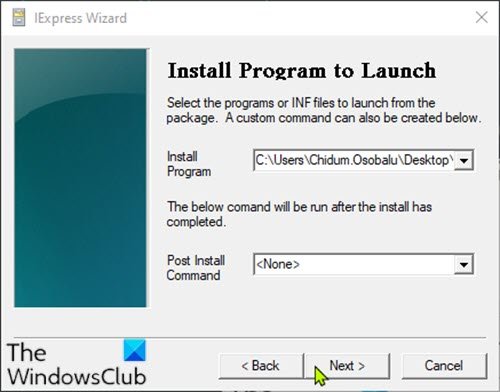
在Show window屏幕上,将原始选择保留为Default (recommended)。单击下一步(Next)。
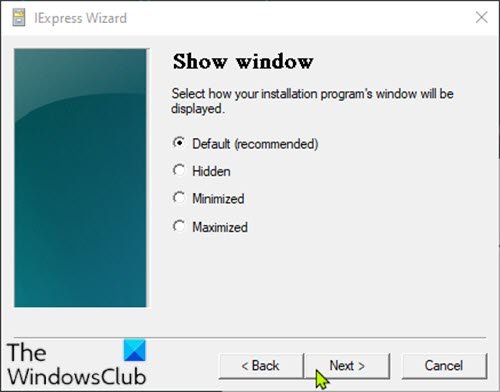
在Finished message屏幕上,将选择保留为No message。如果您想在脚本运行后显示消息,请选择显示消息(Display message)选项并将消息输入框中。单击(Click) 下一步(Next)。
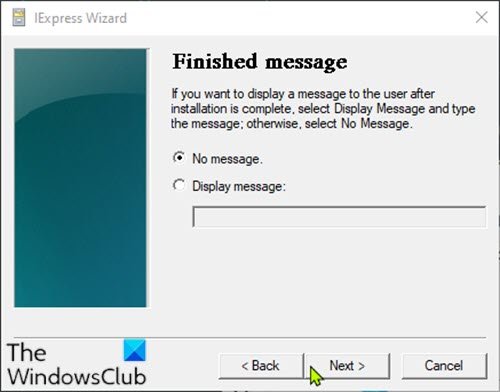
在“包名称和选项(Package Name and Options)”对话框中,单击“浏览(Browse)” 。选择一个位置并输入一个文件名。单击(Click) 保存(Save)。您可以保留“选项(Options)”部分,也可以同时选中这两个选项。单击下一步(Next)。

在Configure restart对话框中,选择Only restart if needed。单击下一步(Next)。

您可以保存您的IExpress配置,以防您想稍后回来编辑它。出于本教程的目的,请选择不保存(Don’t save)。单击下一步(Next)。
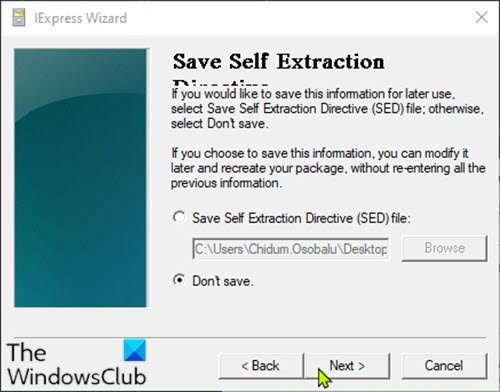
您的所有配置都已完成,您现在可以创建可执行文件了。单击下一步(Next)开始此过程。
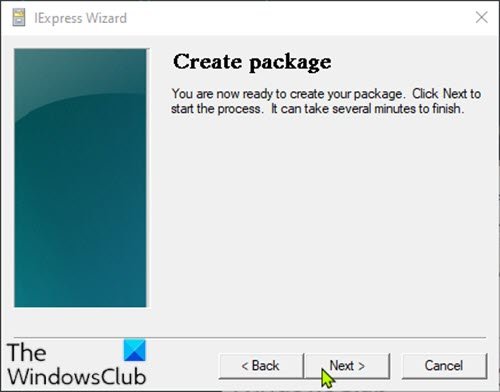
现在将创建可执行文件。完成后,单击完成(Finish)关闭 IExpress 向导。
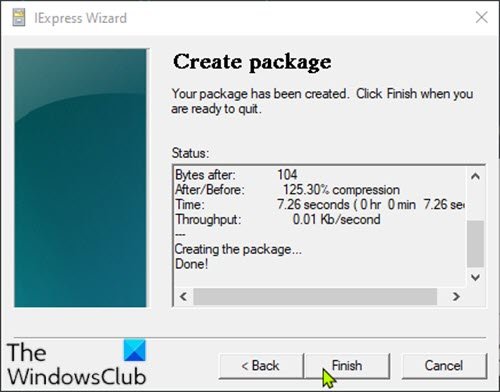
您可以在之前选择的位置找到可执行文件。
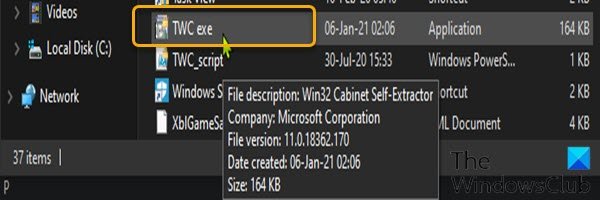
就是这样!
奖励(Bonus):您还可以使用以下第三方工具将PowerShell ( Ps1 ) 文件转换为 .exe 文件:(Ps1)
- PS2EXE – Microsoft PowerShell 脚本。
- F2KO Ps1 To Exe – 一款免费的桌面应用程序,支持多语言,可在Windows 操作系统(Windows OS)上运行。
- F2KO Online Converter – Web 应用程序是便携式独立Ps1到 .exe 转换器应用程序的补充。
- PowerGUI 脚本编辑器(PowerGUI Script Editor)——一个桌面应用程序。
- PowerShell Studio – 该软件可以直观地创建PowerShell GUI工具、执行多文件和文件调试、创建MSI安装程序、监控脚本性能等等。
- ISE Steroids 2.0 Enterprise – 一个桌面应用程序。该软件专门扩展了典型PowerShell编辑器的内置ISE 。
这些工具相当容易使用。例如,要使用PS2EXE工具,请下载它并解压缩 zip 文件内容。这样做之后,将PowerShell脚本转换为EXE格式只需运行PS2EXE,指定要转换的脚本,并为生成的EXE文件指定文件名。
Related posts
在Windows 10 Hello Face Authentication中启用Enhanced Anti-Spoofing
如何格式化Windows 10计算机
Windows 10 v 21H1中删除的功能
如何启用或Windows 10 Disable Automatic Learning
在Windows 10中启用,Disable Data Collection Reliability Monitor
结构中移除或Windows 10 v2004弃用
如何在Windows 10查看Photos作为Slideshow
如何在Windows 10中使用Resource Monitor
您需要开始使用的 15 个 Windows 10 新功能
Converter Bot app:Convert File从一个Format到另一个Windows 10
Windows 10中的Analyze Wait Chain:Identify hung或冷冻过程
如何阻止IP或Windows 10使用PowerShell一个网站
什么是Windows 10中的Known Issue Rollback feature
Windows 10中Files and Folders的有效Permissions Tool
Windows 10 V20H2 October 2020 Update中删除了功能
如何启用或Windows 10 Disable or Application Isolation feature
在Windows 10禁用Telemetry & Data Collection使用Task Scheduler
如何在Windows 10中使用新鲜的Start feature
如何在Windows 10上查看PowerShell命令History
如何在Windows 10中使用PowerShell查找和禁用Webcams
