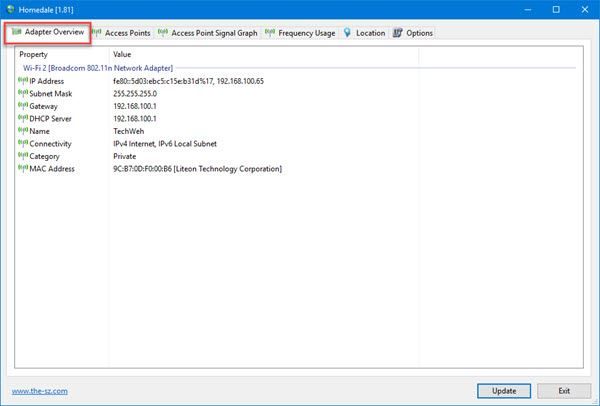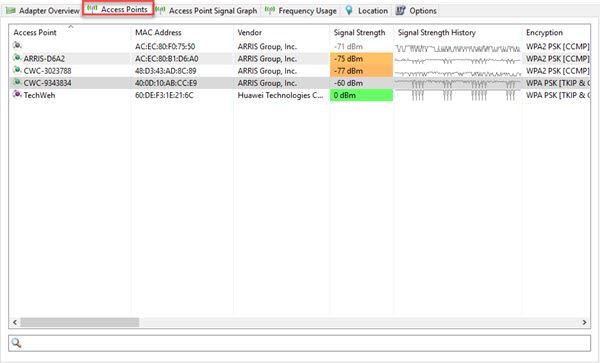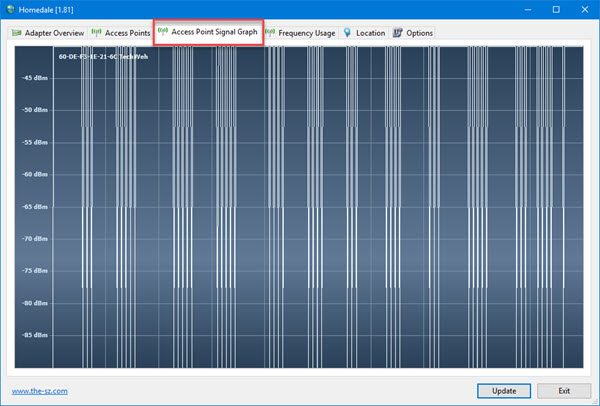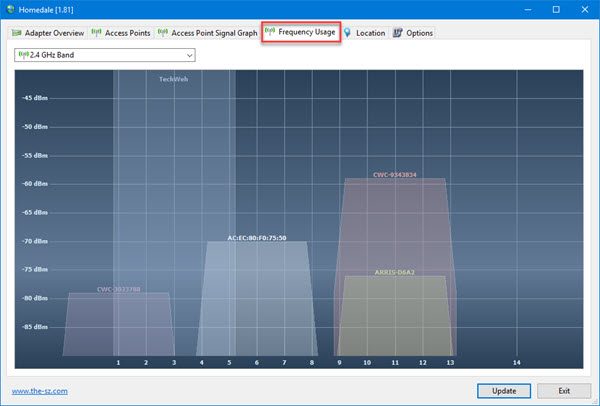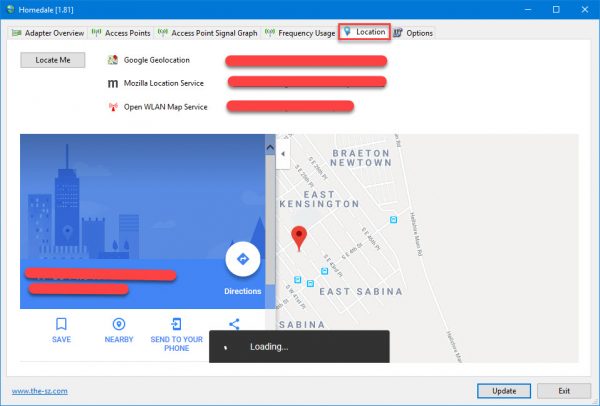在浏览网页或执行其他需要互联网连接的任务时,您的 Wi-Fi 信号强度非常重要。现在,您可能会争辩说Windows 10带有信号监视器,这是事实,但它缺乏某些有用的功能。考虑到这一点,我们选择使用名为Homedale的工具来查看与其他类似性质的工具相比它的效果如何。我们现在可以说的是,Homedale已经足够好了,虽然一点也不完美。
用户界面在视觉上并不容易,但当涉及到找到您想要的选项时,完成任务不会花很长时间。此外,它运行非常流畅,我们希望即使是最慢的计算机也是如此。
测量 Wi-Fi 信号强度
Homedale 提供以下选项卡:
- 适配器概述
- 接入点
- 接入点信号图
- 频率使用
- 地点
适配器概述
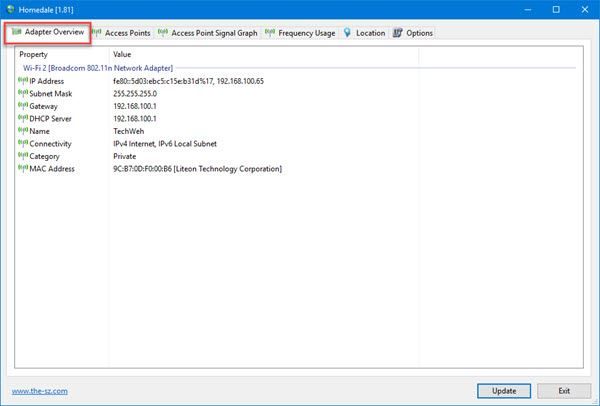
如果您想了解您的WLAN适配器的名称,我们建议您在应用程序中单击“适配器概述(Adapter Overview)”选项卡。它不仅会显示适配器的名称,还会显示您的IP 地址(IP Address)、子网掩码(Subnet Mask)、MAC 地址(MAC Address)等等。
从我们的角度来看,这些都是你应该知道的,所以不要简单地看一遍。
阅读(Read):如何找出准确的 Wi-Fi 信号强度(How to find out the exact Wi-Fi signal strength)。
接入点
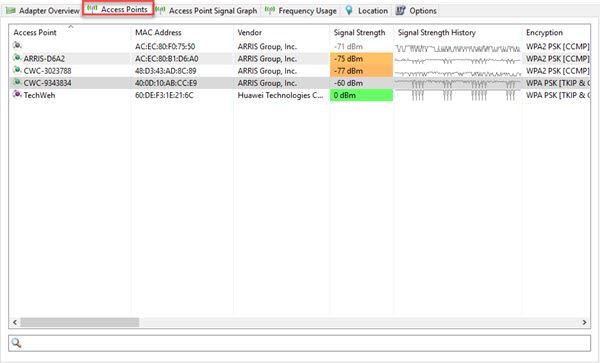
在这里,您将看到您的WLAN适配器已拾取的所有Wi-Fi网络,包括您的。数据将显示接入点的名称、供应商(vendor)、信号强度(signal strength)、使用的加密方法(encryption method)和硬件的MAC 地址(MAC Address)。
这是我们在下载Homedale之前预期的更多信息。使用此工具的人无需直接连接到网络即可获取有关您的MAC 地址的信息,这非常可怕。(MAC Address)
现在,如果您使用鼠标进一步向右滚动,您将看到更多关于频率、比特率等的信息和数据。
接入点信号图
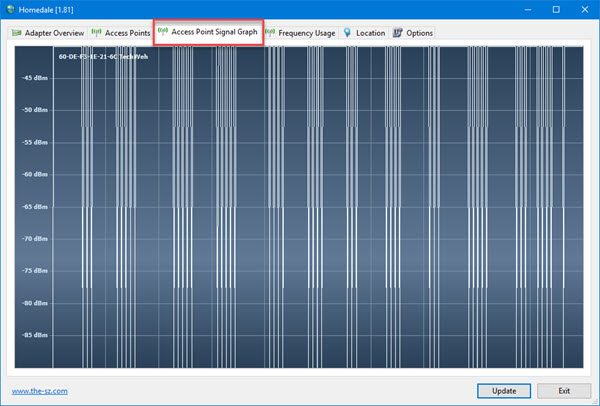
想要通过图表了解更多信号强度的用户可以利用此功能。如果要保存图形的图像,只需右键单击(right-clic)它并选择保存图片(Save Picture)。
频率使用
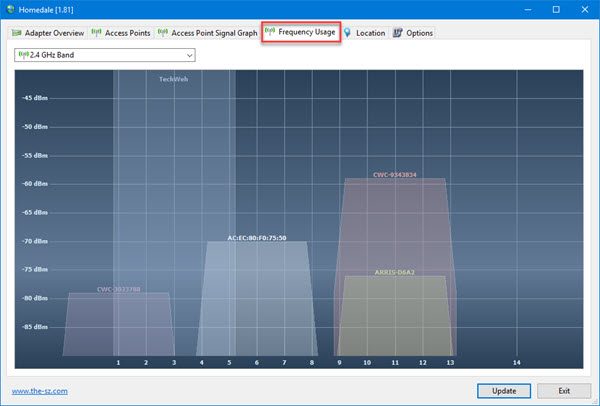
如果您想充分利用Wi-Fi 网络(Wi-Fi network),此选项非常有用。事情是这样的;如果您附近有许多 Wi-Fi 网络,那么您应该尝试永远不要让您的无线路由器(Wireless Router)与其他路由器在同一频道(Channel)上。
如果所有频道(Channels)都卡住了,请使用此功能查看经常使用的频道(Channel)并尽量避免。
我们喜欢Homedale显示动画图表,让用户了解正在发生的事情。这个工具的一个非常有用的方面。
阅读(Read):修复 Windows 10 上 Wi-Fi 信号强度低的问题(Fix Low Wi-Fi signal strength on Windows 10)。
地点
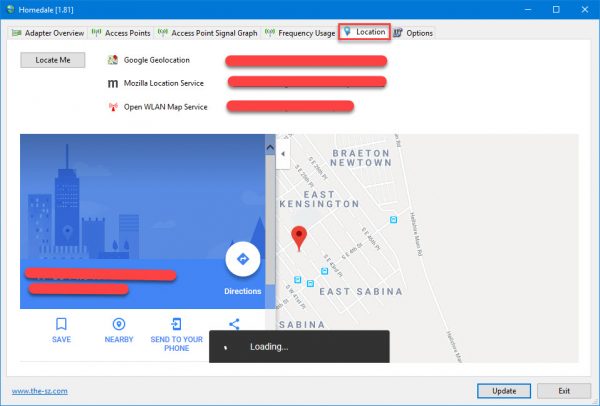
你想知道你的位置吗?我们不明白这一点,但如果这是你想泄露的东西,那么它是准确的。
只需(Simply)单击“定位我(Locate Me)”按钮,并确保您已连接到互联网。然后,该应用程序将使用Google Geolocation、Mozilla Location Service和Open WLAN Map Service为您的Wi-Fi提供相对准确的位置。
系统还将在Homedale中显示地图,但如果您想在网络浏览器中查看您的位置,请单击图片中的任何链接。
总而言之,我们不得不说Homedale超出了我们最初的预期,这很棒。到目前为止,这是我们测试过的最好的,我们希望开发人员在未来几个月继续改进服务。从官方网站(official website)下载 Homedale(Download Homedale)。
阅读下一篇(Read next):提高 WiFi 速度和信号强度以及覆盖区域(Increase WiFi Speed and Signal strength and coverage area)。
Test your Wi-Fi signal strength with Homedale for Windows 10
Your Wi-Fi signal strength is very іmportant when browsіng the web or when performing other taѕks that requіre an internet cоnnection. Now, yoυ could argue that Windows 10 comes with its signal monіtor, and that’s true, bυt it lacks certаin useful features. With that in mind, we chоse to use a tool known as Homedale to see how well it works when compared to others of a similar nature. What we can say right now, is that Homedale is good enough, though not perfect at all.
The user interface isn’t easy on the eyes, though when it comes down to locating the options you want, it won’t take forever to get things done. Also, it runs very smoothly, and we expect this to be the case on even the slowest computers.
Measure Wi-Fi signal strength
Homedale offers the following tabs:
- Adapter Overview
- Access Points
- Access Point Signal Graph
- Frequency Usage
- Location
Adapter Overview
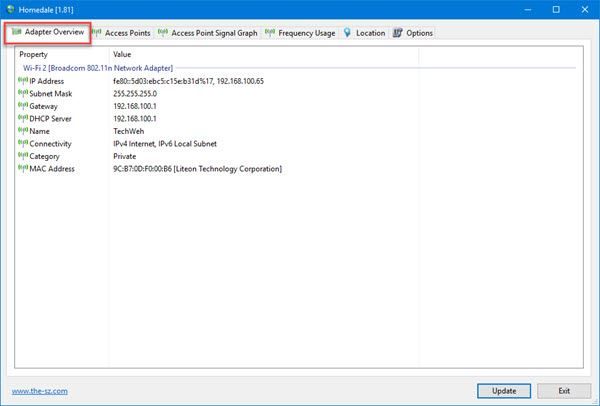
If you want to learn the name of your WLAN adapter, we suggest clicking on the Adapter Overview tab from within the app. Not only will it show the name of the adapter, but your IP Address, Subnet Mask, MAC Address, and a lot more.
From our point of view, these are things you should know, so don’t simply look it over.
Read: How to find out the exact Wi-Fi signal strength.
Access Points
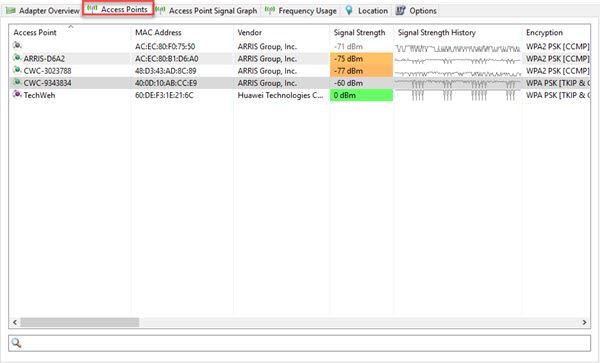
Here you’ll get to see all the Wi-Fi networks your WLAN adapter has picked up, including yours. The data will show the name of the access points, the vendor, the signal strength, the encryption method in use, and the hardware’s MAC Address.
This is more information that we anticipated before downloading Homedale. It’s quite scary that folks who are using this tool can gain information on your MAC Address without ever having to directly connect to the network.
Now, if you use the mouse to scroll further to the right, you’ll see even more information and data about the frequency, bitrates, and more.
Access Point Signal Graph
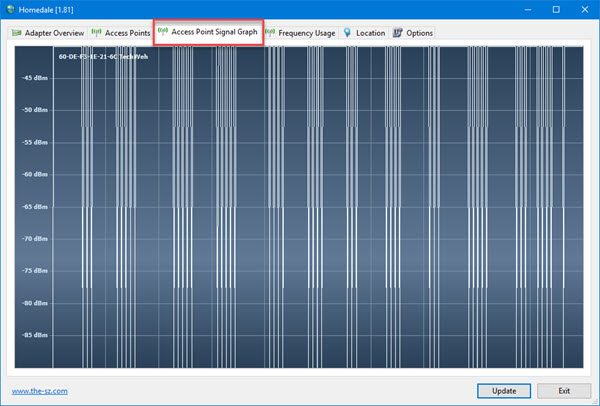
Users who want to know more about their signal strength via a graph can take advantage of this feature. If you want to save an image of the graph, just right-click on it and select Save Picture.
Frequency Usage
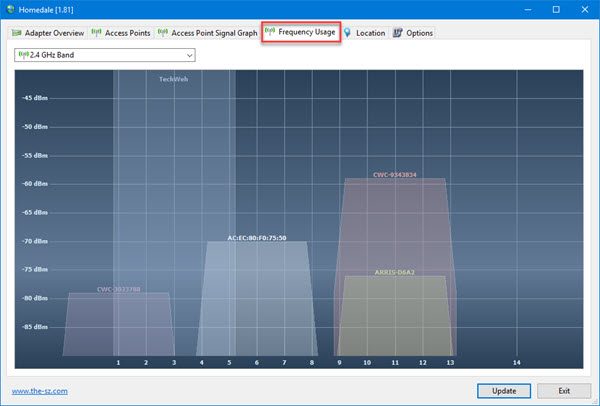
This option is very useful if you want to get the best out of your Wi-Fi network. Here’s the thing; if there are many Wi-Fi networks within your vicinity, then you should attempt to never have your Wireless Router on the same Channel as the others.
If all the Channels are bogged up, use this feature to see which Channel is frequently used and do your best to avoid it.
We like the fact that Homedale shows an animated graph to give users an idea of what’s going on. A very useful aspect of this tool.
Read: Fix Low Wi-Fi signal strength on Windows 10.
Location
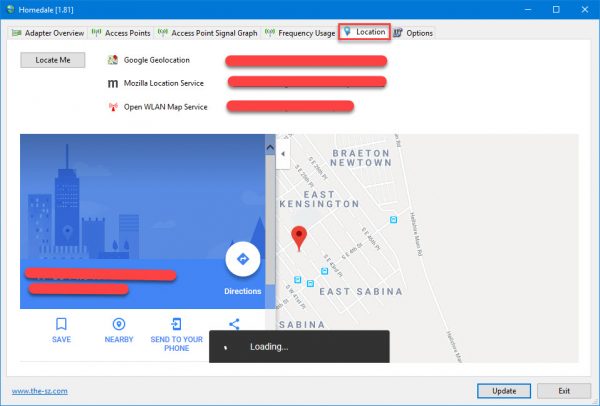
Do you want to know your location? We do not see the point of this, but if it’s something you want to divulge it, well, it’s accurate.
Simply click on the button that says Locate Me, and make sure you’re connected to the internet. The app will then use Google Geolocation, Mozilla Location Service, and Open WLAN Map Service to deliver a relatively accurate location of your Wi-Fi.
The system will also show a map within Homedale, but if you want to view your location in the web browser, click on any of the links seen in the picture.
All-in-all, we have to say that Homedale is more than we had originally expected, and that’s great. So far, it’s best we’ve tested, and we hope the developers continue to improve the service in the months to come. Download Homedale from the official website.
Read next: Increase WiFi Speed and Signal strength and coverage area.