如何将 Steam 链接到 YouTube 并验证游戏文件
将YouTube(YouTube)帐户链接到Steam是一件真实的事情,因此任何觉得有必要的人都应该试驾一下。现在,由于这可能是您第一次听说此选项,因此将讨论如何轻松链接您的YouTube帐户。
将 Steam 链接到 YouTube
将Steam(Steam)与YouTube关联的主要原因是将视频添加到您的帐户。当然,这没什么特别的,但很多人可能会觉得这很酷。现在,这里的好处是单方面的,因为没有将Steam内容添加到YouTube的选项。但是,嘿,任何人都没有理由想将Steam内容添加到YouTube,因为没有太多东西要添加。
要将您的 Steam 链接到您的YouTube帐户,请执行以下操作:
- 打开 Steam 客户端
- 导航到视频(Videos)设置
- 找到并点击链接 YouTube 帐户(Link YouTube Account)
- 按访问您的 YouTube 视频(Access Your YouTube Videos)绿色按钮
- 在系统询问时登录您的YouTube帐户。(YouTube)
让我们详细看一下。
登录 Steam
好的,所以您在这里要做的第一步是通过客户端登录您的Steam 帐户(Steam account)。据我们目前所知,有可能从网站执行此操作,因此如果您对使用客户端不感兴趣,请从 Web 浏览器转而使用。
链接到 YouTube

启动Steam客户端后,请点击您的个人姓名,然后导航至视频(Videos)。完成此操作后,查找显示链接 YouTube 帐户(Link YouTube Account)的部分,然后立即单击它。在新加载的页面中,底部有一个绿色按钮,上面写着“访问您的 YouTube 视频”(Access Your YouTube Videos)。

单击(Click)该按钮,然后使用您的Google帐户凭据登录您的YouTube 帐户。(YouTube account)
阅读(Read):Steam 下载速度慢(Steam downloads slow)?
验证Steam游戏文件的完整性
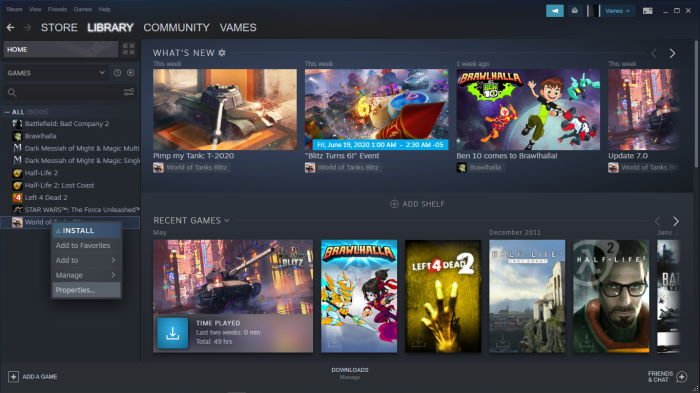
如果您在定期玩视频游戏时遇到崩溃,游戏世界中的对象无法正常工作,那么您可能需要检查游戏文件是否完好。
为此,请重新启动计算机并启动Steam 客户端(Steam client)。接下来,您将要单击Library,然后在该部分中,右键单击受影响的视频游戏并选择 Properties。从这里,您应该会看到一个显示本地文件的选项卡。请(Please)点击它然后选择验证(Verify)游戏文件的完整性。

Steam 将需要几分钟来验证文件,所以请稍等片刻。此外,速度取决于您的计算机和互联网的性能。
现在,请记住,一个或多个文件可能无法验证。不要失去理智,因为这是正常的。只是(Just)忽略并继续前进。
Related posts
Fix无法在Windows 10上加载SteamUI.dll错误
Backup,Restore,Move Steam游戏Steam Library Manager
如何在Windows PC上访问Steam屏幕截图文件夹
Fix Steam download停留在0字节
Fix没有足够的磁盘空间 - 在Windows 10 Steam error
Fix Steam Service component Windows 10错误
SteamVR不断告诉更新显卡驱动程序
如何在蒸汽上隐藏Game activity
如何在Windows PC上修复Steam Error Code 83
什么是Steam Guard以及如何激活它以保护您的帐户
如何分享Steam Games Library一起玩
如何安装Steam and Manage Steam Games(Ultimate Guide)
Fix Error 503,Service Unavailable - Steam
Fix Steam卡在Windows 11/10上的Allocating disk空间上
蒸汽正在使用太多的内存? Reduce Steam RAM usage!
Best Steam Tips and Tricks你需要知道
Fix Steam是有连接到Windows PC Steam服务器故障
蒸汽游戏不会推出; Stuck准备在Windows PC启动
Fix Error在Steam上添加Friend
Steam下载慢?加速Steam game下载!
