如何清除 Excel、Word 或 PowerPoint 中的剪贴板
许多用户搜索从Microsoft Office应用程序中清除(Microsoft Office)剪贴板(Clipboard)的方法,但很少遇到有用的东西。如果您有兴趣了解如何在Excel、Word和PowerPoint等(PowerPoint)Microsoft Office应用程序中清除剪贴板(clear the Clipboard),请阅读以下说明。
每当用户将某些内容复制到Office应用程序时,它都会暂时驻留在剪贴板(Clipboard)下,从那里可以很容易地访问它。但是,随着时间的推移,这些内容可能会变得混乱。因此,如果您有兴趣并坚持清理此内容,请进一步阅读。
在Excel , Word , PowerPoint中清除剪贴板(Clipboard)
剪贴板可以看作是RAM中的专用存储位置之一,用于临时存储数据位。当您在剪贴板上收集太多数据时,您可能会收到一条错误消息,提示您的剪贴板已满。这是清空剪贴板的方法。
- 打开剪贴板任务窗格
- 单独删除剪贴板(Delete Clipboard)条目
- 一次性清除剪贴板。
要删除所有剪辑或单个剪辑,首先,打开剪贴板(Clipboard)任务窗格。
1]打开剪贴板任务窗格
请(Please)注意,无论您使用何种应用程序(Word、Excel或PowerPoint ),该方法都保持不变。因此,您所要做的就是在“搜索”栏中键入所需应用程序的名称( (Search)Word/Excel/PowerPoint),选择它并打开它。
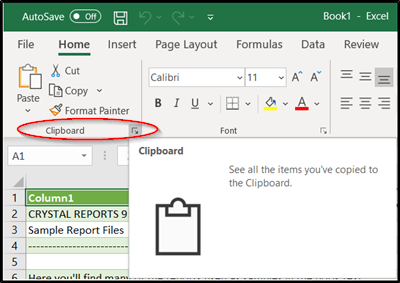
切换到“主页(Home)”选项卡并单击“剪贴板组(Clipboard Group)”,显示为指向下方的侧箭头。
剪贴板(Clipboard)任务窗格将立即弹出并显示在电子表格的左侧。它将显示剪贴板中的所有剪辑。
2]单独或一次性删除剪贴板(Delete Clipboard)条目
在这里,您可以选择一次单独或全部删除或清除剪贴板。(Clipboard)

要单独清除剪贴板(Clipboard),请选择剪辑,按向下箭头并选择“删除(Delete)”选项。

同样,要一次性清除剪贴板(Clipboard),只需按下“全部粘贴”选项旁边的“全部清除”按钮。(Clear All)
另外请注意,由于剪贴板(Clipboard)下的数据存储在RAM中,重新启动计算机也会从您的计算机中清除这些临时数据。
Related posts
Excel,Word or PowerPoint上次无法启动
如何更改默认File Format,用于保存Word,Excel,PowerPoint
如何启动Word,Excel,PowerPoint,Outlook在Safe Mode
增加Word,Excel,PowerPoint中最近文件的数量
Convert Word,PowerPoint,Excel Documents进入PDF,使用Google Docs
如何创建一个PowerPoint and Excel QR code
如何使用Right-click Context Menu复制file content至Clipboard
Clipboard History不工作或Windows 11/10显示
ClipClip clipboard经理还将在Windows PC上翻译文本
卸下Clipboard & paste Text只有PureText格式
超级充电Windows Clipboard使用ClipboardFusion - 评论
如何在Word,Excel,PowerPoint中更改默认Chart Color
computer or devices之间的Sync Clipboard使用Magic Copy
Exclamation Point Fix Yellow Triangle在Excel or Word
如何在Microsoft Word and Excel中安装和使用加载项,用于iPad
来自Excel Spreadsheet的Word中如何Create Labels
如何在Windows 10中禁用Clipboard Sync Across Devices
如何在Windows 10到file and folder names Copy list至Clipboard
如何在Word and PowerPoint检查word count
Cloud Clipboard(Ctrl+V)在Windows 10中不起作用或同步
