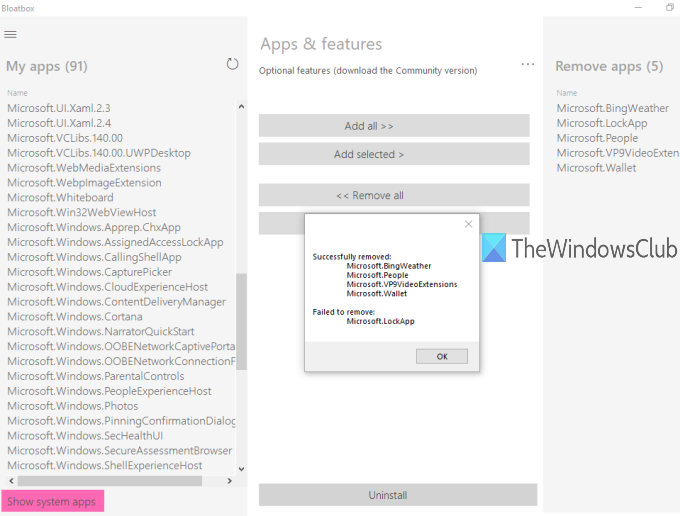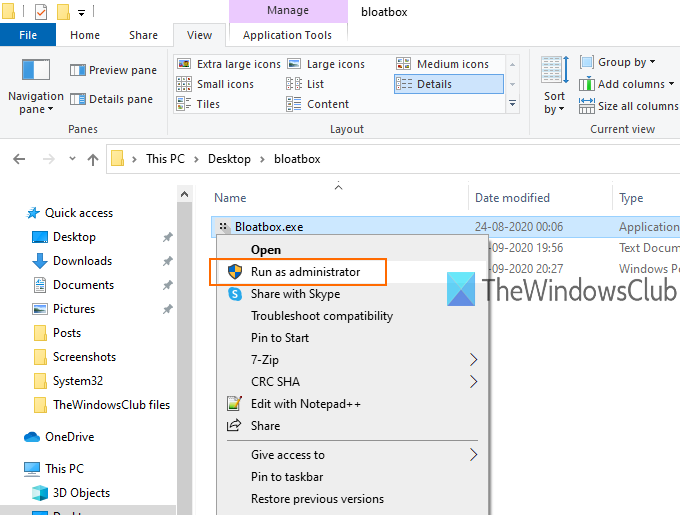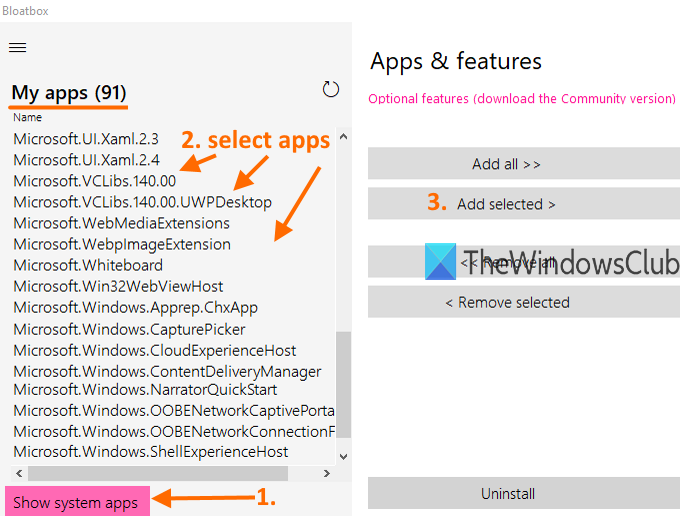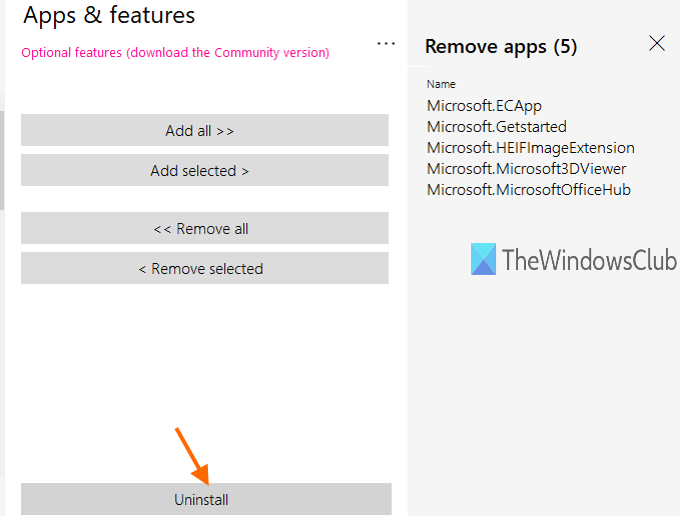Windows 11/10 预装或内置应用程序,包括提示(Tips)、邮件应用程序(Mail app)、日历(Calendar)、消息(Messaging)、反馈中心(Feedback Hub)、OneNote等。其中一些应用程序很有用,而我们大多数人很少或从不使用许多其他应用程序。Windows 11/10中有一些我们不知道的隐藏应用程序。此类膨胀软件不必要地占用磁盘空间,您无法从Microsoft Store of Settings应用程序中卸载它们,因为这些应用程序没有直接卸载或删除选项。因此,我们需要一些其他方法来卸载内置和赞助的应用程序(uninstall built-in and sponsored apps)在 Windows 11/10 中。
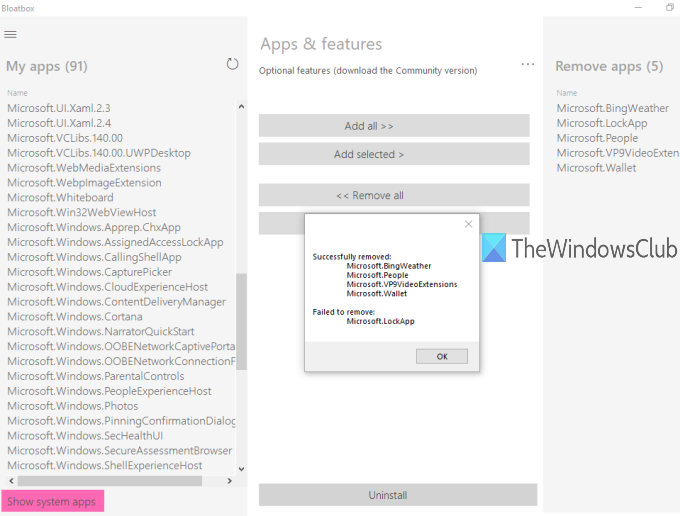
有一些很好的第三方垃圾软件删除工具(crapware removal tools)可以帮助我们摆脱Windows 10的内置和隐藏应用程序。其中一种工具是“ Bloatbox ”。它是一个开源(open-source)工具,有助于轻松删除Windows 10过时软件。(Windows 10)
您可以先添加您选择的应用程序,然后单击删除所有这些应用程序。它也是一个便携式(portable)工具,无需安装即可运行。在使用此工具之前,您应该创建一个系统还原点,以便您可以克服不需要的更改。
注意:此工具运行良好,但无法删除(Note:)Microsoft Edge等一些内置应用程序。在这种情况下,您应该使用我们的 10AppsManager 免费软件或使用PowerShell 脚本来删除内置应用程序。此外,它可能会显示一些隐藏的应用程序(例如在Windows 10中显示锁定屏幕的(Lock Screen)LockApp),但这些应用程序也无法删除,因为它们是操作系统的一部分,是Windows0体验所必需的。
上图显示了我使用它从 Windows 10 PC 中删除一些内置应用程序的工具界面。
批量(Bulk)卸载Windows 11/10的内置(Built-in)和赞助(Sponsored)应用程序
下载(Download)此Bloatbox工具的 zip 文件,并从本文末尾给出的链接中提取该存档。
之后,转到解压缩的文件夹,并以管理权限运行Bloatbox.exe。您可以通过右键单击Bloatbox.exe文件并使用以管理员身份运行(Run as administrator)选项来执行此操作。如果弹出“用户帐户控制”框,请按(User Account Control)“是”(Yes)运行该工具。
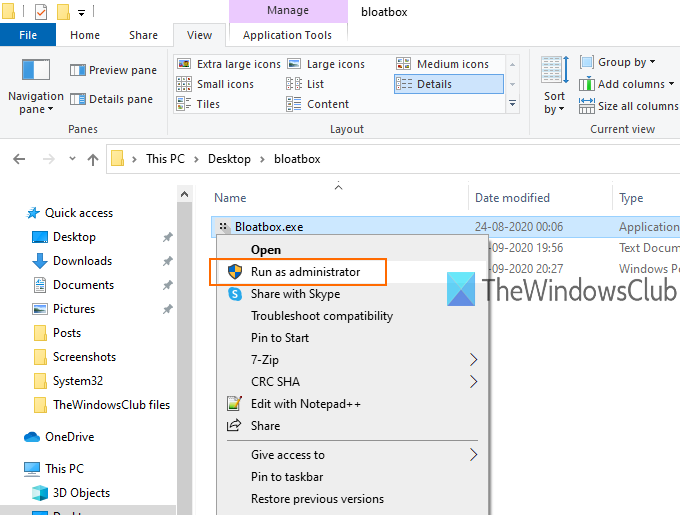
它有一个简单的界面,只有三个部分。您需要先使用左侧部分。此部分显示赞助/隐藏应用程序的列表。
要查看系统应用程序,请按该部分底部的显示系统应用程序按钮。(Show system apps)现在您可以查看可以卸载的应用总数(我的应用(My apps)列表)。只需(Just)选择您选择的应用程序。
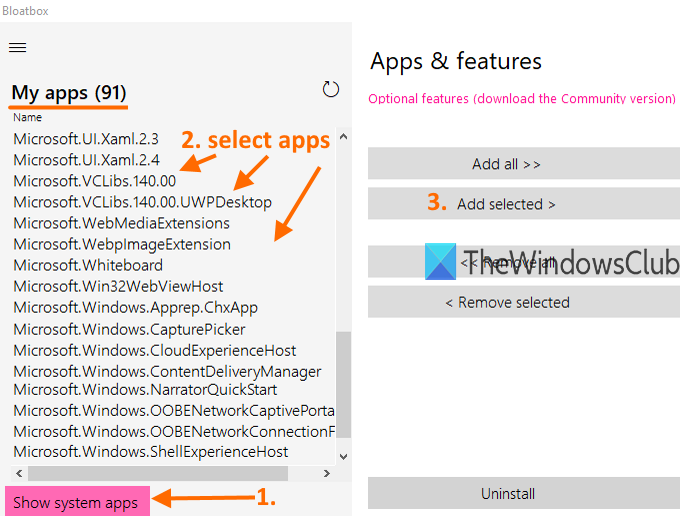
之后,使用中间部分,然后按添加所选(Add selected)按钮。此部分还有助于将所有应用程序添加到删除列表中。但是,您不应将所有应用程序添加到该列表中,因为某些应用程序可能对您有用。即使您错误地添加了一些应用程序,您也可以使用中间部分从删除列表中删除所有或选定的应用程序。
现在,您可以在右侧部分中看到需要卸载的应用程序列表。同样(Again),如果错误添加了某些应用程序,请选择它们,然后使用中间部分的删除选定(Remove selected)按钮将这些应用程序移回我的应用程序(My apps)列表。
这是最后一步。按下卸载(Uninstall)按钮,然后高枕无忧。这将静默卸载这些应用程序并完成该过程。
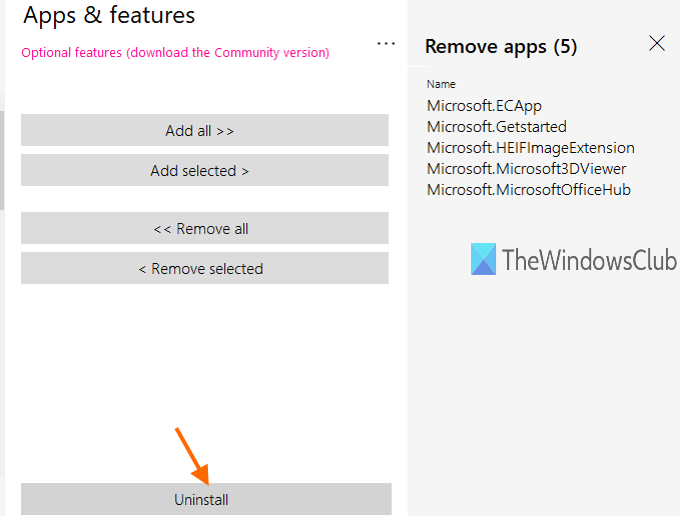
您可以按照上述步骤删除更多应用。
您可以在此处获取此 Bloatbox 工具(grab this Bloatbox tool here)。
除此之外,该工具还提供了一个可选的社区版本(Community version),该版本使用Windows10Debloater PowerShell 脚本对(Windows10Debloater PowerShell script)Windows 11/10进行 debloat 。如果需要,您可以使用工具界面上提供的链接下载其社区版本并运行该脚本。否则,您可以简单地使用此工具的标准和便携式版本并删除Windows 11/10内置应用程序。
此工具更易于使用,并且对于从 Windows PC 中删除赞助、隐藏和内置应用程序非常有帮助。只需(Just)选择您不想要或不使用的应用程序,一键即可摆脱那些Windows 11/10
Bloatbox lets you bulk uninstall Built-in, Pre-installed apps in Windows PC
Windows 11/10 comeѕ with prе-installed or built-in aрps including Tips, Mail app, Calendar, Messaging, Feedback Hub, OneNote, and much more. Some of those apps are useful, while there are many other apps that most of us rarely or never use. Even worse, there are some hidden apps in Windows 11/10 which we aren’t aware of. Such bloatware occupies disk space unnecessarily and you can’t uninstall them from the Microsoft Store of Settings app because there is no straight uninstall or remove option available for these apps. Therefore, we need some other ways to uninstall built-in and sponsored apps in Windows 11/10.
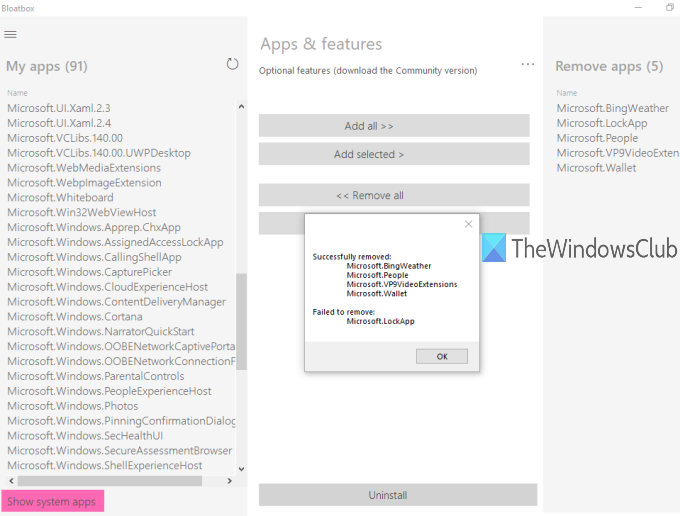
There exist some good third-party crapware removal tools that can help us get rid of built-in and hidden apps from Windows 10. One of such tools is ‘Bloatbox’. It is an open-source tool that helps to remove Windows 10 bloatware with ease.
You can first add apps of your choice and then remove all those apps in a click. It is also a portable tool that you can run without installation. Before you use this tool, you should create a system restore point so that you can overcome unwanted changes.
Note: This tool works well but it can’t remove a few built-in apps like Microsoft Edge. In such a case, you should use our 10AppsManager freeware or use PowerShell script to remove built-in apps. Also, it may display some hidden apps (like LockApp which displays Lock Screen in Windows 10) but such apps can’t be removed too because those are part of the operating system and necessary for Windows0 experience.
The image above shows the tool interface using which I removed some built-apps from my Windows 10 PC.
Bulk uninstall Built-in & Sponsored apps in Windows 11/10
Download the zip file of this Bloatbox tool and extract that archive from the link given towards the end of this post.
After that, go to the extracted folder, and run Bloatbox.exe with administrative privileges. You can do that by right-clicking on the Bloatbox.exe file and using Run as administrator option. If the User Account Control box pops-up, press Yes to run the tool.
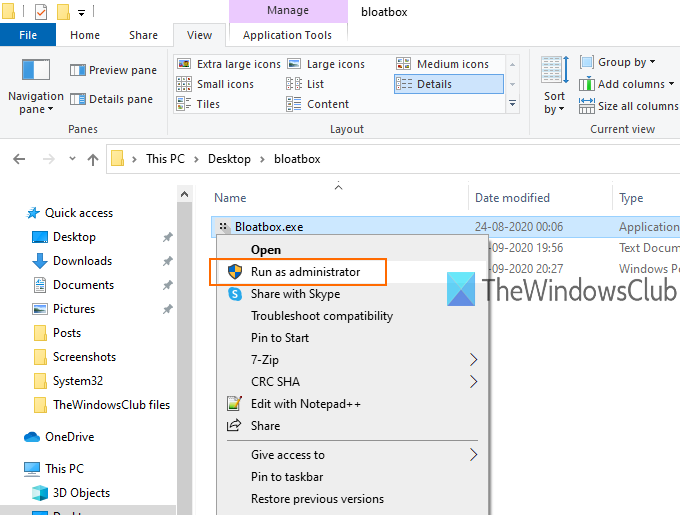
It has a simple interface and there are only three sections. You need to use the left section first. This section shows the list of sponsored/hidden apps.
To view system apps, press the Show system apps button present on the bottom part in that section. Now you can see the total number of apps (My apps list) that you can uninstall. Just select apps of your choice.
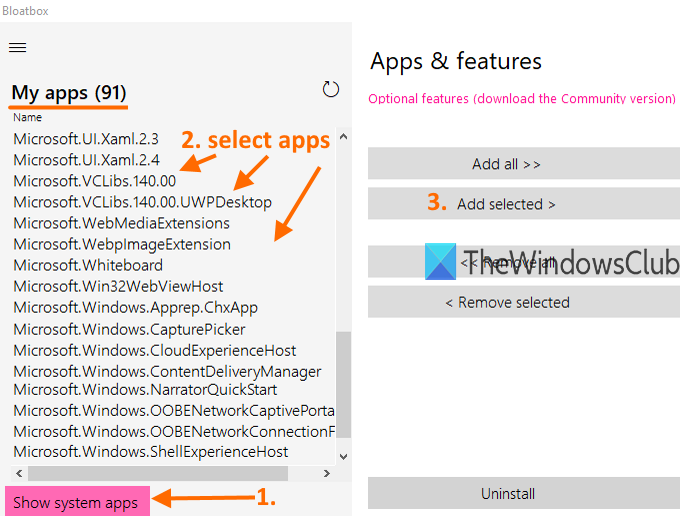
After that, use the middle section, and press the Add selected button. This section also helps to add all the apps to the remove list. However, you should not add all apps to that list as some apps might be useful to you. Even if you have added some apps mistakenly, you can remove all or selected apps from the remove list using the middle section.
Now you can see the list of apps that you need to uninstall in the right section. Again, if some apps are added by mistake, select them, and use the Remove selected button in the middle section to move those apps back to My apps list.
This is the final step. Press the Uninstall button, and sit back and relax. This will silently uninstall those apps and complete the process.
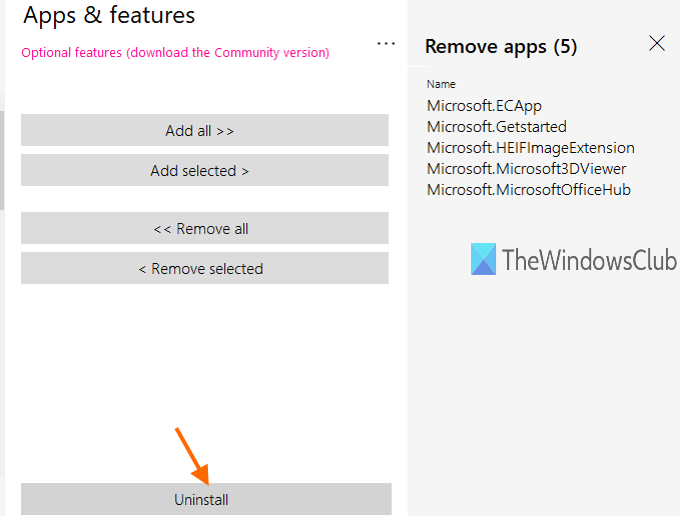
You can follow the above steps to remove more apps.
You can grab this Bloatbox tool here.
In addition to that, this tool also offers an optional Community version that uses Windows10Debloater PowerShell script to debloat Windows 11/10. If you want, you can download its community version using the link given on the tool interface and run that script. Or else, you can simply use the standard and portable version of this tool and remove Windows 11/10 built-in apps.
This tool is easier to use and can be very helpful to remove sponsored, hidden, and built-in apps from your Windows PC. Just select apps that you don’t want or use and get rid of those Windows 11/10 apps with just one click.