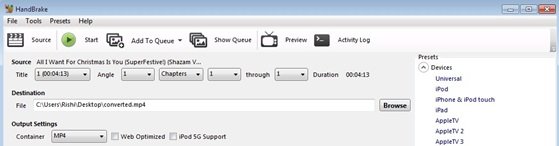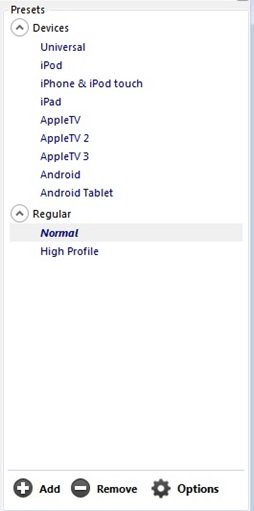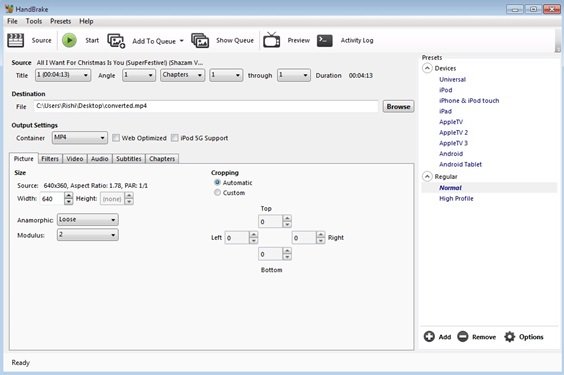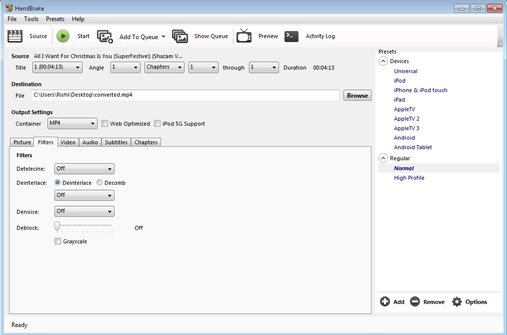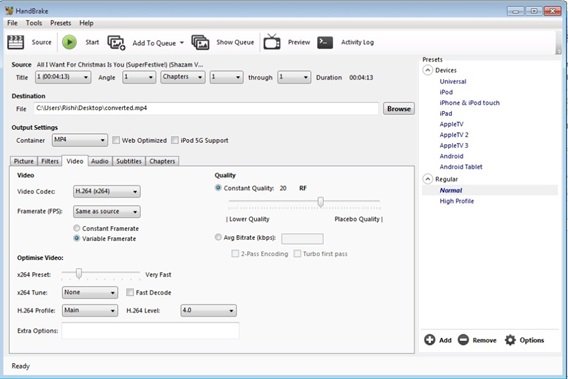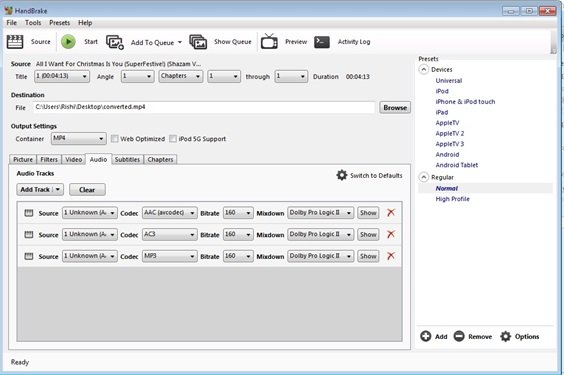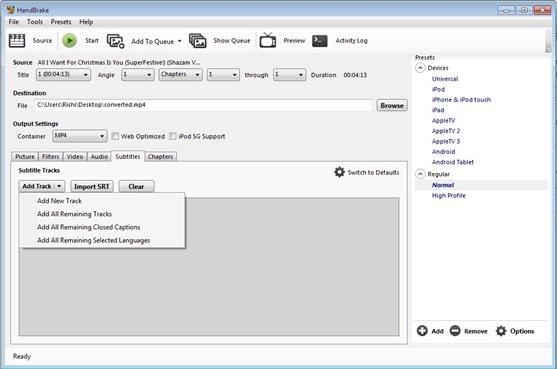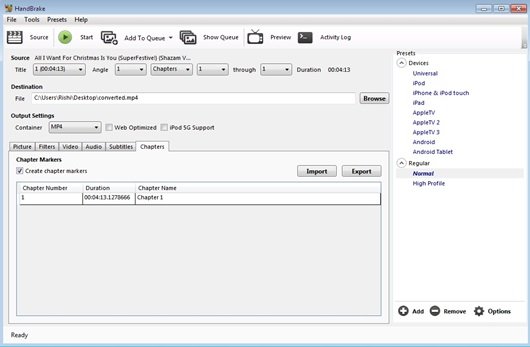HandBrake是一款免费的多平台、多线程视频转换工具,可帮助您轻松地将DVD转换为MP4或MKV格式。使用这款免费的DVD翻录工具,您可以轻松地将(DVD)DVD中的视频文件转换为可与其他支持的设备一起使用的其他格式。该软件的用户界面很简单,即使是初学者也可以轻松使用。
HandBrake视频转换工具回顾
HandBrake仅转换可在DVD播放器上播放的(DVDs)DVD。因此,如果您有AVI、MPG等格式的视频文件,则它不会转换。
手刹的特点(Features of HandBrake)
您喜欢这个应用程序有几个原因。下面列出了其中一些-
- 易于使用和理解
- 几乎可以将视频转换为所有格式
- 免费和开源软件
- 支持多平台
- 您可以选择章节和标题
- 支持(Support)多种视频滤镜,如去隔行(Deinterlacing)、去梳(Decomb)、去噪(Denoise)、灰度(Grayscale)、裁剪(Cropping)和缩放
- 视频质量恒定
使用手刹(Using HandBrake)
如果您想转换您的DVD视频文件,以便它们可以在支持的设备数量上运行,那么您需要遵循以下简单易行的步骤:
1. 单击主窗口顶部的“源”按钮。(Source)在这里,您需要选择要转换的源文件。打开Video_TS文件夹或一批文件。如果您插入了任何DVD,HandBrake会自动扫描您的DVD以读取所有标题和章节。您还可以通过单击“源(Source)”按钮下的“文件”选项来选择单个文件作为源文件。
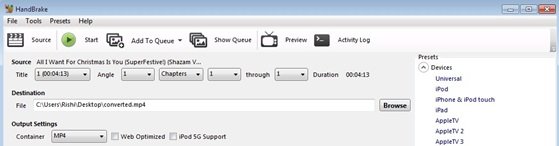
2. 选择源文件后,接下来要做的是选择您想要转换视频的目的地。现在在这里您需要决定视频转换完成后您想要的文件格式。窗口左侧有一个“预设切换”栏。您可以选择列表中的任何一个。
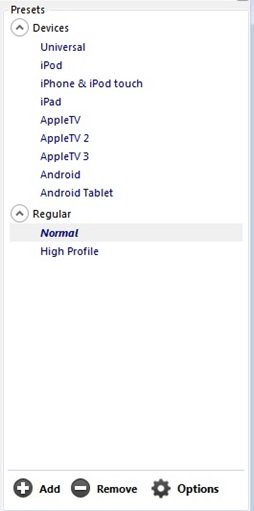
以下是您可以对输出视频执行的一些操作:
图片(Picture):您可以选择和更改图片的大小,也可以对其进行裁剪。
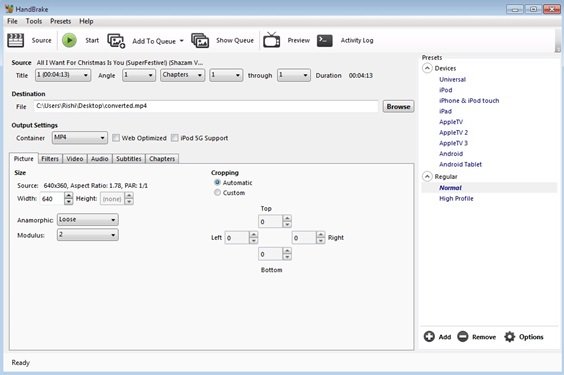
过滤器(Filters):可以应用各种过滤器,如去噪、去块等。
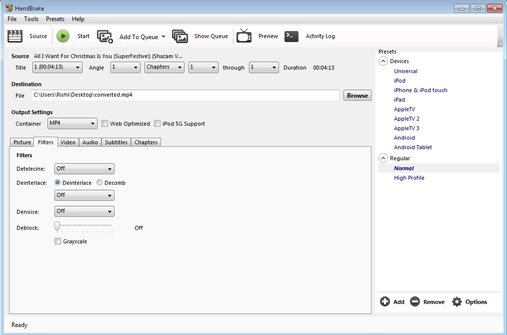
视频(Video):可以更改视频文件的视频编解码器和帧速率,还可以更改生成视频的质量。
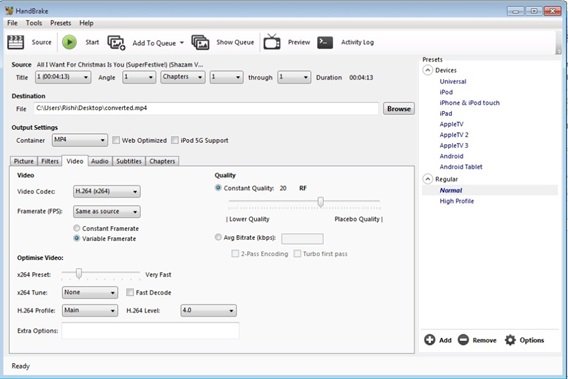
音频(Audio):您还可以更改视频的声音部分,也可以删除声音。
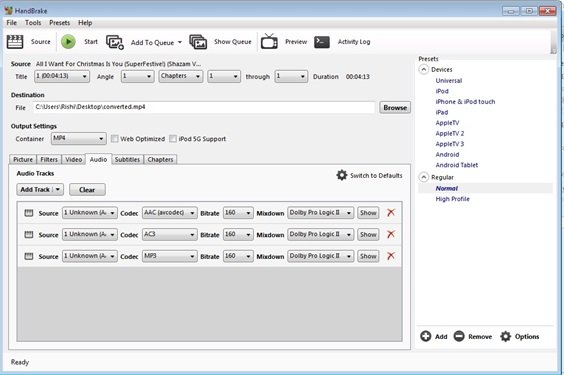
字幕:(Subtitles: )可以添加和删除字幕轨道。也可以在'. SRT ' 格式。
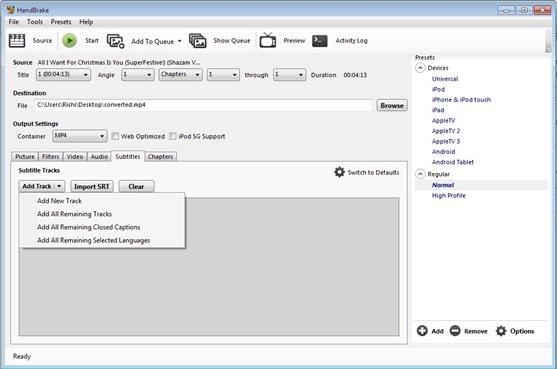
章节:(Chapters:)在这里您可以选择您想要的章节,也可以导入和导出章节。
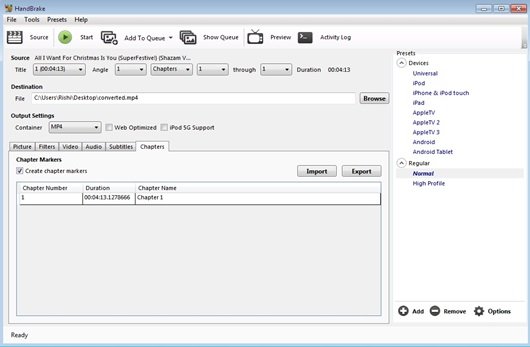
4. 完成生成文件的所有视频和音频设置后,单击“开始”开始视频转换过程。转换视频可能需要更少的时间,但是在观看输出文件后您一定会很开心,因为在整个转换过程中视频文件的质量不会受到影响。您还可以通过单击主窗口顶部的“预览”选项来预览输出视频。
Handbrake还在窗口顶部的“工具”选项下提供应用程序的常规设置选项。您可以将视频添加到队列(Queue)中,并可以通过单击“显示队列(Queue)”选项来查看它们。
手刹免费下载
HandBrake软件的总大小为 16 MB,可免费下载和使用只需(Just)单击此链接(this link)(this link)即可下载。
HandBrake, a free multithreaded DVD video conversion tool
HandBrake is a free multiplatform, multithreaded video conversion tool that will help you to convert DVD into MP4 or MKV format easily. Using this free DVD ripping tool you can easily convert video files from your DVD to other formats that can be used with your other supported devices. The user interface of the software is easy and even a beginner can use it easily.
HandBrake video conversion tool review
HandBrake converts only those DVDs that can be played on the DVD player. So if you got a video file in formats like AVI, MPG, etc, then it won’t convert.
Features of HandBrake
There are several reasons for you to love this application. Some of these are listed below-
- Easy to use and understand
- Can convert video nearly almost to every format
- Free and Open Source software
- Support multiple platforms
- You can select the chapter and title
- Support multiple video filters like Deinterlacing, Decomb, Denoise, Grayscale, Cropping, and Scaling
- Constant quality of the video
Using HandBrake
If you want to convert your DVD video files so that they could work on the number of supported devices, then here are the simple and easy steps that you need to follow:
1. Click on the ‘Source’ button that is there on top of the main window. Here you need to select your source file which you want to convert. Open Video_TS folder or a batch of files. If you have inserted any DVD then HandBrake automatically scans your DVD to read all titles and chapters. You can also select a single file as a source file by clicking on ‘File’ option under the Source button.
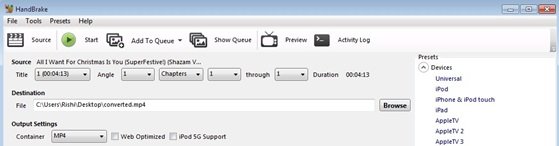
2. After selecting the source file, the next thing to do is to select the destination where you want to have your converted video. Now here you need to decide what format of the file you want to have it after video conversion is completed. There is a ‘Presets Toggle’ bar which is there on the left-hand side of the window. You can select any of those present in the list.
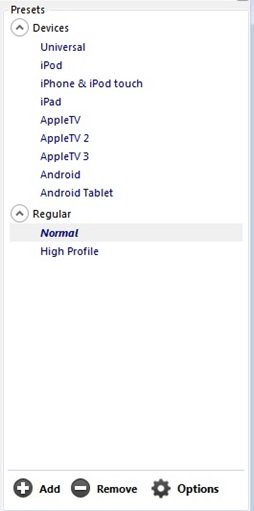
Here are some things that you can do with the output video:
Picture: You can select and change the size of the picture and can crop it as well.
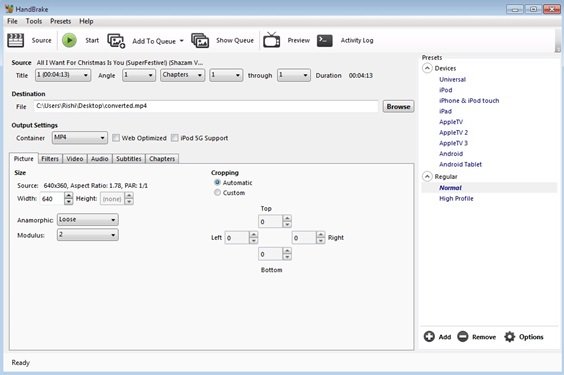
Filters: Can apply various filters like denoise, deblock, etc.
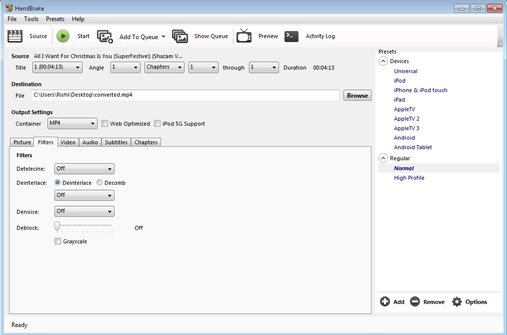
Video: Can change the video codec and frame rate of the video file and can also make changes in the quality of the resulting video.
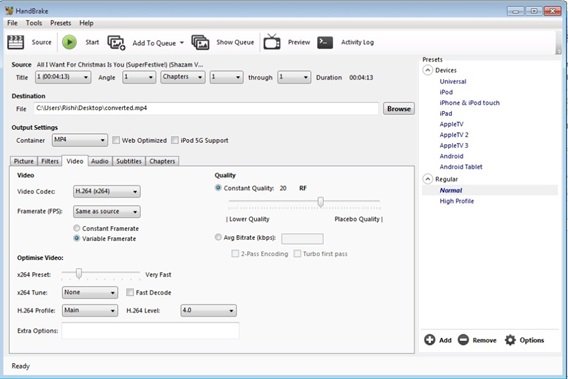
Audio: You can also make changes to the sound part of the video, and can remove the sound as well.
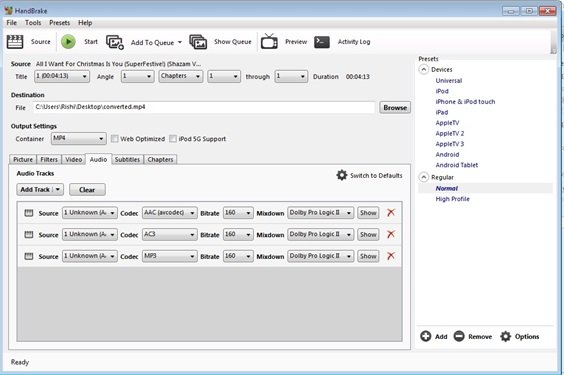
Subtitles: Can add and remove the subtitle track. It can also be imported in the ‘. SRT’ format.
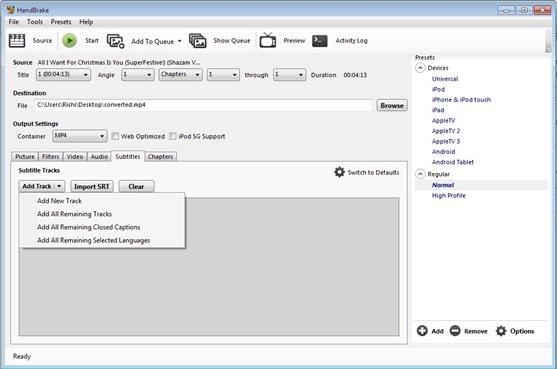
Chapters: Here you can select the desire chapters you want and can import and export the chapters as well.
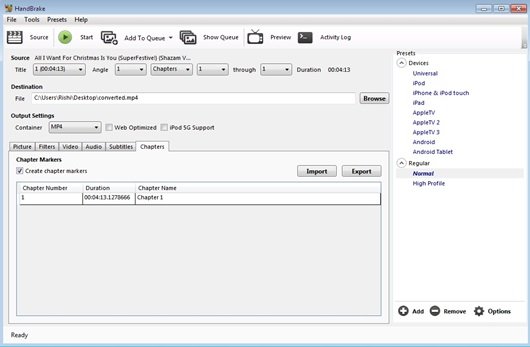
4. When you are done with all the video and audio settings of the resultant file, then click on ‘Start’ to start the video conversion process. It may take less time to convert the video, but you will surely get happy after watching the output file as the quality of the video file doesn’t get affected during the whole conversion. You can also preview the output video by clicking on ‘Preview’ option that is there on top of the main window.
Handbrake also offers the general settings option for the application under ‘Tools’ option on top of the windows. You can add videos to the Queue and can see them by clicking on ‘Show Queue’ option.
HandBrake free download
The total size of the HandBrake software is 16 MB and it’s free to download and use Just click on this link to download it.