修复 Windows 11/10 上 Chrome 中缺少滚动条
如果Chrome浏览器中缺少滚动条(scroll bar missing),则几乎不可能向下滚动网页并查看其内容。通常,它隐藏在角落中,当您将鼠标光标指向屏幕边缘时,它就会变得可见。尽管如此,有时它只是拒绝出现。这使得导航非常困难。因此,当您遇到此类错误行为时,请按照以下说明进行修复。
(Fix Scroll)修复谷歌浏览器(Google Chrome)中缺少滚动条
对浏览器的更新通常可以解决问题。但是,如果问题仍然存在,您可以尝试以下任一选项。
- 禁用覆盖滚动条标志
- 将设置恢复为其原始默认值
- 禁用硬件加速。
1]禁用覆盖滚动条标志
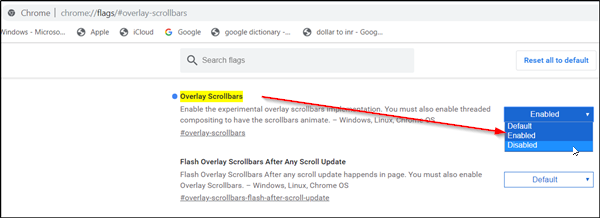
启用后,此Chrome标志使滚动条能够以半透明的方式覆盖内容,并在您将鼠标光标移开时缩小。这使得发现滚动条变得困难。因此,禁用该标志并查看它是否解决了问题。为了这,
- 输入chrome://flags并按 Enter。
- 当定向到新页面时,在搜索栏中输入“ Overlay Scrollbars ”。
- 当该选项出现时,点击该选项旁边的下拉箭头并选择“禁用(Disabled)”选项。
- 现在,点击“重新启动”按钮,看看问题是否已解决。
2]将设置恢复(Restore)为原始默认值

- 启动 Google Chrome 浏览器。
- 单击(Click)3 个点(自定义(Customize)和控制 Google Chrome(Control Google Chrome))并选择“设置”。(‘Settings’.)
- 接下来,向下滚动以找到“高级(Advanced)”选项。看到后,点击它。
- 在左窗格中,向下滚动到底部并选择“重置和清理(Reset and Cleanup)”选项。
- 当提示消息时,忽略它并点击“重置设置(Reset Settings)(Reset Settings)”按钮。
请(Please)注意,该操作在确认后将重置您的启动页面、新标签页、搜索引擎和固定标签。它还将禁用所有扩展程序并清除 cookie 等临时数据。
3]禁用硬件加速

如果Chrome在屏幕上显示视觉元素时遇到问题,例如显示滚动条,您可以尝试禁用硬件加速(disabling the hardware acceleration)。
祝一切顺利。(All the best.)
Related posts
Microsoft Edge Windows 10上的Fix RESULT_CODE_HUNG error
Fix Google Chrome lagging在Windows 11/10中打开缓慢
Fix Chrome不会Windows 11/10 PC上打开或启动
Fix Google Chrome screen在Windows 10上闪烁问题
Chrome,Chrome,Firefox,Edge Fix Google Maps Fix Google Maps Windows 11/10
WiFi or Ethernet Windows 11/10的Fix Ping Spikes
Fix Keyboard在Windows 10上不在Google Chrome中工作
Fix DXGI_ERROR_DEVICE_REMOVED Windows 11/10 PC上
Windows 10中的Fix Klif.sys Blue Screen error
Fix Hulu在Windows 11/10上保持缓冲或冻结
Restart Chrome,Edge or Firefox在Windows 11/10中没有输出标签
Fix Unclickable Taskbar;无法点击Windows 10中的Taskbar
Windows 11/10上的Fix Epic Games error代码LS-0003
Fix Discord Mic不适用于Windows 11/10
如何在Windows 10上禁用Chrome & Firefox中的auto update
Fix Win+Shift+S在Windows 11/10中不起作用
Fix Mirrored Volume重新安装后缺少Windows 11/10
Fix Printer Status暂停,无法恢复Windows 11/10中的错误
Windows 10中Fix Chrome高CPU,Memory or Disk usage
Fix Device在Windows 10计算机上未迁移消息
