如何在 Windows 11/10 中将 REGEDIT 重置为默认值
在这篇文章中,我们将向您展示如何在Windows 11/10注册表编辑器(Registry Editor)窗口位置、大小等重置为其默认设置。在开始之前,请关闭注册表编辑器(Registry Editor),创建系统还原点,然后运行我们在下面提供的 reg 文件作为下载文件。
重置注册表编辑器(Reset Registry Editor)窗口位置和大小
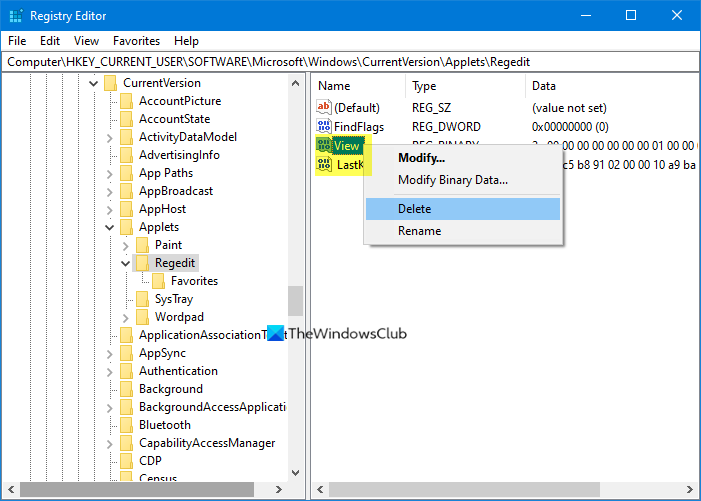
下载此文件,提取其内容,然后双击.reg文件,将其内容添加到您的注册表(Registry)中。
执行此操作时,以下注册表项下的(Registry)LastKey和View值将被删除:
HKEY_CURRENT_USER\Software\Microsoft\Windows\CurrentVersion\Applets\Regedit
这将重置注册表编辑器(Registry Editor)窗口的位置和大小。
现在下次关闭注册表编辑器(Registry Editor)时,新值将自动重新创建并保存。
阅读(Read):如何将所有本地组策略设置重置为默认值。
将 REGEDIT 重置为默认值

如果您正在寻找将Windows 注册表(Windows Registry)(regedit.exe) 完全重置或恢复为其默认设置的方法,那么唯一已知的安全方法是使用“设置”中的“重置此电脑(Reset This PC)”选项-(Settings –)确保“保留”(Keep my files)选择保存文件、文件夹和数据的我的文件选项。
额外提示(BONUS TIP):Windows 11/10 包含一个计划任务,可在系统空闲时定期创建Windows 注册表备份。(Windows Registry)这些备份放置在以下位置,用于系统还原(System Restore)操作:
C:\Windows\System32\config\RegBack
我希望你觉得这个小技巧很有用。
相关(Related): Windows 不记得窗口位置和大小(Windows does not remember window position and size)。
Related posts
如何在Windows 11/10中使用Command Prompt恢复Registry
如何在Windows 10中禁用Picture Password Sign-In option
如何使用Registry Editor配置Windows 10 Sync Settings
如何监控和跟踪Windows 11/10的Registry
禁用Windows 11/10中的Windows key or WinKey
Fix Crypt32.dll未找到或缺少Windows 11/10错误
如何检查在Windows 10的Shutdown and Startup Log
如何在Windows 10到Backup and Restore Registry
HDMI playback设备未显示在Windows 10中
如何在Windows 10备份,Move,Move,或Delete PageFile.sys关闭
RegCool是一个先进的Registry Editor software,用于Windows 10
如何在Windows 10中添加Registry Editor至Control Panel
如何测量Windows 11/10中的Reaction Time
CPU在Windows 11/10中的全speed or capacity不运行
Microsoft Edge Browser Tips and Tricks用于Windows 10
Microsoft Intune不同步? Force Intune在Windows 11/10中同步
如何在Windows 10启用或Disable Archive Apps feature
如何使用Regdiff进行比较或Merge Registry文件上的Windows 10
如何使用Registry Editor关闭App Notifications在Windows 10
如何获取所有权和完全控制Registry keysin Windows 10
