如何在 Outlook for iPad 中启用深色主题
如果您花费大量时间给朋友发送电子邮件,并且在iPad上使用(iPad)Outlook应用程序,那么您很幸运。您可以在 Outlook for iPad 中启用深色主题(enable Dark Theme in Outlook for iPad),这可以减少您的眼睛疲劳问题。Outlook可以处理 iPad 上的任何电子邮件服务,人们经常使用它来完成电子邮件。
如何在Outlook for iPad中启用深色主题(Dark Theme)
要在Outlook for iPad中启用深色主题,请按照下列步骤操作 -(Dark Theme)
- 在 iPad 上打开 Outlook 应用程序。
- 点击主页按钮。
- 从列表中选择设置(Settings)图标。
- 向下滚动(Scroll)以找到“首选项”(Preferences)部分。
- 点击外观菜单。
- 从列表中选择深色。
在您的设备上打开Outlook应用程序,然后点击主页(Home)按钮。它应该在您所在的电子邮件文件夹之前可见。默认情况下,它应该显示收件箱,(Inbox,)您可以在屏幕的左上角看到它。或者,您可以从最左向右滑动以展开同一面板。现在,您可以在底部看到一个设置齿轮按钮。您需要点击它以打开Outlook 设置(Outlook Settings)面板。
打开后,向下滚动一点,直到出现“首选项”(Preferences)部分。在首选项(Preferences)标题下,点击外观(Appearance)菜单。
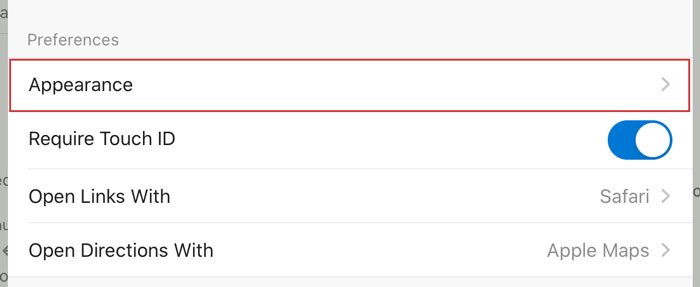
在这里您可以看到三个不同的选项 - Light、Dark、System Default。
- Light:默认情况下,Outlook显示 Light 主题,但不应选择它。当您想从设备的设置(Settings)应用程序打开深色(Dark)主题时,此选项很方便,但您不希望在Outlook中使用相同的选项。
- 黑暗:(Dark: )这是你需要使用的。您可以使用此选项在Outlook中启用深色主题。(Theme)
- 系统默认值:(System Default: )如果选择此选项,Outlook应用程序将从 iPad设置(Settings)应用程序获取主题。例如,当您为系统启用相同主题时,它应该显示一个深色主题,反之亦然。
因此,您需要从列表中选择Dark 。

现在您几乎可以立即找到更改。
我希望它有所帮助。
阅读下一篇(Read next):如何在 OneNote for iOS 中打开深色模式(How to Turn On Dark Mode in OneNote for iOS)。
Related posts
如何在Microsoft Edge为iPad启用Dark Theme
如何打开YouTube的Dark Theme
在Windows 10中启用Dark Theme
如何锁定Outlook为iPad与Touch ID or Face ID
如何在iPad Google Drive中保存Outlook email附件
如何通过设置启用Windows 10中的Dark Mode
如何更改和自定义电子邮件的 Outlook 主题
蓝牙在 iPad 上不起作用?试试这 13 个修复
Customize或隐藏New在Edge的News feed的News feed for iPad
如何打开 Microsoft Outlook 暗模式
如何在Microsoft Edge为iPad使用Read aloud
Forge Of Empires 可能是有史以来最令人上瘾的 iPad 游戏
如何在OneNote or Outlook中启用Dark Mode
每个 iPad 用户都应该知道的 iPadOS 的 6 大功能
如何管理,编辑,查看用于iPad的Edge中的已保存的密码
修复“iPad已禁用。连接到 iTunes”消息
最适合您汽车的 10 个 iPad 支架
如何在Microsoft Word and Excel中安装和使用加载项,用于iPad
iPad 与 iPad Air:您应该知道的 4 个主要区别
iPad 键盘不工作?15 个尝试修复
