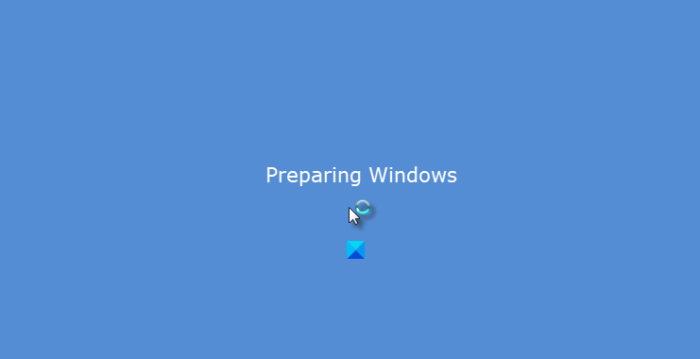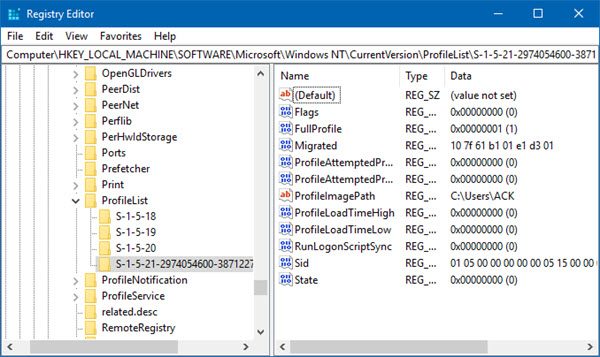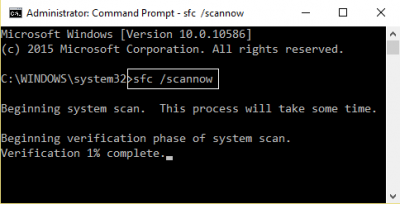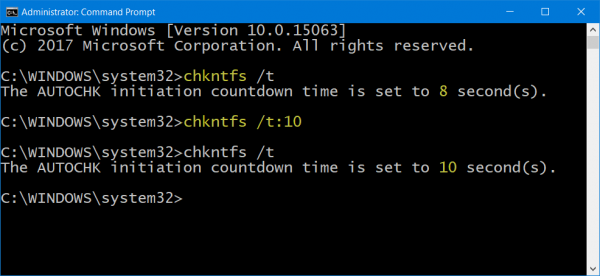很多时候,当您在Windows 11或 Windows 10 升级后重新启动或只是尝试登录您的帐户时,您可能会遇到显示“正在准备 Windows(Preparing Windows) ”的屏幕,这可能意味着Windows 11/10正在尝试完成某些事情或只是等待几个文件加载,以便您可以使用您的帐户。一些用户还报告说,有时当他们重新登录帐户时,他们会收到相同的消息。在这篇文章中,我们将向您展示如果您的Windows 11/10卡在准备 Windows(Preparing Windows)屏幕上该怎么办。
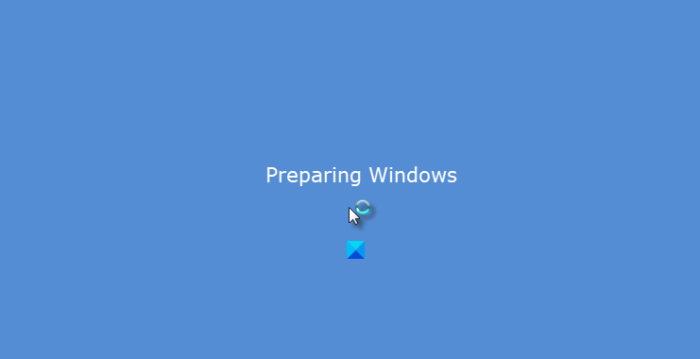
Windows 11/10 卡在准备 Windows 上
许多人试图重新登录该帐户,但这仍然出现,甚至CTRL+ALT+DEL也无济于事。这清楚地表明这是您的帐户(Account)以某种方式损坏了。在开始故障排除之前,最好等待一段时间,看看问题是否自行解决。
由于您的 PC 卡在此屏幕上,您可能必须关闭计算机并在重新启动时,启动到高级启动选项(Advanced Startup Options)或安全模式(Mode)以进一步排除故障。
1]启动进入安全模式
您可以将计算机启动到安全模式(computer into Safe Mode),并使用有效的管理员(Admin)帐户登录。如果是您的管理员帐户导致了问题,请确保首先创建一个管理员帐户。重新启动进入帐户后登录,然后注销。正常重新启动您的机器,看看问题是否已为您解决。
2]使用注册表(Registry)修复(Repair)损坏的用户配置文件
要修复损坏的用户配置文件(repair a corrupt User Profile),首先创建一个系统还原点,然后在运行提示中键入regedit,然后打开注册表编辑器。(Registry Editor.)
导航到以下键:
Computer\HKEY_LOCAL_MACHINE\SOFTWARE\Microsoft\Windows NT\CurrentVersion\ProfileList
这将具有 PC 上所有用户配置文件的列表。单击(Click)每个 S-1-5 文件夹并双击 ProfileImagePath 条目( ProfileImagePath entry) 以找出它与哪个用户帐户相关。在其中一个上,您应该看到类似“CUsersACK”的路径,其中“ACK”是用户名。
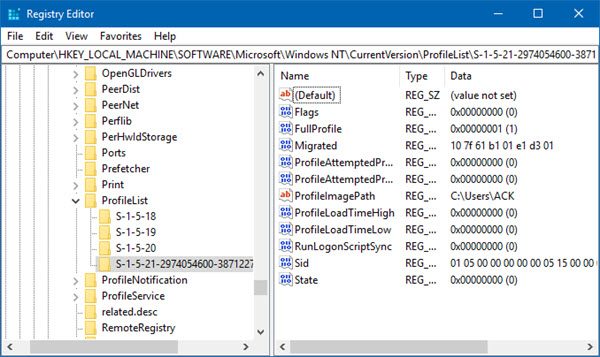
您知道哪个帐户已损坏。因此,查找名为R efCount的键 并将值数据更改为 0 ,然后单击确定。如果它不可用,请右键单击右窗格并创建它。
接下来,双击键 State,确保Value数据再次 为 0(0) 并单击 OK。
关闭注册表编辑器并重新启动您的 PC。
看看问题是否解决了。
3]运行系统文件检查器
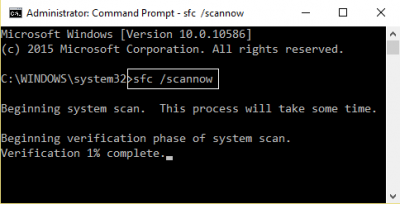
这将 修复损坏或损坏 的 Windows 文件。您将需要从提升的CMD运行此命令,即以管理员权限启动的命令提示符。
4]修复硬盘错误
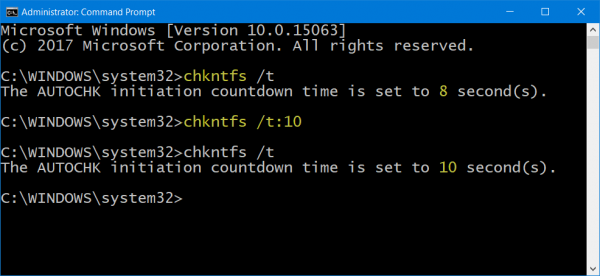
如果硬盘驱动器出现错误,更新将失败,因为系统会认为它不健康。您应该 在命令提示符下运行 chkdsk来解决这些问题。如果这不能解决您的问题,您可能不得不考虑更换硬盘。执行此操作时,请确保备份Windows 10 PC 上的所有数据。您也可以将其用作辅助硬盘驱动器。
5]创建一个新的用户帐户:
如果没有任何效果,您可以在 Windows 中创建一个新的用户帐户。这将是痛苦的,并且需要时间,因为您必须设置您的帐户才能安装应用程序等。
如果本指南帮助您解决问题,请告诉我们。(Let us know if this guide helped you solve the issue.)
相关阅读(Related read):Windows 11/10 is stuck on loading some screen。
Stuck on Preparing Windows screen; Takes forever on Windows 11/10
Many a time when уou reboot aftеr a Windows 11 or Windows 10 upgrade or just tried login tо your aсcount, you might juѕt encounter this screen which says “Preparing Windows“, this could mean that Windows 11/10 is trying to finish off something or just waiting for few files to load up so you can use your account. Some users have also reported that sometimes when they re-login to the account, they get the same message. In this post, we will show you what to do if your Windows 11/10 is stuck on the Preparing Windows screen.
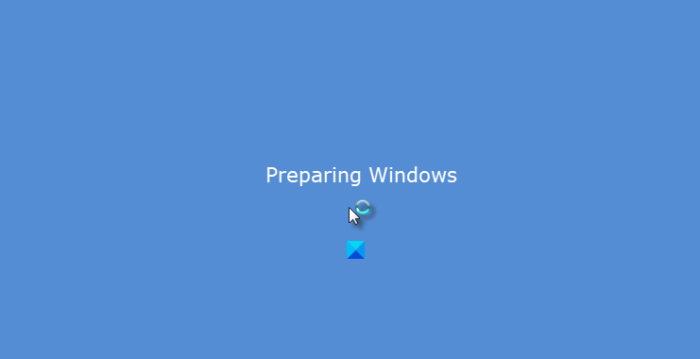
Windows 11/10 stuck on Preparing Windows
Many have tried to re-login to the account, but this still shows up, and even the CTRL+ALT+DEL doesn’t help. This makes it a clear case that it’s your Account which is somehow corrupted. before you begin troubleshooting, it’s best you wait for a while and see if the issue resolves itself.
Since your PC is stuck on this screen, you might have to power down your computer and on restart, boot into Advanced Startup Options or Safe Mode to troubleshoot further.
1] Boot into Safe Mode
You can boot your computer into Safe Mode, and log in with a working Admin account. If it’s your admin account that caused the problem, make sure to create an Admin account first. Login after rebooting into the account, and then log off. Reboot your machine normally and see if the problem is resolved for you.
2] Repair corrupt user profile using Registry
To repair a corrupt User Profile, create a system restore point first and then type regedit in Run prompt, and open the Registry Editor.
Navigate to the following key:
Computer\HKEY_LOCAL_MACHINE\SOFTWARE\Microsoft\Windows NT\CurrentVersion\ProfileList
This will have a list of all user profiles on the PC. Click on each S-1-5 folder and double-click the ProfileImagePath entry to find out which user account it relates to. On one of them, you should see a path like ‘C\Users\ACK’ where ‘ACK’ is the username.
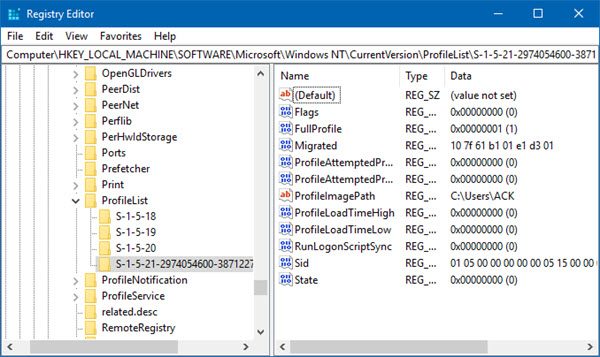
You know which account is corrupt. So, look for a key with name RefCount and change the Value data to 0 and click OK. If it’s not available, right-click in the right pane, and create it.
Next, double-click on the key State, make sure the Value data is again 0 and click OK.
Close the registry editor and restart your PC.
See if the problem is fixed.
3] Run System File Checker
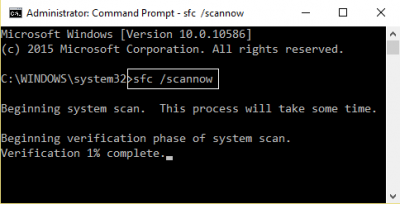
This will repair corrupted or damaged Windows files. You will need to run this command from elevated CMD, i.e., command prompt launched with admin privileges.
4] Repair hard-disk errors
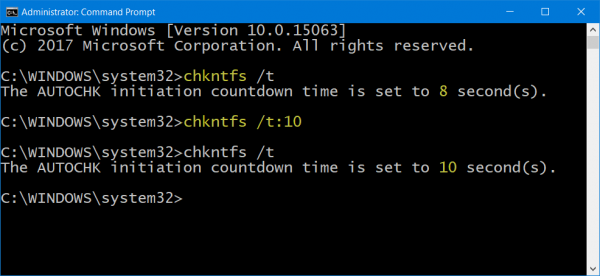
In the case of errors on the hard drive, the update will fail as the system will think that it’s not healthy. You should run chkdsk in the command prompt to resolve those issues. If this cannot solve your problem, you may have to think about replacing your hard drive. When you do so, make sure to backup all your data on the Windows 10 PC. You can also use it as a secondary hard drive.
5] Create a new user account:
If nothing works, you can create a new user account in Windows. This is going to be painful, and time taking as you will have to set up your account to install apps and so on.
Let us know if this guide helped you solve the issue.
Related read: Windows 11/10 is stuck on loading some screen.