Windows 自动将第二个屏幕恢复为最后一个活动选择
在今天的帖子中,我们将确定原因,然后提供解决方案,以解决在您关闭并重新打开笔记本电脑盖后不会持续存在的第二个屏幕或投影仪模式的问题。此问题适用于 Windows 11/10/8.1/8/7。
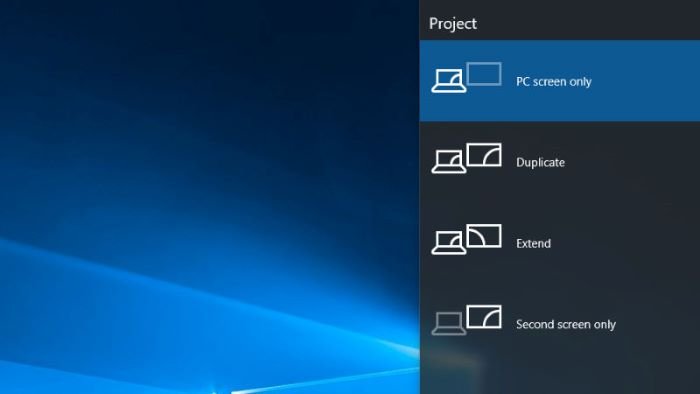
Windows自动将第二个屏幕(Second Screen)或投影仪模式(Projector Mode)恢复为上次活动选择
您将根据以下场景遇到此问题。
您使用的是运行Windows 11/10/8.1/8/7的笔记本电脑。笔记本电脑连接了一个外部 LCD 显示器(external LCD monitor attached),您可以按Windows徽标键+P 切换到复制(Duplicate)或扩展(Extend)显示模式。然后再次按Windows徽标键+P,然后进行以下选择; 仅在 Windows 10/8 中的 第二个屏幕 (Second screen only )和仅在Windows 7中的(Windows 7)投影仪 (Projector only )。您现在关闭然后重新打开笔记本电脑盖。
在这种情况下,显示模式将恢复为Duplicate或Extend,具体取决于在您更改为Second screen only或Projector only之前选择的模式。
出现此问题的原因是,当您关闭然后重新打开笔记本电脑的盖子时, Windows中的(Windows)连接和配置显示器 (CCD)(Connecting and Configuring Displays (CCD)) 功能 会自动将显示模式恢复为上次活动的选择。
新的连接(Connecting)和配置显示器(Configuring Displays)( CCD ) Win32 API(Win32 APIs) 提供了对桌面显示设置的更多控制。
CCD API(CCD APIs)提供以下功能:
- 枚举当前连接的显示器可能的显示路径。
- 在一个函数调用中为所有连接的显示器设置(Set)拓扑(例如,克隆和扩展)、布局信息、分辨率、方向和纵横比。通过在一个函数调用中对所有连接的显示器执行多项设置,可以减少屏幕闪烁的次数。
- (Add)向持久性数据库添加或更新设置。
- 应用(Apply)保留在数据库中的设置。
- 使用(Use)最佳模式逻辑来应用最佳显示设置。
- 使用(Use)最佳拓扑逻辑为连接的显示器应用最佳拓扑。
- 启动或停止强制输出。
- 允许 OEM(Allow OEM)热键使用新的操作系统持久性数据库。
修复第二个(Fix Second)屏幕或投影仪(Projector)模式不存在
要在关闭并重新打开笔记本电脑盖后恢复所需的显示模式,请再次按Windows徽标键+P,然后根据具体情况重新选择仅第二个屏幕(Second screen only)或仅投影仪(Projector only)模式。
Hope this helps!
Related posts
Windows 10中的多台显示器Set不同的Display Scaling level
双Monitor Tools用于Windows 10,让您可以管理多个监视器
Desktop图标在Windows 10中随机移动到第二个监视器
Stop minimizing窗口时的监视器断开在Windows 11
如何在Windows 10中从Dual monitor更改为Single
如何在Windows上跨多个监视器Span & Play video
在Windows 10中无法在Login Screen处获取Type Password
如何在Windows 10上设置双显示器
修复高清显示器和 AMD/ATI 卡不显示全屏图像
Ultramon Smart Taskbar:Windows 10的Dual或Multi monitor软件
如何在Windows 10播放VLC Player上的Multiple Videos
如何在Windows 11/10修复Death的Orange Screen
如何在Windows 10的特定监视器上打开程序
如何在Windows 11中展示Taskbar跨多个监视器
Windows 10屏幕不断自动刷新本身
ScreenWings是Windows PC防截图软件
Fix Windows Update Error Code 0x8007025D-0x2000C
Windows 10 Best Free Screen Capture Software
Fix Windows 10 Black Screen的Death问题; Black Screen上的Stuck
如何在Windows 11/10中禁用Automatic Screen Rotation
