在 Windows 10 Xbox 应用上激活非常高的流式传输
现在,将Xbox One 游戏(Xbox One games)流式传输到Windows PC已成为一件事,并且正在迅速流行起来。正如预期的那样,由于该服务始终依赖于Internet,因此这些游戏看起来不会像从Xbox One本身上玩的一样好。这有点像PlayStation Now 和OnLive,与原生版本相比,流媒体内容的图形往往不那么令人印象深刻。但这可以使用Windows 10 的 Xbox 应用程序进行更改吗?确实。
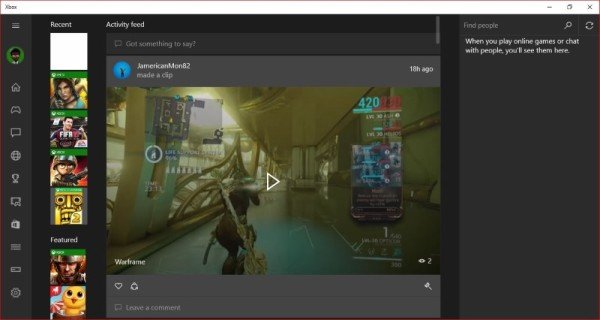
(Activate Very High)在Windows 10 (Windows 10) Xbox应用上激活非常高的流式传输
现在,我们应该指出,改变流媒体游戏的质量并不像打开Xbox应用程序、进入设置区域并单击按钮那么容易。除了Low(Low)、Medium和High之外, (High)Microsoft没有添加用于选择不同质量设置的选项,但我们倾向于相信这将在未来的更新中发生,并且会添加Very High 。
为了完成工作,用户将被要求打开Windows 资源管理器(Windows Explorer)并在地址栏中键入“ %localappdata%\Packages\
之后,转到标题为“ Microsoft.XboxApp ”的文件夹并打开它。
是时候打开一个标题为“ Local State ”的文件夹了。里面有一个名为“ userconsoledata ”的文件,您需要立即打开它。确保(Make)在文本编辑器中打开它以便于操作,或者如果它们最适合您,则以其他方式打开它。
在文本编辑器中点击搜索字段并找到“ IsInternalPreview ”。找到它后,将变量更改为“ True ”,然后点击Save,关闭文本编辑器,一切准备就绪。
我们建议重新启动Xbox应用程序以使其正常工作,甚至重新启动 PC。
这就是沿着这条路线走下去的问题,它现在需要更多的带宽来流式传输内容。通常,正常方式倾向于使用最低 3 Mbps,但随着质量的提高,预计它会使用 20 Mbps左右。不是每个人都可以以这些速度流式传输内容,后者应该没问题。
使用“非常高(Very High)”设置,玩家应该会看到质量输出的差异。它不像白天和黑夜那样清晰,但足够清晰。
Related posts
无法连接到Xbox Live; Windows 10中的Fix Xbox Live Networking issue
Microsoft Excel在Windows 10运行时导致High CPU usage
如何在Windows 10 computer screen上引脚Xbox Game Bar widget
Windows 10中的Fix Microsoft Compatibility Telemetry High Disk Usage
如何在Windows 10上Fix High CPU Usage
Windows 10 PC免费Best免费Mountain Sports游戏
Watch数字电视,并在Windows 10上收听Radio,ProgDVB
Picsart在Windows 10上提供Custom Stickers & Exclusive 3D Editing
如何在Windows 10中禁用Automatic Driver Updates
如何使用ICC Profile在Windows 10中安装Color Profile
如何删除激活 Windows 10 水印
您可以在 Windows 10 中使用 Xbox 应用程序做的 6 件事
Create Windows 10带PeperNote的简单注释
如何禁用可移动存储类和Windows 10访问
修复 Windows 10 中 WSAPPX 的高磁盘使用率
如何执行Google SafeSearch在Microsoft Edge在Windows 10
Windows 10中的启用包是什么
LONG Path Fixer tool将在Windows 10修复Path Too长误差
Windows 10 Best免费Barcode Scanner software
如何修复 Windows 10 中的系统中断高 CPU 使用率
