如何在Word中将文本插入到形状中
Microsoft Word中的形状(Shape)功能允许用户将现成的形状添加到文档中,例如圆形(Circles)、矩形和箭头。选择形状后,颜色和主体可以自定义为您想要的外观。
在Microsoft Word(Microsoft Word)文档中添加形状很容易,但如果您希望文本包含在其中怎么办。Microsoft Word具有可以将文本放入形状中的功能。文本填充形状就像一个文本框,您可以在其中格式化形状内的文本;您可以增加和减少文本的大小、下划线(Underline)、粗体(Bold)、斜体,以及更改文本的字体和颜色。在创建流程图、网络图和思维导图时,将文本放入形状中很有用。
如何在Word中将(Word)文本(Text)插入到形状中
要将文本插入(Text)Word中的形状,请按照下列步骤操作:
- 打开 Word 文档
- 插入形状
- 右键单击并单击添加文本
- 在形状中键入或粘贴文本
- 在形状外部单击
- 保存文档并退出。
在本教程中,我们将解释如何将文本插入到形状中;请按照以下步骤操作。
启动 Microsoft Word。

单击插入(Insert)选项卡,然后单击插图(Illustration)组中的形状(Shapes)按钮。
从列表中选择一个形状。
请(Please)通过拖动鼠标将形状绘制到文档中,并在达到所需大小时释放它。

右键单击该形状,然后从上下文菜单中单击添加文本。(Add text)
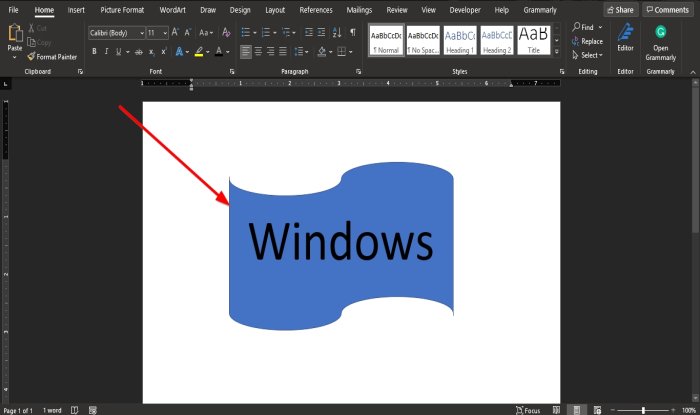
在形状中输入文本。
单击形状外部。
现在,我们在形状内有一个文本。
您还可以通过更改字体、增加和减小大小、将样式更改为下划线、斜体和粗体以及将颜色更改为您想要的来设置形状内的文本格式。
我们希望本教程可以帮助您了解如何在Microsoft Word(Microsoft Word)中将文本插入到形状中。
现在阅读(Now read):Word Online 的最佳发票模板,(Invoice Templates for Word Online to create Business Invoices)可免费创建商业发票。
Related posts
如何在Word中使用Linked Text来更新多个文档
如何将Word file插入Publisher publication中的Text
如何在Word将Table转换为Text and Text至Table
如何使用Transcribe将Speech转换为Word中的Text
如何使用Word从图像中提取Text
无法打开文件,因为内容有问题
如何在Microsoft Office中使用Measurement Converter
如何在Word document中插入水印
如何使用Microsoft Word创建Booklet or Book
如何在适用于 Android 的 Microsoft Word 中查找和替换文本
如何合并Word Documents
如何在Microsoft Word and Google Docs中创建Hanging Indent
Add,Change,Remove Author从Office document Author Property
如何启动Word,Excel,PowerPoint,Outlook在Safe Mode
如何在Word Quick Access Toolbar上展示Spelling and Grammar tool
如何在Word到group Pictures and Text
如何比较两个Word文档并突出显示差异
如何在Word中text box的图片周围缠绕Text
如何在Word中制作一个page landscape
如何通过在Word中旋转文本来更改Text Direction
