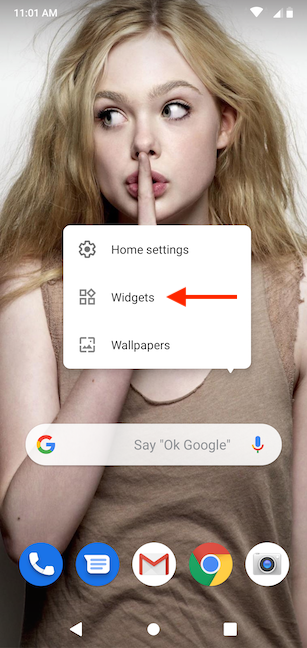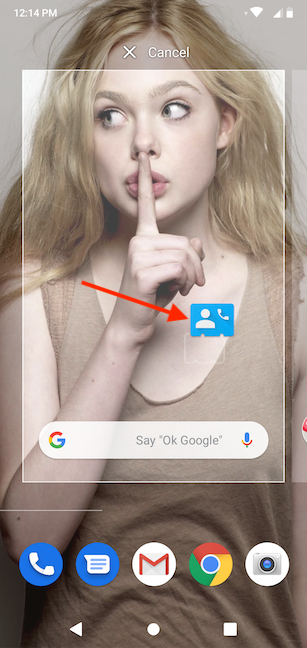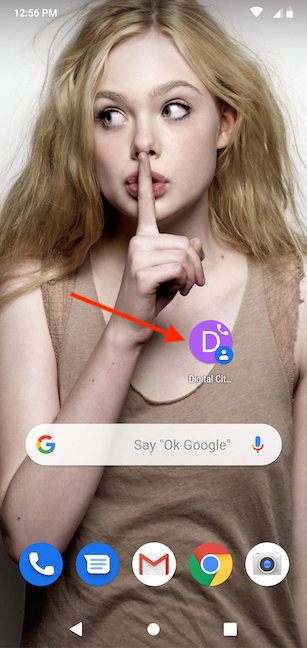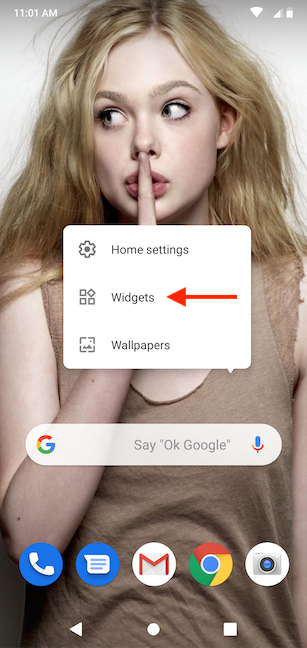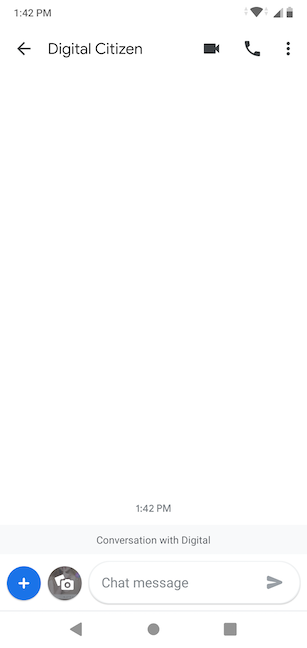要在Android(Android)上快速拨号或在不浪费时间浏览联系人的情况下向某人发送消息,您必须首先在智能手机的主屏幕(Home screen)上创建直接消息或直接拨号小部件。这是一个简单的过程,一旦完成,您将获得一个Android呼叫快捷方式或消息快捷方式,让您只需轻轻一按即可与您最喜爱的联系人取得联系。本教程说明如何在Android上添加直接拨号快捷方式,并向您展示从智能手机发送消息的最快方式:
注意:(NOTE:)本指南适用于Android 10和Android 9 Pie。如果您不知道自己的Android版本,请阅读如何在智能手机或平板电脑上查看 Android 版本(How to check the Android version on your smartphone or tablet)。所有 Android 设备上的过程都相似,但您可能会遇到一些小的差异,具体取决于您的设备制造商。
如何在您的 Android 设备上添加用于直接拨打联系人的小部件
小部件(Widgets)类似于快捷方式,可帮助您直接从Android智能手机的主屏幕(Home screen)访问不同的功能和应用程序。默认情况下,您的Android设备带有一些内置小部件。要开始添加小部件,请访问您想要在Android上快速拨号的图标的(Android)主屏幕(Home screen)。长按主屏幕(Home screen)上的某个空间(或在华为(Huawei)智能手机上用两根手指捏住它)以调出菜单,然后点击小部件(Widgets)。
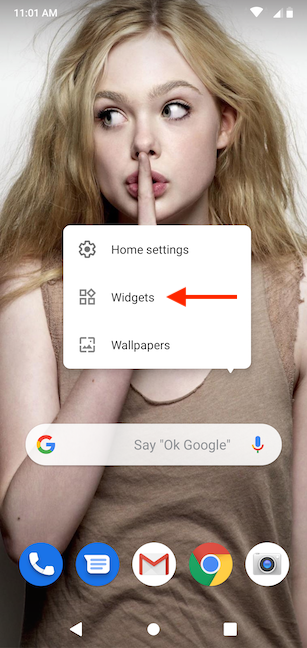
小部件抽屉打开,您可以滚动浏览Android智能手机上可用的所有小部件,按相应的应用程序分类。您想要的小部件位于Contacts下。

我们正在寻找的小部件称为Direct dial或Speed dial,具体取决于您的手机。长按进入放置模式。
提示:(TIP:)此类别中的联系人(Contact)小部件提供了另一种创建联系人(Contact)快捷方式的方法,如管理 Android 主屏幕快捷方式的 5 种方法中(5 ways to manage Android Home screen shortcuts)所示。

在放置模式下,您可以看到您开始的主屏幕(Home screen)页面的预览。将您的小部件拖动到您要放置Android呼叫快捷方式的位置。
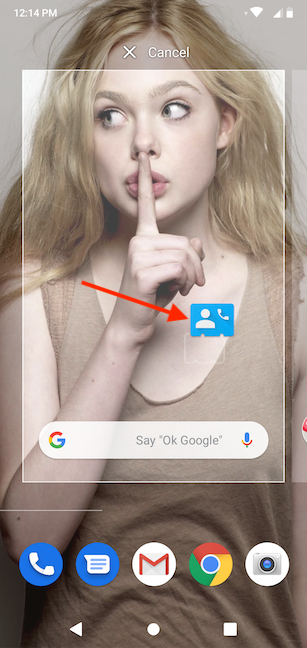
当您决定一个地点时,将手指从屏幕上移开以将小部件放置在那里。一旦您释放直接拨号(Direct dial) (快速拨号)((Speed dial))小部件,Android就会显示您所有联系人的列表。点击您要快速拨号的号码。如果您的议程中有一个联系人的更多号码,则该条目会扩展,允许您在它们之间进行选择。

选择要呼叫的联系人完成将快捷方式添加到您在主屏幕上(Home screen)拖动它的位置。它的图标上有一个电话接收器,让您知道它的作用。点击小部件可立即呼叫显示姓名的联系人。
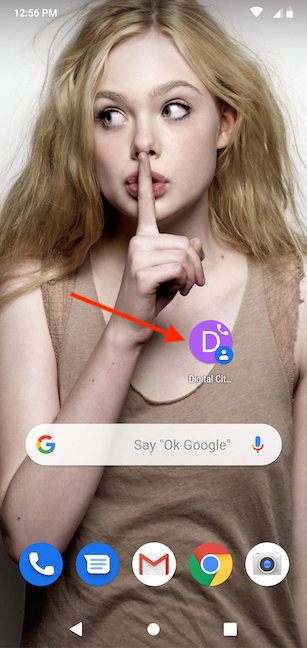
如何添加小部件以直接向您的 Android 上的联系人发送消息
您还可以创建快捷方式,以便将SMS或MMS消息快速发送给您经常联系的人,例如亲人或同事。
首先,长按主屏幕上的某个空间(或在(Home screen)华为(Huawei)设备上用两根手指捏住它)以调出菜单,然后点击小部件(Widgets)。
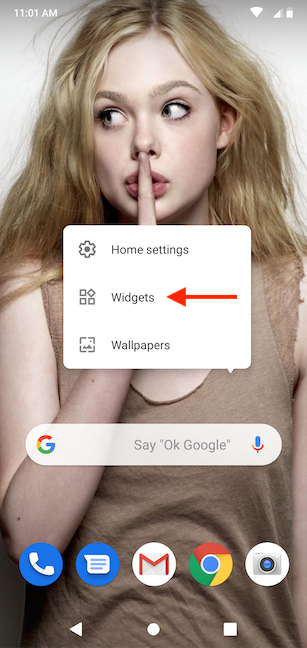
在小部件抽屉中,向下滚动直到找到联系人(Contacts)部分。然后,在此类别中向左滑动以显示直接消息(Direct message)或快速消息(Quick message)选项,具体取决于它在智能手机上的命名方式。

长按直接消息(快速消息)(Direct message (Quick message))小部件以进入放置模式。

将(Drag)您的小部件拖动到您要在主屏幕上放置(Home screen)直接消息(快速消息)(Direct message (Quick message))快捷方式的位置。

当您抬起手指放置小部件时,系统会提示您选择联系人(Choose contact),Android会显示您的联系人列表。滚动(Scroll)浏览它,然后点击您要直接发送消息的号码。

您将返回到主屏幕(Home screen),您可以在其中看到您选择的快捷方式。其图标上的文本气泡表明了它的用途。

点击小部件会立即打开与您选择的联系人的文本对话。
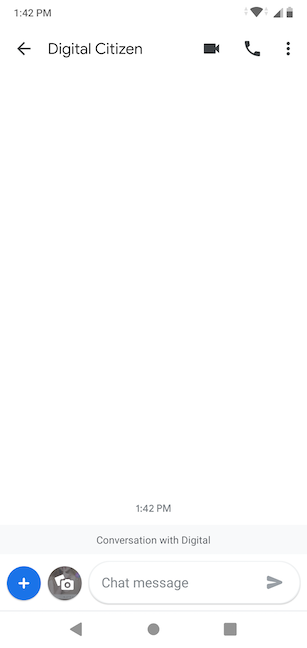
您在主屏幕上保留了多少个快速拨号快捷方式?
我们喜欢定制 Android 智能手机(customizing Android smartphones),并且每当我们获得新设备时都会进行广泛的定制。在我们的主屏幕(Home screen)上添加快速拨号快捷方式是我们首先要做的事情之一,因为它可以帮助我们与其他数字公民(Digital Citizens)保持联系——相信我,我们有很多话要说:)。那你呢?您在Android智能手机的(Android)主屏幕(Home screen)上添加了多少个快速拨号小部件?您(Did)是否为直接消息传递创建了任何内容?请在评价部分留下您的意见。
How to add a shortcut for speed dial and direct message on Android
To speed dial on Androіd or to send someone a messаge without wasting time going through your cоntacts, yоu must first create а direct message or a direct dial wіdget on your smartphone's Home screen. It is a simple process, and, once completed, you get an Android call shortcut or a message shortcut that lets you get in touch with your favorite contacts with one tap. This tutorial illustrates how to add a direct dial shortcut on Android and shows you the fastest way to send messages from your smartphone:
NOTE: This guide applies to both Android 10 and Android 9 Pie. If you do not know your Android version, read How to check the Android version on your smartphone or tablet. The procedures are similar on all Android-powered devices, although you might come across some small differences, depending on your device's manufacturer.
How to add a widget for direct dialing a contact on your Android
Widgets are similar to shortcuts, helping you access different features and apps directly from your Android smartphone's Home screen. By default, your Android device comes with some built-in widgets. To begin adding a widget, access the Home screen where you want the icon that lets you quick dial on Android. Touch-and-hold on a space on the Home screen (or pinch it with two fingers on Huawei smartphones) to bring up a menu, and then tap Widgets.
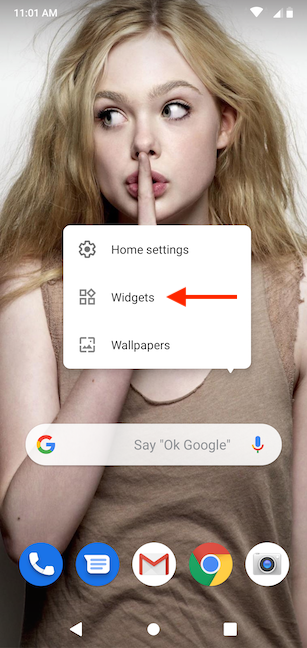
The widgets drawer opens, and you can scroll through all the widgets available on your Android smartphone, categorized by their corresponding apps. The widget you want is under Contacts.

The widget we are looking for is called Direct dial or Speed dial, depending on your phone. Touch-and-hold on it to enter placing mode.
TIP: The Contact widget in this category offers an alternative to the method of creating a Contact shortcut illustrated in 5 ways to manage Android Home screen shortcuts.

In placing mode, you can see a preview of the Home screen page you started from. Drag your widget to where you want to place the Android call shortcut.
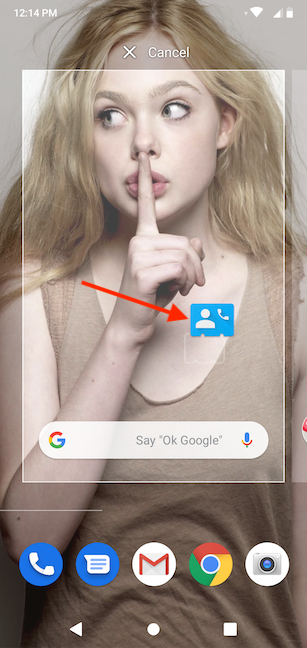
When you decide on a spot, lift your finger off the screen to place the widget there. As soon as you release the Direct dial (Speed dial) widget, Android displays a list of all your contacts. Tap on the number you want to speed dial. If you have more numbers in your agenda for one contact, that entry is expanded, allowing you to choose between them.

Selecting the contact to call finishes adding the shortcut to where you dragged it on your Home screen. There is a phone receiver on its icon, letting you know what it does. Tap on the widget to immediately call the contact whose name is displayed.
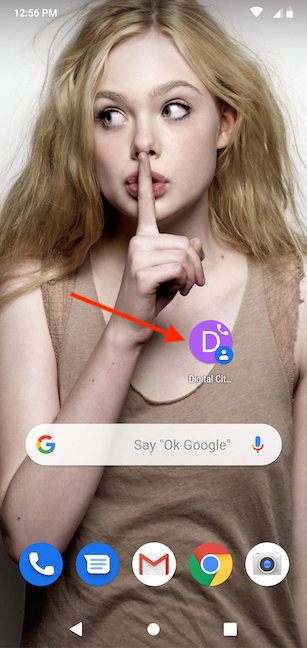
How to add a widget to direct message a contact on your Android
You can also create a shortcut for quickly sending an SMS or MMS message to a person that you frequently contact, like a loved one or a co-worker.
To begin, touch-and-hold on a space on the Home screen (or pinch it with two fingers on Huawei devices) to bring up a menu, and then tap Widgets.
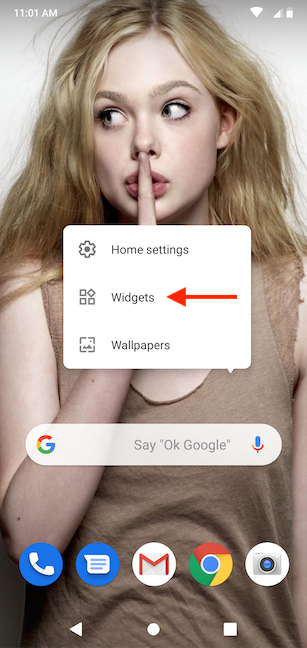
In the widget drawer, scroll down until you find the Contacts section. Then, slide left in this category to reveal the Direct message or Quick message option, depending on how it is named on your smartphone.

Touch-and-hold on the Direct message (Quick message) widget to enter placing mode.

Drag your widget to where you want to place the Direct message (Quick message) shortcut on your Home screen.

When you lift your finger to place the widget, you are prompted to Choose contact, and Android displays your contacts list. Scroll through it and tap on the number you want to message directly.

You are returned to the Home screen, where you can see the shortcut in the place of your choice. The text bubble on its icon indicates what it's for.

Tapping on the widget immediately opens a text conversation with the contact you selected.
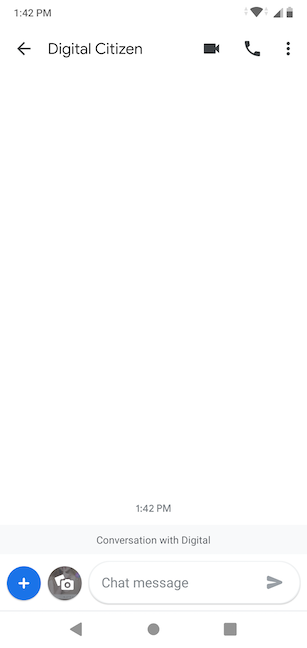
How many speed dial shortcuts do you keep on your Home screen?
We love customizing Android smartphones and do it extensively whenever we get new devices. Adding speed dial shortcuts on our Home screen is one of the first things we do, because it helps us keep in touch with the other Digital Citizens - and trust me, we have a lot to talk about :). What about you? How many speed dial widgets did you add to the Home screen on your Android smartphone? Did you create any for direct messaging? Let us know in the comments section.