ResizeEnable:在 Windows 10/8/7 中调整不可调整大小窗口的大小
Windows有几个不能调整大小的对话框和窗口,不像大多数,只需将光标移动到窗口的边缘或角落即可。但是,某些窗口无法调整大小。但有时您可能会觉得调整不可调整大小或不可调整大小的对话框或窗口的大小(resize unresizable or non-resizable dialog boxes or windows)。在这种情况下,您可以使用名为 ResizeEnable的免费软件,让您轻松调整所有窗口的大小。
调整不可调整大小的窗口
ResizeEnable 允许您通常将不可调整大小的窗口转换为可调整大小的窗口。下载程序后,您需要做的就是运行可执行文件。该程序将位于通知区域,您只需按下并拉动不可调整大小的窗口的边缘或角落即可调整其大小。
该程序通过三个“挂钩”将自己附加到Windows中。(Windows)第一个钩子是为了让它可以看到创建或销毁了哪些窗口,并在其中尝试更改窗口的样式,以便可以调整其大小。第二个钩子拦截每个窗口的所有消息,以查看它是否是与调整先前已更改其样式的窗口大小相关的消息。第三个钩子指出鼠标是否已在窗口的“调整大小区域”中按下,并负责调整窗口大小的所有工作。
例如,让我们以文件属性(Properties)框为例。这是一个不可调整大小的窗口。

使用 ResizeEnable,您可以轻松地调整它的大小,如下图所示。
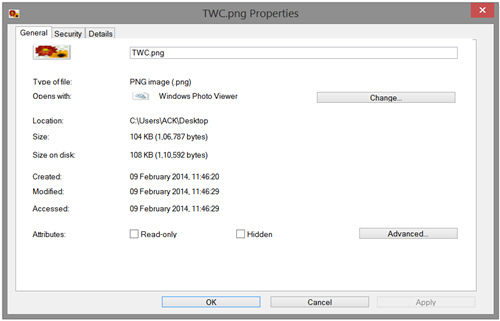
当您关闭窗口并重新打开它时,它会恢复到原来的大小。
ResizeEnable 免费软件下载
您可以从其主页(home page)(home page)下载便携式免费软件 ResizeEnable 。虽然这个工具已经很久没有更新了,但它仍然可以在 Windows 10/8/7 上正常工作。
PS:有人说它不再适用于 Windows 10。但是,我已经在我的 Windows 10 v1903 上尝试过它,它正在工作。您必须以管理员身份运行ResizeEnableRunner.exe。

正如您在上面看到的,我调整了winver窗口的大小。
我希望这个对你有用。(I hope it works for you.)
Related posts
Run CMD为Administrator,SU Supershell为Windows 10/8/7
在Windows 10/8/7中的Chrome中不能在load plugin
Windows 10/8/7 Download Google Play Music Desktop Player
在 Windows 10/8/7 上修复启动修复无限循环
与Windows PC使用Send Anywhere的任何人共享文件
Best免费Molecular Modeling software的Windows 10
Best免费ISO Mounter software的Windows 10
Best免费OCR software的Windows 10
Spice Church worship为Windows 10带Songview
Windows 10 Windows Search Alternative Tools
Windows,iOS,Android Best Software & Hardware Bitcoin Wallets
Best免费Adobe InDesign Alternatives的Windows PC
Best Free Partition Manager software为Windows 10
如何测量Windows 11/10中的Reaction Time
Watch数字电视,并在Windows 10上收听Radio,ProgDVB
Create Windows 10带PeperNote的简单注释
Ashampoo WinOptimizer是优化Windows 10的免费软件
Freeplane是Windows 10的免费mind mapping software
Hide我的Windows让您隐藏desktop & taskbar的运行程序
如何将已安装的程序移动到Windows 10中的另一个驱动器
