如何在 Windows 11/10 中将收藏夹添加到照片应用程序
这篇文章将向您展示如何在Windows 11/10的照片应用中添加(Photos app)收藏夹(Favorites)。微软(Microsoft)添加了一个新选项,可以在照片(Photos)应用程序中将任何图像或视频标记为收藏(Favorite)。让我们看看这里的过程。
照片应用程序在编辑图像方面非常有用,您可以使用照片应用程序打开任何图像(open any image),而无需恢复旧的 Windows 照片查看器。假设您在所选文件夹中有很多照片,并且照片(Photos)应用程序一直显示所有照片。您可能需要经常打开一些图像。您可以将这些图像标记为收藏夹(Favorites),而不是导航路径,以便您可以以更好的方式快速打开它们。
当您将图像标记为收藏(Favorite)时,会在照片(Photos)应用程序中自动创建一个新相册。此外,只有添加文件夹中的图像才能在照片应用程序中标记为(Photos)收藏(Favorite)。如果您从任何其他来源打开图像,该按钮将显示为灰色。您可以将图像移动到现有文件夹,也可以在“照片”应用中添加新文件夹位置(add a new folder location in the Photos app)。
如何在照片(Photos)应用程序中添加收藏夹
Windows 11/10照片(Photos)应用中添加或删除收藏夹,请按照以下步骤操作 -
- 在 Windows 上打开照片应用程序。
- 选择(Select)要标记为收藏(Favorite)的图像。
- 点击它。
- 单击顶部菜单栏中的添加到收藏夹(Add to favorites)按钮。
- 转到相册(Albums)选项卡。
- 单击收藏夹(Favorites)相册以查找所有标记的图像。
打开 Windows PC 上的照片(Photos)应用程序,然后选择要标记为收藏的图像。之后,单击顶部菜单栏上可见的添加到收藏夹按钮。(Add to favorites )
Windows 10 屏幕截图
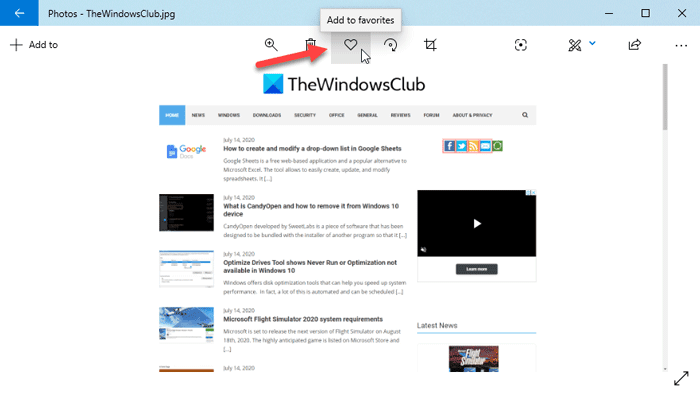
Windows 11 屏幕截图
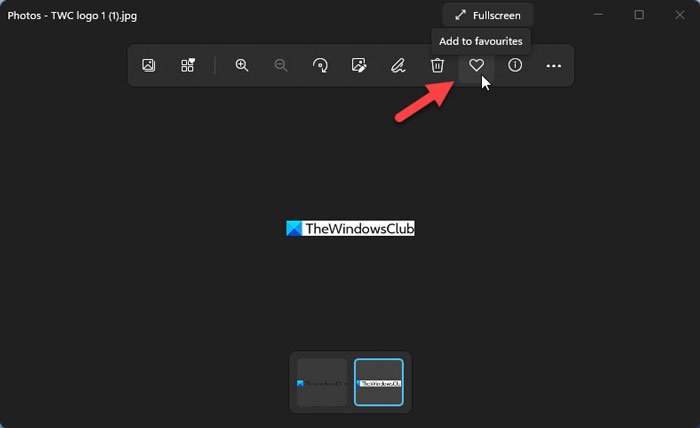
一旦你这样做了,它就会被添加到收藏夹(Favorites )专辑中。正如我之前提到的,当您将图像标记为Favorite时,会创建一个名为Favorite的新专辑。
要查看所有标记的照片,您需要访问照片(Photos)应用程序的主屏幕并切换到相册(Albums)选项卡。在这里,您可以找到名为“收藏夹(Favorites)”的新专辑。
Windows 10 屏幕截图

Windows 11 屏幕截图

单击(Click)它以查看所有图像。如果您想从收藏夹(Favorites)相册中删除图像,您需要打开它并单击从收藏夹中删除(Remove from Favorites )按钮。
Windows 10 屏幕截图

Windows 11 屏幕截图

就这样!希望能帮助到你。
阅读下一篇(Read next):Windows 10 照片应用提示和技巧(Windows 10 Photos app Tips and Tricks)。
Related posts
Photos app在Windows 11/10中打开或不工作缓慢
如何在Windows 10中使用Images创建Video
免费Image Editing Software and Editors用于Windows 11/10
如何在Windows 10中更改default default Photo Viewer
DigiKam是免费photo management software,用于Windows 11/10
如何在Windows 10打印Contact Sheet Photos
HDMI playback设备未显示在Windows 10中
如何在Windows 10 Photos app中添加3D效果和Animated Text
Windows 10 Photos app使用File system错误崩溃
Microsoft Intune不同步? Force Intune在Windows 11/10中同步
Windows 10 PC Best免费Photo至Sketch software
如何测量Windows 11/10中的Reaction Time
如何在Windows 11/10中创建Radar Chart
Best免费Timetable software为Windows 11/10
如何使用Windows 10 Photos应用程序 - 提示和技巧
Taskbar通知未显示在Windows 10中
视窗10同步设置不工作灰色
如何在Windows 10中编辑或添加Metadata到Photos & Video文件
如何在Windows 10计算机中更改默认Webcam
如何在Windows 10备份,Move,Move,或Delete PageFile.sys关闭
