修复 Windows 11/10 中的 Windows 更新错误 0x8007371c
如果您在 Windows 11/10 计算机上遇到Windows 更新错误 0x8007371c(Windows Update error 0x8007371c),您可以尝试我们将在本文中介绍的解决方案以成功修复此问题。当您遇到此问题时,您可能会收到以下错误消息;
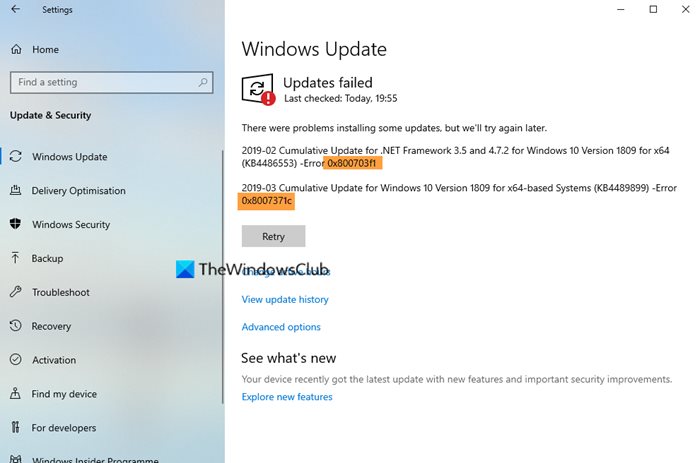
Windows 更新错误 0x8007371c
如果您遇到此问题,您可以尝试以下我们推荐的解决方案(不分先后顺序),看看是否有助于解决问题。
- 清除 SoftwareDistribution 文件夹
- 清除 Catroot2 文件夹
- 运行 Windows 更新疑难解答
- 重新启动 PC 并重新运行 Windows 更新
- 从Microsoft 更新目录(Microsoft Update Catalog)手动下载更新
- 执行干净启动(Perform Clean Boot)并运行Windows 更新(Windows Update)。
让我们看一下关于列出的每个解决方案所涉及的过程的描述。
1]清除SoftwareDistribution文件夹
Windows 10操作系统中的 Software Distribution 文件夹是位于 Windows目录 中(Software Distribution folder)的(Windows directory)文件夹,用于临时存储在您的计算机上安装Windows Update可能需要的文件。此解决方案要求您 清除 Software Distribution 文件夹的内容,(clear the contents of the Software Distribution folder)然后再次重试更新过程。如果Windows 更新错误 0x8007371c(Windows Update error 0x8007371c)仍未解决,请继续下一个解决方案。
2]清除Catroot2文件夹
与SoftwareDistribution文件夹一样,Catroot2和Catroot这两个文件夹对于Windows 更新(updates)都很重要。catroot2 文件夹包含一些重要的Windows更新组件。它的任何问题都可能导致Windows更新失败。因此,要修复一些与更新相关的问题,您需要重置 catroot2 文件夹(reset the catroot2 folder),如Software Distribution文件夹。
3]运行Windows更新疑难解答(Run Windows Update Troubleshooter)
此解决方案要求您运行内置的 Windows 更新疑难解答并查看是否有助于解决问题。
2]重新启动(Restart)PC并重新运行Windows Update
完成上述操作后,您需要做的就是重新启动计算机并检查更新(check for updates)并再次尝试安装。您最有可能在没有任何错误的情况下完成更新。
5 ] 从Microsoft 更新目录(Microsoft Update Catalog)手动(] Manually)下载更新
如果这没有帮助,那么此解决方案需要您从 Microsoft 更新目录手动下载(manually download from the Microsoft Update Catalog)无法安装并因此触发错误的更新,然后在您的 Windows PC 上安装更新。
6]执行干净启动(Perform Clean Boot)并运行Windows Update
使用最少的驱动程序和启动程序集执行( is performed)干净启动(Clean Boot)(Clean Boot)以启动Windows。这有助于消除安装程序或更新或在Windows 11/10中运行程序时发生的软件冲突。
Any of these solutions should work for you!
Related posts
Fix Windows升级错误代码0xC190010D&0xC190010A
Fix Windows在Windows 11/10上更新error 0x800f0986
Fix Windows Update error 0x80070422在Windows 10上
Windows 10上的Fix Windows Update error 0x8e5e03fa
Fix的Windows 10 Update Error 0x800703F1
Fix 0x80071a2d Windows Update error
Fix Windows Update Error C8000266?
Fix Windows Update error 0x800f0247在Windows 11/10上
Fix Windows Update error 0x800706ba在Windows 11/10上
Fix Windows Update error 0x80070541在Windows 10
Fix Windows Update Error 0x800f0905
Fix Windows Update Error 0x800F0825
Windows 11或Windows 10中的Fix Windows Update Error 0x80245006
Fix Windows Update error 0x80070659
如何Fix Windows Update Error 0xc1900201
Fix Windows Update error 0x800700d8在Windows 10
Fix Windows Server Update Services Error Code 0x80072EE6
Fix Windows Update Error 0x800703ee
Error 0xc1420121,无法安装Windows 10 Feature Update
Fix Windows Update error 0x800f0845在Windows 10上
