删除映射网络驱动器和断开网络驱动器选项
如果您想从 Windows 11/10 的此 PC 文件夹中删除“映射网络驱动器”( ‘Map network drive’)和“断开网络驱动器”选项,本文适合您。(Disconnect network drive’)如果您不想让其他人映射网络驱动器或断开与现有网络驱动器的连接,您可以在本地组策略编辑器(Local Group Policy Editor)或注册表编辑器(Registry Editor)中进行更改。
通过映射网络驱动器,您可以访问文件和文件夹,如Windows 10上的(Windows 10)FTP服务器。 通过 Windows 文件资源管理器和 组策略编辑器(Group Policy Editor)映射网络驱动器(map a network drive via Windows File Explorer)相对简单 。如果您不想让其他用户映射网络驱动器或断开连接的网络驱动器,最好更改设置。
删除映射网络驱动器(Remove Map Network Drive)和断开网络驱动器(Disconnect Network Drive)选项
要在Windows(Windows)系统中从此 PC 中删除“映射网络驱动器”和“断开网络驱动器”选项,请按照以下步骤操作 -
- 按Win+R打开运行提示。
- 输入gpedit.msc并点击Enter按钮。
- 导航到用户配置(User Configuration)中的文件资源管理器(File Explorer)。
- 双击删除“映射网络驱动器”(Remove “Map Network Drive” )和“断开网络驱动器”( “Disconnect Network Drive”)设置。
- 选择启用(Enabled)选项。
- 单击应用(Apply)和确定(OK)以保存更改。
让我们详细检查这些步骤。
首先,在您的计算机上打开本地组策略编辑器(Local Group Policy Editor)。为此,请按Win+R,键入gpedit.msc并按 Enter 按钮。或者,在任务栏(Taskbar)搜索框中搜索 gpedit.msc ,然后单击 搜索结果中的编辑组策略(Edit group policy )。
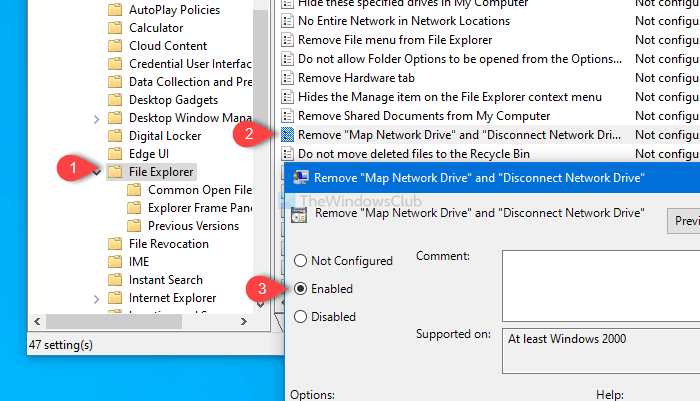
在您的计算机(Computer)上打开本地组策略编辑器(Local Group Policy Editor)后,导航到此路径-
User Configuration > Administrative Templates > Windows Components > File Explorer
在右侧搜索“删除“映射网络驱动器”( “Map Network Drive” )和“断开网络驱动器” 设置,然后双击它。( “Disconnect Network Drive” )
默认情况下,它保存为 未配置(Not configured)。选择 Enabled,单击 Apply 和 OK 按钮以保存更改。
供您参考,还有一个用于此目的的注册表编辑器(Registry Editor)调整。
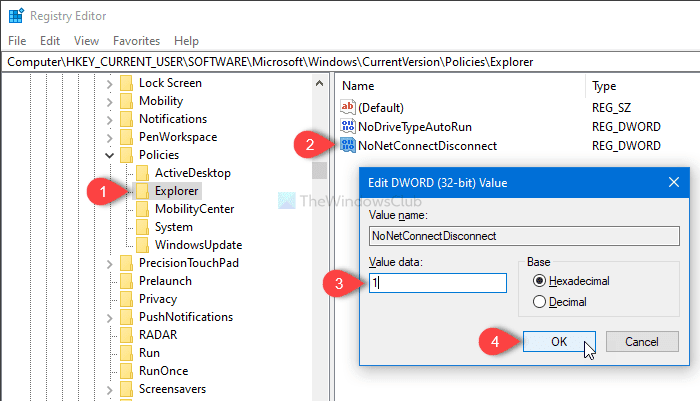
为此,打开注册表编辑器,然后导航到此路径-
HKEY_CURRENT_USER\SOFTWARE\Microsoft\Windows\CurrentVersion\Policies\Explorer
接下来,创建一个DWORD(32 位)值,并将其命名为 NoNetConnectDisconnect。
默认值为 0,但您需要将其设为 1。
就是这样!从现在开始,您将不会在这台电脑中找到这两个选项。
Related posts
2 Ways至Windows 10中的Map Network Drive
在 Windows 10 中无法映射网络驱动器时的 4 个修复
如何在地图上Network Drive或Windows 11/10添加FTP Drive
如何在Windows 10中清除Mapped Network Drive Cache
如何在Windows 10上使用Group Policy映射Network Drive
指定的Network folder当前使用不同的用户名映射
Netcrunch Tool:免费Network Troubleshooting Toolkit
如何在 Windows 8.1 中添加、更改或删除 VPN 连接
WiFi or Ethernet Windows 11/10的Fix Ping Spikes
如何检查在Windows 10 Wi-Fi Network Adapter设置
Ping Transmit Windows 10中的General failure错误
永久Remove Shortcut Virus来自Pen Drive
Device Manager未发现Realtek Network Controller
如何在Windows 10上管理Data Usage Limit
如何在 Windows 中映射网络驱动器
什么是Tor Network,它用于什么?
如何在Windows 10中配置Global Proxy Server Settings
在 Windows 中将文件夹映射到驱动器号
免费Wireless Networking Tools用于Windows 10
如何在Windows 10创建Wi-Fi Network Adapter Report
