选择关闭笔记本电脑盖的功能:关机、休眠、睡眠
这些天来,我们大多数人只是喜欢在工作结束后合上Windows 11/10笔记本电脑的盖子。合上盖子可能会导致Windows关闭、睡眠或休眠。关闭盖子后,您可以控制行为并决定要做什么。
我们大多数人都知道,有 3 种方法可以关闭新的Windows 11/10/8/7 PC。
- 你可以让电脑休眠
- 你可以让电脑休眠
- 你可以完全关闭它
“睡眠(Sleep)”选项消耗的电量很少,可帮助您的 PC 更快地唤醒,让您立即回到上次中断的地方。在睡眠(Sleep)模式下,由于电池耗尽而丢失工作的可能性降至零,因为当电池电量过低时,操作系统会在关闭电脑之前自动保存您的所有工作。当一个人离开他的办公桌一会儿时,通常会使用这种模式。比如说(Say),喝杯咖啡或喝点茶点。
与睡眠(Sleep)模式相比,休眠选项使用的(Hibernate)电量更少,并且让您回到上次离开的相同位置。但是,当您知道您不会长时间使用笔记本电脑时,应该使用该选项。
如果您不确定是否要选择Hibernate 或 Shutdown ,请阅读这篇文章,并在此处查看(Hibernate or Shutdown)Sleep 和 Hibernate之间的区别。
如前所述。是否可以通过简单地合上机器的盖子将笔记本电脑置于上述三种电源状态中的任何一种?让我们在这篇文章中学习如何通过合上笔记本电脑的盖子来关闭、休眠、休眠Windows PC。
笔记本电脑设置——合上盖子时
Press Win+R打开“运行”(Run)对话框。在框中,键入powercfg.cpl并按Enter。这将打开控制面板的(Control Panel)电源选项(Power Options)小程序。
现在,在打开的“电源选项(Power Options)”窗口中,单击左侧面板中的“选择关闭盖子的功能”链接。(Choose what closing the lid does)
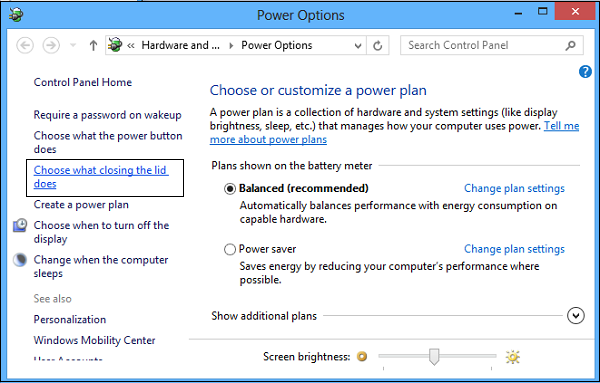
选择关闭笔记本电脑盖的功能
选择您希望笔记本电脑在使用电池运行时以及插入电源时执行的操作。例如,在电源(Power)按钮和盖子设置部分下,您可以找到“当我关闭盖子时(When I Close the Lid)”选项。在它旁边,您可以找到帮助您定义电源按钮或盖子设置的选项。
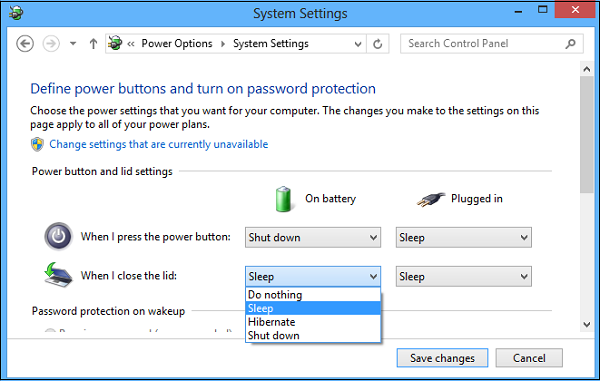
您可以从Do Nothing、Sleep、Shutdown和Hibernate中进行选择。
如果您想在关闭盖子后立即关闭Windows ,您应该选择关闭。(Shut)选择所需的选项并单击保存更改(Save changes)以保存设置。
以类似的方式,您还可以更改按下电源按钮时的功能(Change what the Power Button does when you press it)。
如果缺少选择关闭盖子的功能选项,请参阅此帖子 。
阅读:(Read:) 设置使用 PowerCFG 关闭笔记本电脑盖时发生的情况(Set what happens when you close the laptop lid using PowerCFG)。
关闭盖子保持(Keep)笔记本电脑运行
如果您想在合上盖子的情况下保持笔记本电脑的运行,请选择不执行任何(Do Nothing)操作。如果您想在笔记本电脑盖关闭的情况下以睡眠模式为手机充电,请参阅这篇文章。(charge your Phone in Sleep Mode with the Laptop lid closed.)
请让我们知道您是如何设置 Windows 在您合上笔记本电脑盖时的行为。(Do let us know how you have set your Windows to behave when you close the laptop lid.)
阅读下一篇(Read next):如何在 Windows 11/10中更改笔记本电脑盖打开操作。(change Laptop Lid Open Action)
Related posts
我应该Sleep,Hibernate or Shutdown Windows PC晚上吗?
如何在Windows 10中更改Laptop Lid Open Action
如何Shutdown,Restart,Sleep,Hibernate Windows 10
如何在Sleep Mode中向您的手机充电,Laptop lid已关闭
Prevent Laptop在演示期间将进入Sleep
TOff是Windows PC的Power Saver & Shutdown Scheduler
Laptop vs Desktop - 哪个更好?讨论的差异
Surface Laptop PXE boot企图Windows 10失败
Create笔记本电池全charge notification在Windows 11/10
Windows 10中Conserve,Extend,Prolong Laptop Battery Life or Power
如何关闭Hybrid Sleep电池电池或插入时
Surface Laptop 3 vs Surface Laptop 2:哪个更好?
Chromebook vs Laptop - 有什么差异?
支持Windows 10中Windows Hello的PC列表
如何找出Processor Brand and Model在Windows 10 Laptop
如何在Windows 10上启用或Disable Allow wake定时器
Windows 10不Sleep | Sleep Mode不Windows 10工作
如何保护自己免受Laptop radiation
Batexpert:免费Laptop Battery Monitoring Software Windows 10
如何在Laptop上打开或关闭Keyboard
