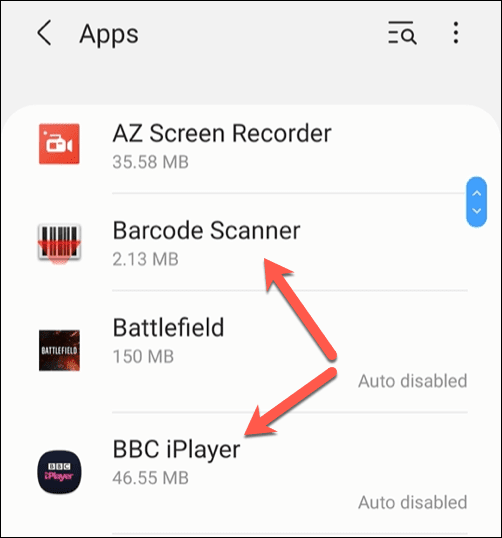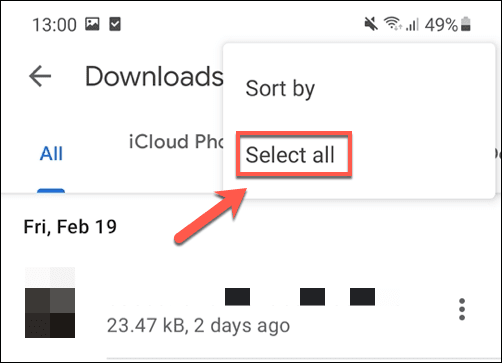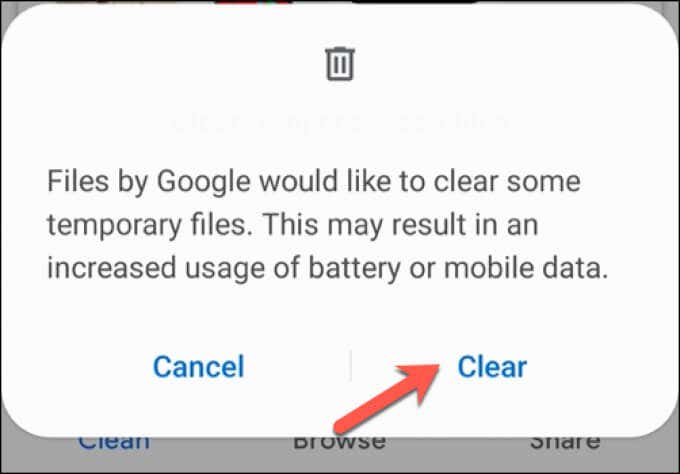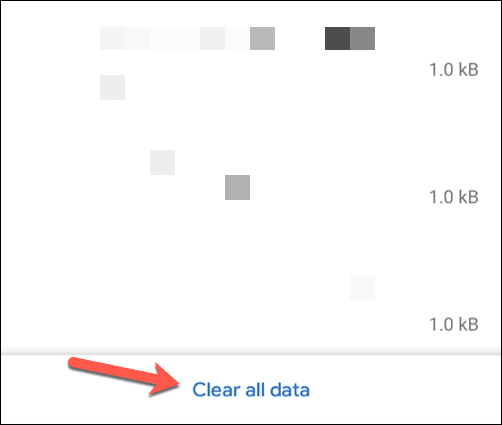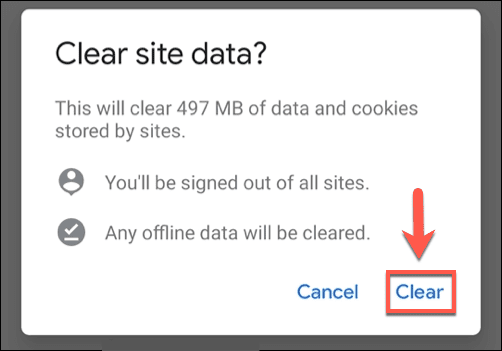虽然较新的Android设备具有不断增加的存储空间,但这并不意味着不可能用垃圾填满您的设备。长期被遗忘的下载、损坏的缓存文件、重复的图像——你的Android(Android)设备上有各种各样的垃圾文件,如果没有定期维护,它们可能会开始填满你的存储空间。
值得庆幸的是,有几种方法可以删除这些文件并为重要的应用程序和文件清理存储空间。如果您想知道如何在Android上清空垃圾文件,这就是您需要做的。

在 Android 上清除应用程序缓存文件(Clearing App Cache Files on Android)
当您在Android设备上运行应用程序时,它们会构建缓存文件。这些是应用程序在后台使用的临时文件。随着时间的推移,这些文件的大小越来越大,尤其是在网络浏览器、社交媒体应用程序和其他具有互联网连接的应用程序中。
清除这些文件可以恢复大量使用的存储空间。它不会阻止应用程序运行,但您可能需要重新登录其中一些应用程序。
- 要清除应用缓存文件,请打开设备的设置菜单。您可以通过向下滚动通知抽屉并选择“设置”(Settings)选项来执行此操作。

- Android设备的设置(Settings)菜单会有所不同,具体取决于设备制造商和Android版本。从列表中选择应用程序(Apps)选项以查看已安装的应用程序。

- 在应用程序(Apps )菜单中,您会看到已安装应用程序的列表。但是,某些 Android(Certain Android)版本可能需要点击已安装的应用程序(Installed Applications)才能查看此列表。要清除某些应用程序的缓存文件,请在列表中选择该应用程序。
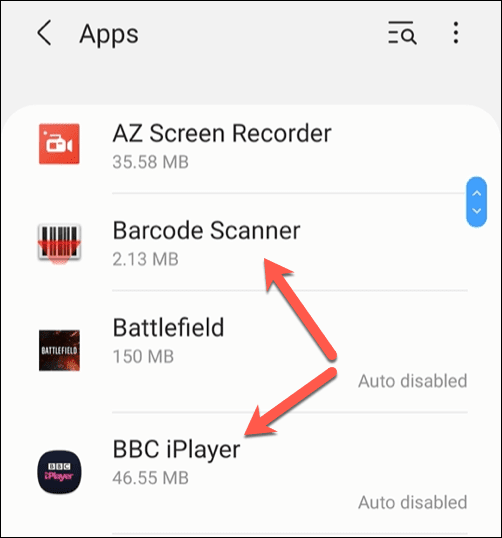
- 在该应用的应用信息(App info)菜单中,选择存储(Storage)选项。

- 在存储(Storage)菜单中,选择底部的清除缓存按钮。(Clear cache)这将清空该应用程序的所有缓存文件。

如果您在清除任何应用缓存文件时遇到问题,您还可以使用 Android 的恢复菜单(recovery menu)清除所有已安装的应用缓存。然而,这对于大多数用户来说是不可取的,因为将设备变砖并使其无法使用的风险非常高。
如果应用程序缓存被证明顽固地清空,最好的办法是删除该应用程序并重新安装它,因为这将在此过程中清空缓存文件。
使用 Google Files 删除下载的文件(Deleting Downloaded Files Using Google Files)
我们中有多少人会费心删除我们下载的文件?台式 PC 或Mac(Mac)上的成功率可能更高,但我们的智能手机和平板电脑的成功率可能更低。但是,删除 Android 上(Deleting downloads on Android)的下载内容可以删除许多长期被遗忘的文件,并为更重要的照片和文档腾出空间。
- 打开应用程序的文件管理器应用程序,或从Google Play 商店(Google Play Store)安装 Google 文件(install Google Files)并打开该应用程序。首次打开文件时,您可能需要授予Google Files访问文件的权限。(Google Files)

- 在“文件”(Files)应用中,选择“Browse > Downloads” 。在“下载(Downloads)”菜单中,您会看到设备上所有已下载文件的列表。要全选,请选择右上角的三点菜单图标,然后选择(three-dots menu icon)全(Select all )选选项。
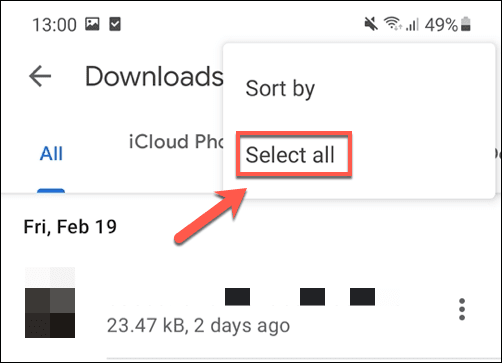
- 在“下载(Downloads)”菜单中选择所有文件后,选择左上角的“删除”图标。(Delete)

- 文件(Files)应用程序将要求您确认您的选择。选择删除(Delete)以执行此操作并删除所有文件。

确认删除后,您设备下载文件夹中的所有文件都将被删除。您需要定期重复这些步骤以清空Android上的垃圾文件,以确保您的存储空间不会被忘记的下载文件填满。(Android)
使用 Google Files 清除临时文件(Clearing Temporary Files Using Google Files)
Android“清洁”应用在谷歌操作系统的早期很流行。虽然有些人质疑它们的实用性,但低功率设备、小存储容量和不太优化的系统的混合迫使用户尝试寻找清除系统垃圾文件并释放活动内存的方法。
我们今天不一定推荐任何这些应用程序,但如果您担心Android设备上的这些垃圾文件,您可以使用 Google 自己的文件(Files)应用程序为您删除它们。
- 如果您尚未安装 Google Files(install Google Files) ,则需要先安装它,并在首次运行时为其提供访问文件所需的权限。打开后,选择“清理”(Clean)选项卡(如果它尚不可见),然后在顶部的“垃圾文件”卡中选择“(Junk Files)清理”(Clean)选项。

- 文件会询问您是否允许清理您的设备中的一些临时文件。选择清除(Clear)以执行此操作。
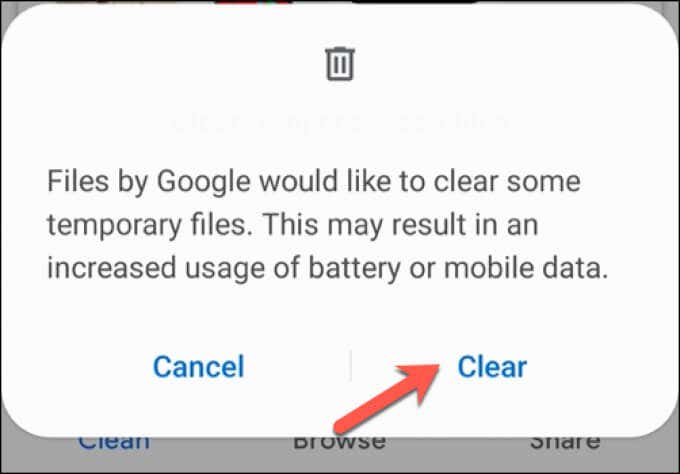
清除这些文件后,将恢复Android上临时垃圾文件占用的存储空间,供您在其他地方使用。
在 Android 上的 Google Chrome 中清除浏览器缓存(Clearing Browser Cache in Google Chrome on Android)
Android设备上不必要的垃圾文件的最大来源之一是您的网络浏览器。Chrome是许多(Chrome)Android用户的默认浏览器,它会为您访问的网站存储缓存文件,以帮助在未来访问时更快地加载它们并减少您的数据使用量(reduce your data usage)。
您可以使用上述步骤直接清除Chrome应用的缓存文件,但这可能会导致您丢失某些设置和个性化更改。您可以使用Chrome(Chrome)自己的垃圾清除系统来清除不必要的缓存文件,而不是尝试这样做。
- 为此,请在您的Android设备上打开(Android)Google Chrome,然后选择右上角的三点菜单图标。(three-dots menu icon)从下拉菜单中,选择设置(Settings )选项。

- 在“设置”(Settings)菜单中,选择“站点设置”(Site Settings)选项。

- 在站点设置(Site Settings )菜单中,选择数据存储(Data stored)选项。

- 您将在“数据存储(Data stored)”菜单中看到为您访问过的每个站点存储的数据列表。要擦除此数据,请选择菜单底部的清除所有数据按钮。(Clear all data)
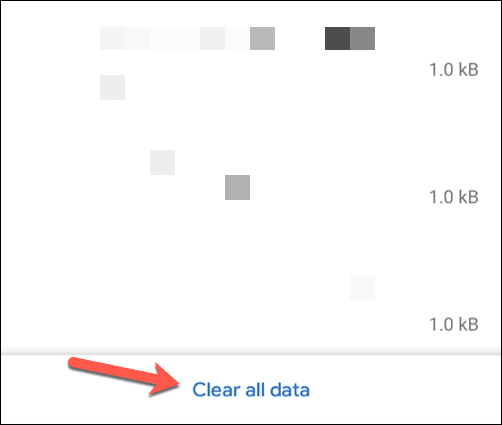
- Chrome会要求您确认是否要清除缓存文件。选择清除(Clear)以执行此操作。
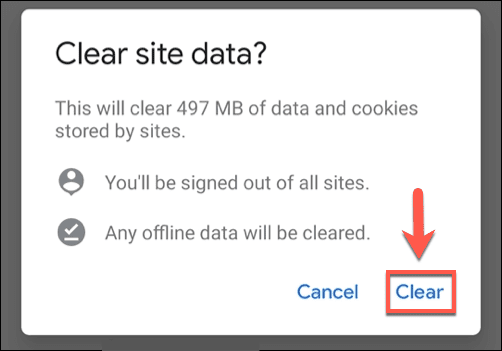
删除浏览器数据后,Chrome 的存储使用量将显着减少。您需要定期重复这些步骤,以确保 Chrome 的存储使用量在未来不会增加太多。
维护您的 Android 设备(Maintaining Your Android Devices)
上述步骤应该可以帮助您清空Android上的垃圾文件。但是,一旦清除了不需要的垃圾文件,您就需要进行定期维护,以确保以后不会遇到问题。例如,您可以开始将一些应用程序移动到外部存储(move some apps to external storage)或将一些文件存储在云中(in the cloud)。
定期清空Android(Android)上的垃圾文件是个好主意,但对于速度较慢的智能手机或平板电脑来说,这并不是灵丹妙药。如果需要升级,您可以轻松地将数据传输(transfer your data)到新的Android设备。您也可以从 Android 转移到 iPhone(move from Android to iPhone),尽管此过程需要更多时间才能完成。
How to Empty Trash Files on Android
While nеwer Android devices come with ever-increasing storage, that doesn’t mean that it’s impossible to fill uр your device with trash. Long-forgottеn downloads, corrupt cache files, duplicated images — there are all kinds of trash files on your Android device that, without regular maintenance, could start to fill up your storаge.
Thankfully, there are a few ways you can remove these files and clear up storage for the apps and files that matter. If you want to know how to empty trash files on Android, here’s what you’ll need to do.

Clearing App Cache Files on Android
As you’re running apps on your Android device, they’re building up cache files. These are temporary files that the apps use in the background. Over time, these files grow and grow in size, especially in web browsers, social media apps, and other apps with internet connectivity.
Clearing these files can restore a good amount of your used storage. It won’t stop the apps from working, but you may need to sign back in to some of them.
- To clear app cache files, open the settings menu for your device. You can do this by scrolling down the notifications drawer and selecting the Settings option.

- The Settings menu for Android devices will vary, depending on the device manufacturer and Android version. Select the Apps option from the list to view your installed apps.

- In the Apps menu, you’ll see a list of installed apps. Certain Android versions may need to tap Installed Applications to view this list, however. To clear cache files from certain apps, select the app in the list.
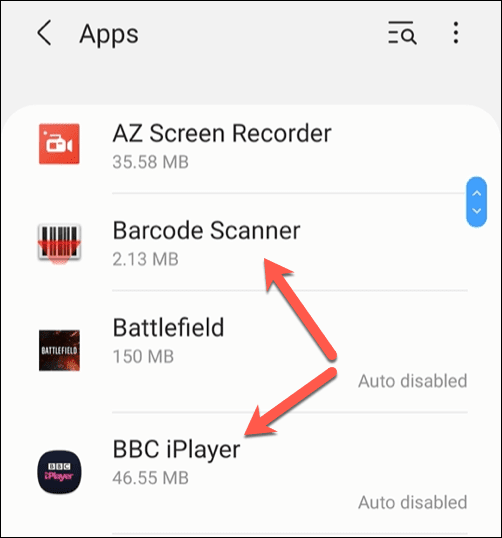
- In the App info menu for that app, select the Storage option.

- In the Storage menu, select the Clear cache button at the bottom. This will empty all cache files for that app.

If you have trouble clearing any app cache files, you can also clear all installed app caches using Android’s recovery menu. This isn’t advisable for most users, however, as the risk of bricking your device and leaving it unusable is quite high.
If an app cache proves stubborn to empty, the best thing to do is remove the app and reinstall it, as this will empty the cache files in the process.
Deleting Downloaded Files Using Google Files
How many of us bother to delete files we download? The success rate on a desktop PC or Mac might be higher, but probably less for our smartphones and tablets. Deleting downloads on Android, however, can remove a number of long-forgotten files and clear up space for more important photos and documents.
- Open your app’s file manager app, or install Google Files from the Google Play Store and open that app instead. You may need to give Google Files permission to access your files when you first open it.

- In the Files app, select Browse > Downloads. In the Downloads menu, you’ll see a list of all downloaded files on your device. To select them all, select the three-dots menu icon in the top right, then choose the Select all option.
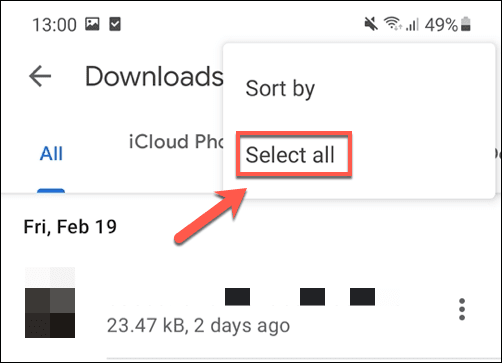
- With all the files selected in the Downloads menu, select the Delete icon in the top left.

- The Files app will ask you to confirm your choice. Select Delete to do this and remove all the files.

Once you’ve confirmed the deletion, all the files in your device’s download folder will be removed. You’ll need to repeat these steps to empty trash files on your Android at regular intervals to ensure you don’t fill up your storage with forgotten download files.
Clearing Temporary Files Using Google Files
Android “cleaning” apps were popular in the early days of Google’s operating system. While some questioned their usefulness, a mix of low-powered devices, small storage capacities and less optimized systems forced users to try and find ways to clear their system of junk files and free up active memory.
We wouldn’t necessarily recommend any of these apps today, but if you’re worried about these junk files on your Android device, you can use Google’s own Files app to remove them for you.
- You’ll need to install Google Files first if you haven’t already, as well as provide it with the necessary permissions to access your files when you first run it. Once opened, select the Clean tab (if it isn’t already visible), then select the Clean option in the Junk Files card at the top.

- Files will ask you for permission to clean your device of some temporary files. Select Clear to do this.
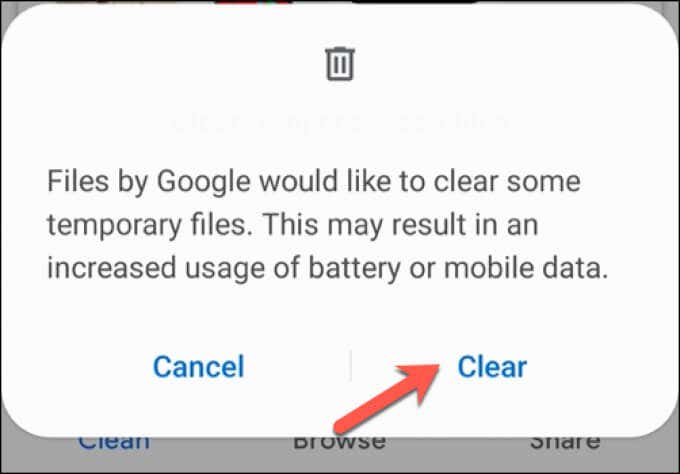
With these files cleared, storage space taken up by temporary trash files on Android will be restored for you to use elsewhere.
Clearing Browser Cache in Google Chrome on Android
One of the biggest sources of unnecessary trash files on an Android device is your web browser. Chrome, which is the default browser for many Android users, stores cache files for sites you visit to help load them faster on future visits and reduce your data usage.
You can use the steps above to clear the Chrome app’s cache files directly, but this can cause you to lose certain settings and personalization changes. Rather than attempt that, you can use Chrome’s own trash removal system to clear unnecessary cache files.
- To do this, open Google Chrome on your Android device, then select the three-dots menu icon in the top right. From the drop-down menu, select the Settings option.

- In the Settings menu, select the Site Settings option.

- In the Site Settings menu, select the Data stored option.

- You’ll see a list of data stored for each individual site you’ve visited in the Data stored menu. To wipe this data, select the Clear all data button at the bottom of the menu.
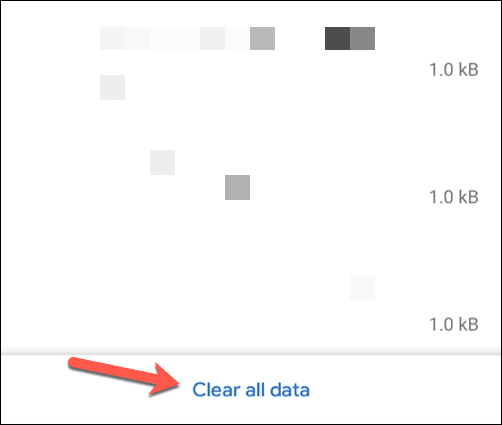
- Chrome will ask you to confirm that you want to erase the cache files. Select Clear to do this.
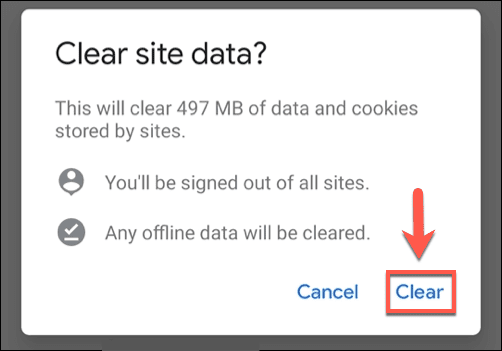
With the browser data removed, Chrome’s storage usage will decrease significantly. You’ll need to repeat these steps regularly to ensure that Chrome’s storage usage doesn’t increase too much in the future.
Maintaining Your Android Devices
The steps above should help you empty trash files on Android. Once you’ve cleared out unwanted trash files, however, you’ll need to keep up with regular maintenance to ensure you don’t run into problems later. For instance, you can start to move some apps to external storage or store some of your files in the cloud instead.
It’s a good idea to empty trash files on Android regularly, but it isn’t a miracle cure for a slow smartphone or tablet. If it’s time for an upgrade, you can transfer your data to your new Android device easily. You can also move from Android to iPhone, although this process will take a little bit more time to complete.