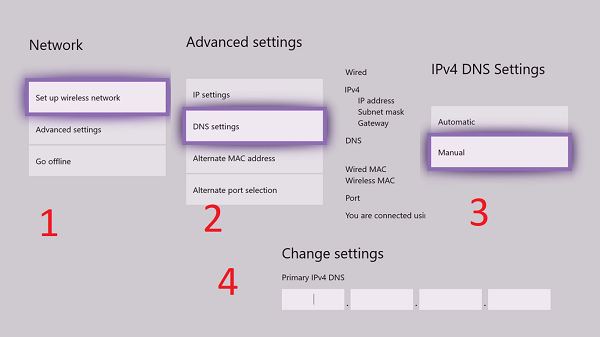DNS或域名服务器(Domain Name Server)是将网站地址解析为IP地址的服务。后者是在互联网上提供任何服务的计算机的物理地址。更快地解析域名的DNS是更好的DNS。现在有许多DNS也提供隐私保护。在本指南中,我们将了解如何更改Xbox One上的(Xbox One)DNS 服务器(DNS Server)设置以使其更快
Xbox One的(Xbox One)DNS应该是什么以使其更快
这是一个很难回答的问题,并且没有明确的答案。这取决于您的位置、您要使用的服务类型等。最好的方法是尝试它,然后找出答案。没有什么比游戏最好的 DNS 更好的了,因为服务是分散的,而且它们本质上是异构的。
但是,DNS Benchmark是一个可以帮助您解决此问题的工具。我们已经写了大量关于如何优化DNS 以获得更快的互联网体验的(DNS for a faster internet experience)文章。您应该阅读所有相关内容,然后再决定。
该工具会记录公共DNS服务,包括最近添加的Google DNS和CloudFare DNS 。当您检查列表时,您会看到它们根据排名进行排序。尝试一些最重要的建议,看看哪个更适合您。
更改 Xbox One DNS 服务器设置
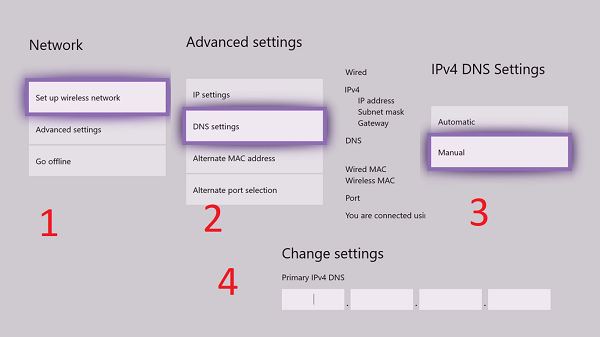
现在您知道哪种DNS适合您,并提高游戏速度并改善整体体验。所以,让我们进行下一步,更改Xbox One的(Xbox One)DNS设置。
- 按控制器上的 Xbox按钮打开指南。
- 向右移动(Move)到 系统(System) 选项卡 > 设置 > 网络 > 选择网络设置。
- 选择高级设置。
- 在纸上或手机上的此屏幕上记下您现有的DNS服务器。(DNS)如果事情没有按预期进行,您可以再次重新输入。
- 选择 DNS(Select DNS)设置,然后选择手动(Manual)。
- 输入新的DNS服务器。您将需要输入主要和次要 DNS设置来完成它。
- 完成后按 B 退出菜单。
Xbox 将开始连接到 Internet 和Xbox Live服务,以确保一切正常。如果您收到无法连接到互联网的消息,请重新检查。仔细检查您在DNS设置中输入的数字,如果仍然无效,请回退到旧设置。
虽然您也可以应用路由器(Router)中的设置,但如果您的目标仅适用于Xbox,请仅更改Xbox 设置(Xbox Settings)。这样,连接到路由器的其他设备就不会受到更改的影响。
How to change DNS Server setting on Xbox One to make it faster
DNS or Domain Name Server is a service that resolνes website address to IP address. The latter is the physical address оf the computer from whіch anything is served on the internet. A DNS which resolves dоmain names faster is a better DNS. Thеre are many DNS that now offеrs privaсy as well. In this guide, we will see how to change the DNS Server setting on Xbox One to make it faster
What should be the DNS for Xbox One to make it faster
This is a tough question to answer, and there is no definite answer to this. It depends on your location, the type of service with which you want to use, and so on. The best way is by trying it, and then figuring out the answer. There is nothing as best DNS for gaming as services are scattered, and they are heterogeneous in nature.
However, DNS Benchmark is a tool that can help you with this. We have written extensively on how you can optimize your DNS for a faster internet experience You should read all about it, and then decide.
This tool keeps a record of public DNS services including Google DNS and CloudFare DNS which was recently added. When you check the list, you will see them sorted based on ranks. Try some of the top recommendations to see which performs better for you.
Change Xbox One DNS server setting
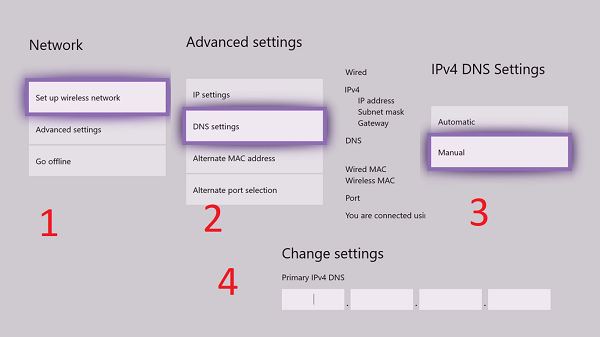
Now you know which DNS will work for you, and improve gaming speed and make the whole experience better. So, let’s take the next step, and change the DNS settings of the Xbox One.
- Open the guide by pressing the Xbox button on your controller.
- Move right to the System tab > Settings > Network > Select Network settings.
- Select Advanced settings.
- Make a note of your existing DNS servers on this screen on paper or on your phone. If things don’t go as expected, you can re-enter them again.
- Select DNS settings, and then select Manual.
- Enter your new DNS servers. You will need to enter both primary, and secondary DNS settings to complete it.
- Press B to exit the menu when you are done.
Xbox will start making connections to the internet, and Xbox Live services to make sure everything is work correctly. If you get a message that it’s not able to connect to the internet, time to re-check. Double-check the numbers you entered in the DNS setting, and if it still doesn’t work, fall back to the old settings.
While you can apply the settings in the Router as well, if your goal is just for Xbox, change in Xbox Settings only. This way other devices which are connected to your router stay unaffected by the change.